In dit artikel nemen we u door de verschillende methoden en stappen die u moet volgen om het startscherm op Windows 10 te schakelen.
Voordat u met deze stappen begint, moet u echter begrijpen wat het hoofdscherm is en waarom het in Windows staatGebruik de modus voor twee of meerdere schermen.
Wat is het hoofdscherm?
Microsoft ondersteunt en onderhoudt momenteel het Windows-besturingssysteem.SchermHet is een uitvoerapparaat dat wordt gebruikt voor weergave-uitvoer.Alle versies van het Windows-besturingssysteem staan de modus voor twee schermen toe, en sommige voor de modus voor meerdere schermen.
Bij het uitvoeren van de dubbele of meervoudige schermmodus komt het concept van het hoofdscherm en het hulpscherm om de hoek kijken.Windows 10 ondersteunt niet alleen twee monitoren, maar ondersteunt ook meerdere monitoren.
Wanneer twee of meer schermen zijn aangesloten op het Windows-systeem, stelt Windows een van de schermen in als het primaire scherm en het andere scherm als het secundaire scherm, het scherm op het derde niveau, het scherm op het vierde niveau, enzovoort.
Het hoofdscherm wordt ook wel het hoofdscherm van het systeem genoemd en wordt meestal beschouwd als het hoofdscherm dat als eerste op het systeem wordt aangesloten.Wijs vervolgens andere schermen in volgorde toe.
Waarom het startscherm gebruiken?
Voordat u doorgaat met het wijzigen van de schermherkenning, moet u weten waarom we het dual/multi-screen concept in Windows hebben.HoofdschermGebruikt om dubbele/meerdere grafische kaarten te gebruiken en we hebben meerdere schermen.Wanneer deze schermen worden gebruikt om output in één of samen weer te geven, gebruiken we het hoofdscherm.HoofdschermHet is het scherm met de "Start"-knop erop.
Het is erg belangrijk om te bepalen welke monitor als primaire monitor wordt gebruikt, omdat alle output op de monitor wordt weergegeven en er ook een startknop is.HoofdschermBedien de overige schermen.Als een applicatie wordt geopend op het secundaire scherm of een ander scherm, verschijnt de applicatie alleen op het hoofdscherm.Daarom is het hoofdscherm:雙/Multi-screen systeemBedieningsscherm.
Nu we de behoeften en het gebruik van systemen met twee of meerdere monitoren begrijpen, moeten we ook weten dat het kiezen van de hoofdmonitor een van de grootste taken is.Alle regelprocessen en efficiëntie van ons systeem zijn afhankelijk van het hoofdscherm dat we kiezen.
Laten we nu de stappen bespreken om van startscherm te wisselen in Windows 10.
Hoe maak je het het hoofdscherm?
U weet nu hoe belangrijk het is om het startscherm te kiezen.Het standaard startscherm in Windows 10 is meestal het scherm dat als eerste is aangesloten.Meestal willen we niet dat het standaard startscherm het bedieningsproces regelt.Soms hebt u een hulpscherm en een scherm op het derde niveau nodig om de werking van het systeem te regelen.Dit betekent dat je het hoofdscherm wilt vervangen door een secundair scherm, of alleen de schermherkenning wilt wijzigen.
Hieronder volgen de stappen om van startscherm te wisselen in het besturingssysteem Windows 10, 8:
Stap 1: Klik met de rechtermuisknop ergens op het bureaublad, selecteer vervolgens "Beeldscherminstellingen" (OF), open "Instellingen" en klik vervolgens op
"Systeem" (pictogram)
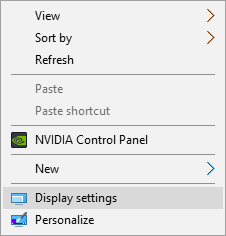
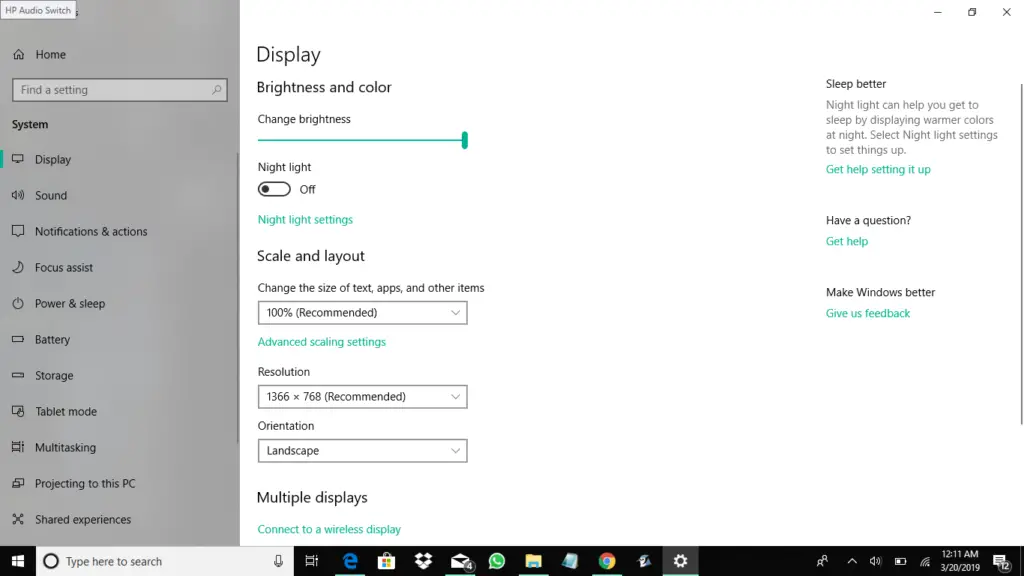
Stap 2: In het weergavedialoogvenster verschijnen alle schermen in de vorm van cijfers of cijfers.Selecteer het scherm dat u als startscherm wilt selecteren.Vink vervolgens het vakje aan naast 'Dit instellen als mijn hoofdscherm'.
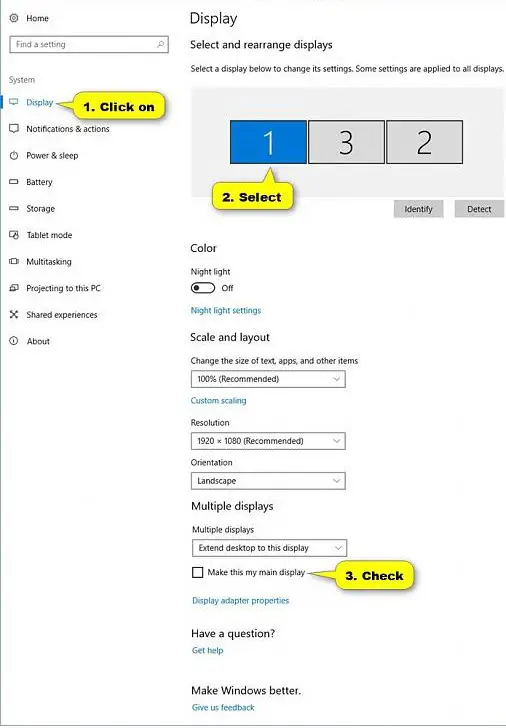
Opmerking: als de optie "Maak er mijn hoofdmonitor van" grijs is, betekent dit dat de monitor die u als hoofdmonitor wilt instellen al de hoofdmonitor is.
Stap 4: Voltooi de handeling om het gewenste scherm als hoofdscherm in te stellen.Nu ben je klaar.Klik op "Sluiten".Het dialoogvenster "Instellingen" wordt gesloten.
Laatste woorden
Gefeliciteerd, u heeft de gewenste monitor als hoofdmonitor of hoofdmonitor ingesteld.Dit scherm regelt nu alle bedieningsprocedures van het Windows-systeem en het netwerk tussen verschillende schermen.
Zorg ervoor dat u altijd voorzichtig bent en altijd deze stappen toepast wanneer u uw Windows-systeem in dual/multi-monitor-modus instelt.


![Hoe de Windows-versie te zien [heel eenvoudig]](https://infoacetech.net/wp-content/uploads/2023/06/Windows%E7%89%88%E6%9C%AC%E6%80%8E%E9%BA%BC%E7%9C%8B-180x100.jpg)


