Elke browser gebruikt plug-ins om correct te werken en gebruikers functionaliteit te bieden.Een plug-in is in feite een tool die in de browser is geïmplementeerd en die de gebruikerservaring kan verbeteren.Maar soms kunnen deze plug-ins niet correct worden geladen wanneer de browser start.
Deze fout is meestal gerelateerd aan Adobe Flash Player.Bepaalde verkeerde instellingen kunnen ervoor zorgen dat de plug-in niet correct wordt geladen.
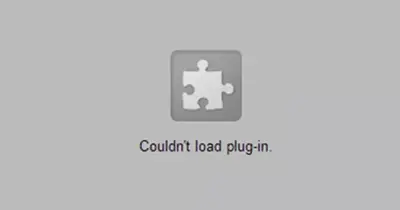
In dit artikel laat ik je zien hoe je dit kunt oplossen瀏覽 器Kan niet worden geladenChrome kan plug-in niet ladenVerkeerde weg.
Wat is een plug-in?
Plug-ins zijn aanvullende software die in de browser is geïmplementeerd om de gebruikerservaring te verbeteren.Elke functie die u op de website gebruikt, omdat de browser niet over de benodigde tools beschikt, zal de browser de hulp van plug-ins gebruiken om u deze functie te bieden.Plug-ins zijn objectcodes die altijd uitvoerbaar zijn.Er is een plug-in in Chrome, die ook standaard is uitgeschakeld.De plug-in is Adobe Flash Player.Adobe Flash Player wordt gebruikt om video, audio te streamen en multimedia-inhoud te bekijken in de Chrome-browser.De plug-in ondersteunt meerdere dataformaten, zoals XML, JSON, etc.
Wat is de oorzaak dat Chrome de plug-infout niet kan laden?
Als verouderde software is Flash Player kwetsbaar voor aanvallen en kwetsbaar voor aanvallen van hackers omdat de patches code zijn die op afstand wordt uitgevoerd.De reden voor de fout is:
Fout instellen in ChromeBepaalde onjuiste instellingen kunnen ervoor zorgen dat de plug-in niet correct wordt geladen bij het opstarten.
Incompatibele versie– Soms is de plug-inversie niet compatibel met de browserversie.Dan kan deze fout optreden.
Hoe op te lossen Chrome kan plug-infout niet laden?
Hier zal ik je door de reparatie leidenChroomKan plug-in niet ladenVerkeerde weg.Methoden zoals hieronder:
1. Schokgolfspeler uitschakelen
Browsen器internonbruikbaar makenShockwave-spelerDe fout kan worden verholpen.De stappen om dit te doen zijn als volgt.
- Chrome openen
- Ga naar設置,vervolgensBinnenkomengeavanceerde instellingen
- Klik op"Privacysectie下 的"Inhoudsinstellingen"
- onbruikbaar makenShockwave Player-plug-inOpties
of
- Druk op Shift + Esc om Taakbeheer in Chrome te openen
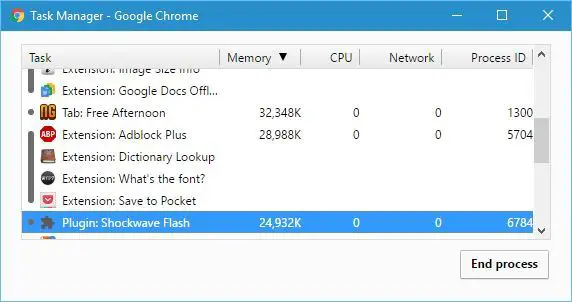
- Dan klikkenShockwave Player-plug-in,Klik vervolgens op Uitschakelen
- Er verschijnt een foutmelding, klik vervolgens op "herladen"
Dit kan de fout herstellen.Zo niet, volg dan andere methoden
2. Controleer of Chrome de nieuwste versie is
Door Chrome up-to-date te houden, kunnen plug-infouten worden opgelost.Volg daarom onderstaande stappen.
- Ga naar de menuoptie in de rechterbovenhoek
- Ga dan naar "Help" en klik op de optie "Over Google Chrome"
- Controleer nu of uw browser de nieuwste versie is, als dit niet de nieuwste versie is, ga dan naar deze optie om de update te starten
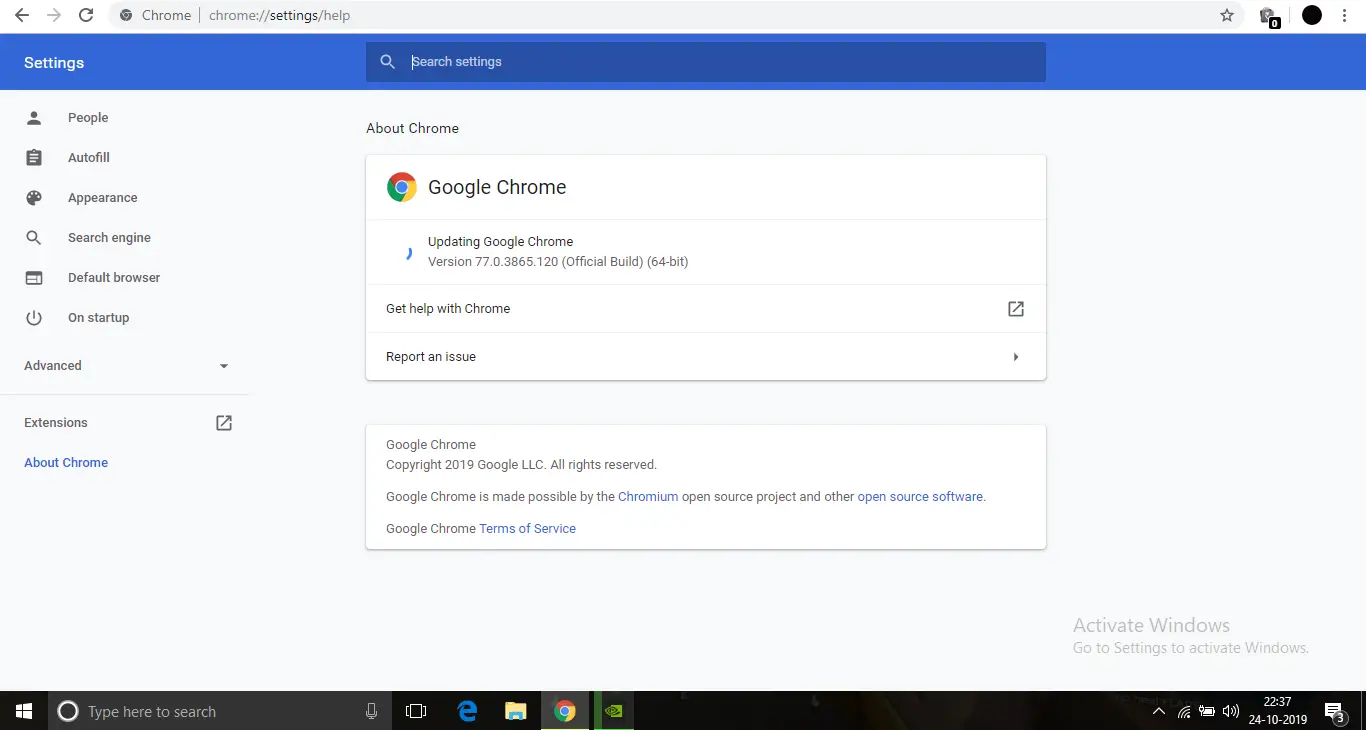
Na de update zou de fout verholpen moeten zijn.
3. Gebruik het DISM-commando
Als u deze optie gebruikt, worden eventuele fouten in het besturingssysteem gedetecteerd en automatisch hersteld.
De stappen zijn:
- Open het menu Start en typcmd.
- Klik met de rechtermuisknop op de opdrachtprompt en klik op"Als administrator uitvoeren".
- Dit opent een opdrachtprompt met beheerdersrechten
- Bij de opdrachtprompt - DISM / Online / Cleanup-Image / RestoreHealthTyp deze code,Druk vervolgens op Enter.
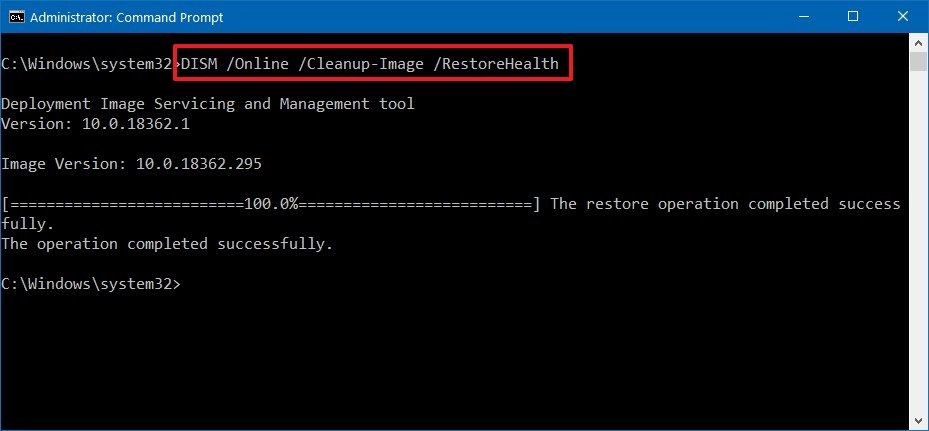
Hiermee worden alle beschadigde bestanden in het besturingssysteem gecontroleerd en gerepareerd.Nadat de scan is voltooid, opent u Chrome en controleert u of de plug-in met succes is geladen.
4. Voer de SFC-opdracht uit
- Open het menu Start en typcmd.
- Klik met de rechtermuisknop op de opdrachtprompt en klik vervolgens op Als administrator uitvoeren.
- Dit opent een opdrachtprompt met beheerdersrechten
- binnenkomenSFC / SCANNEN En druk op Enter
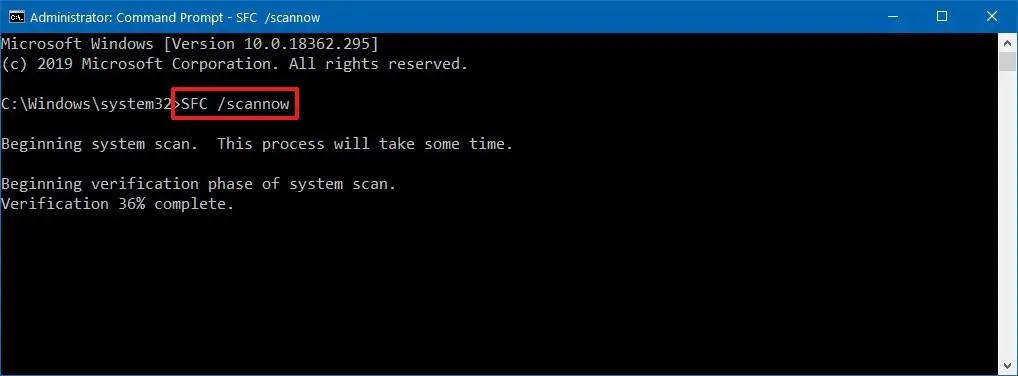
Hiermee wordt ook gecontroleerd op beschadigde bestanden in het besturingssysteem.Als de DISM-code de fout niet kan herstellen, is dit een alternatieve scan van het beschadigde bestand.
5. PPAPI Flash-plug-in uitschakelen
- Chrome openen
- TypeChrome: //Plug-inDruk in de adresbalk op Enter.
- Klik op Details in het lijstmenu
- U ziet twee versies van Adobe Flash Player.PPAPI Flash-versie uitschakelen
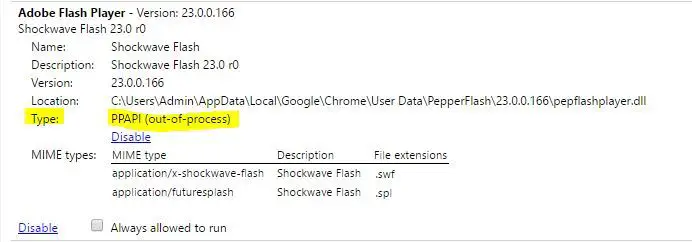
- Start Chrome opnieuw en controleer of de fout is opgelost
6. Verwijder de PepperFlash-map
Voordat u deze methode probeert, moet u ervoor zorgen dat Chrome volledig is gesloten.
Volg hiervoor de onderstaande stappen:
- druk opCtrl + Alt + Del並Uit het menuKiezen"Taakbeheer"
- Na het openen van Taakbeheer,Bezig搜索Chrome.
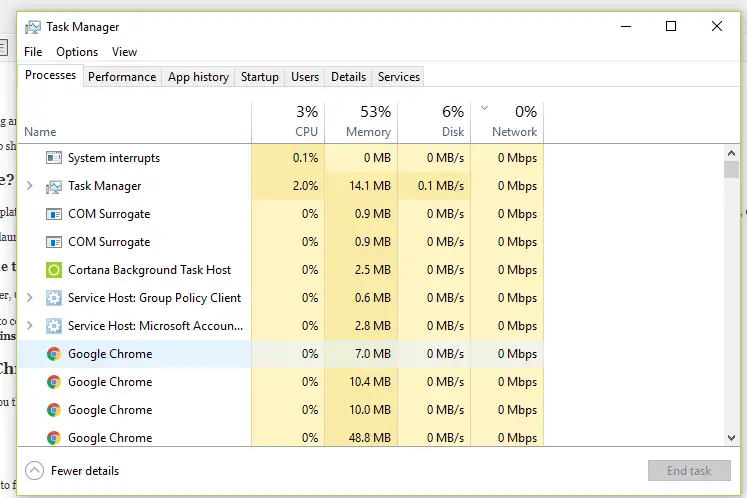
- klik met de rechtermuisknopGoogle Chrome-browser,dan klikkenEinde taak.
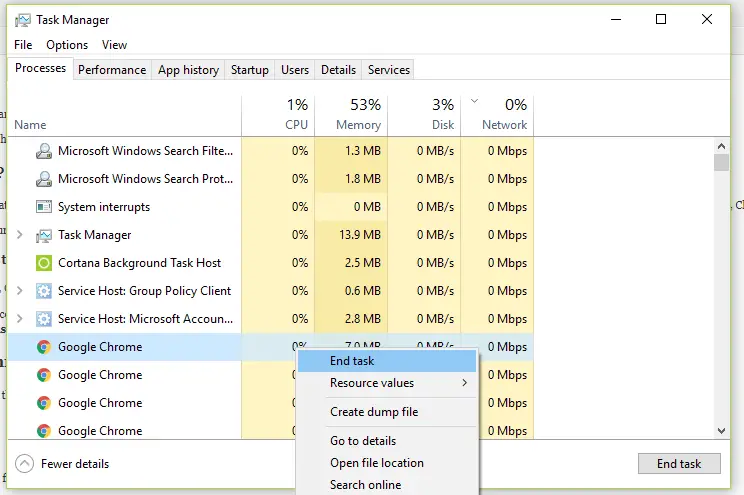
- Hiermee wordt voorkomen dat Chrome op de achtergrond wordt uitgevoerd.
Nu je Chrome volledig hebt afgesloten, volg je de stappen in de map "PepperFlash verwijderen"
- Druk op Windows + R om het vak Uitvoeren te openen
- Type%LOCALAPPDATA% ,Druk vervolgens op Enter
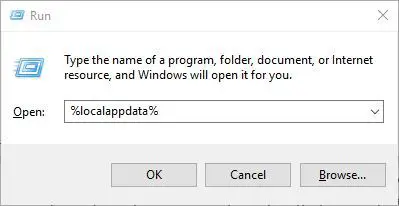
- Ga naarGoogle ChromeMap danGa naar GebruikersgegevensMap, dan verwijderenpeperflitsmap
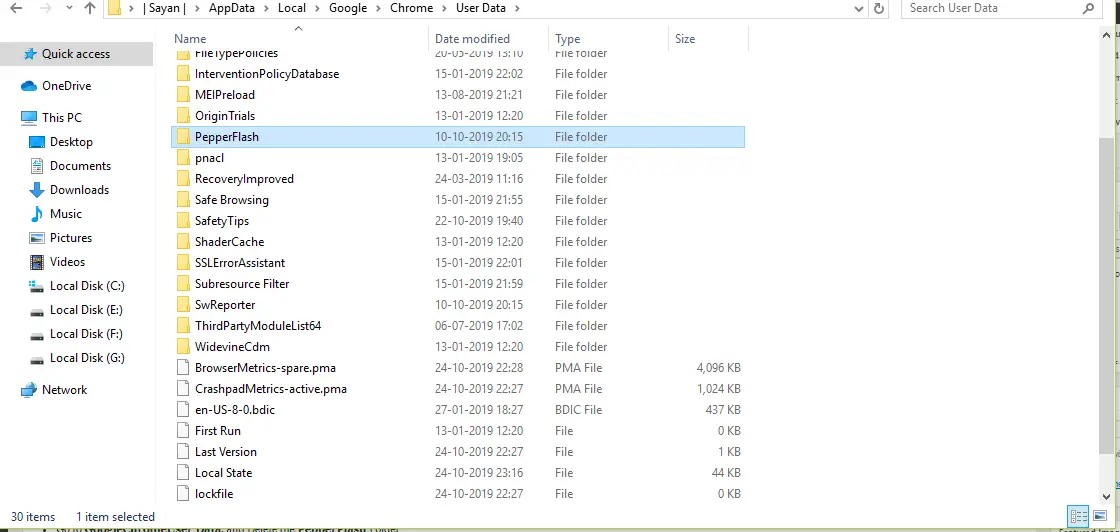
Nu je de PepperFlash-map hebt verwijderd, open je Chrome en controleer je of de fout is opgelost.
7. Vink de optie aan om plug-ins te laten draaien
- Open Chrome enIn de adresbalkbinnenkomenchrome: // plug-ins.
- Zoek Adobe Flash Player en vink "Altijd laten rennen"Of de optie is ingeschakeld.

- Zo niet, schakel deze dan in.
Na het inschakelen moet de fout worden verholpen.
8. Hernoem het PepperFlash dll-bestand
Door de storing van sommige Pepperflash-componenten kunnen er plug-infouten optreden.Daarom kan de fout worden verholpen door het bestand te hernoemen.
- Ga naarC:\Users\Gebruikersnaam\AppData\Local\Google\Chrome\User Data\PepperFlash\32.0.0.171 .
- harder zettenpepflashplayer.dllEn hernoem het naarpepflashplayerX.dllEn druk op Enter.
- Open daarna Chrome en controleer of de fout is opgelost.
9. Installeer Chrome opnieuw
Als geen van de bovenstaande methoden werkt, probeer dan alleen deze methode.
Volg de onderstaande stappen om Chrome van uw computer te verwijderen:
- Open"Start menu,Vul dan " apps "
- Klik opApps en functies.
- Zoek Google Chrome in de lijst met applicaties
- Klik er met de rechtermuisknop op en klik op verwijderen
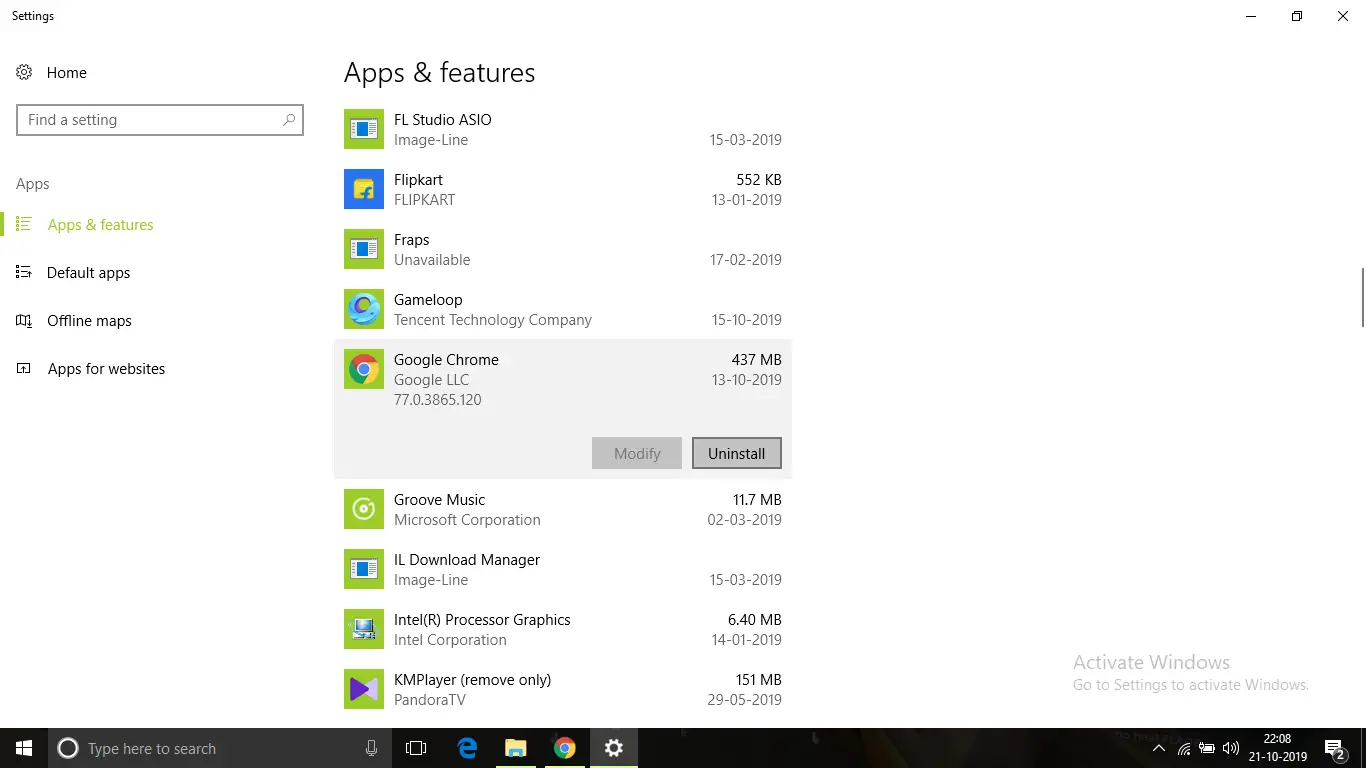
- Na het verwijderen, via de linkhttps://www.google.com/chrome/Download een nieuwe kopie van het Google Chrome-installatieprogramma.
Nadat u Chrome hebt geïnstalleerd, opent u het en lost u de fout op
结论
Dit zijn de mogelijke manieren waarop u Chrome kunt repareren瀏覽 器Kan plug-in niet laden.Ik hoop dat u de stappen om de fout te corrigeren duidelijk kunt begrijpen en uitvoeren.

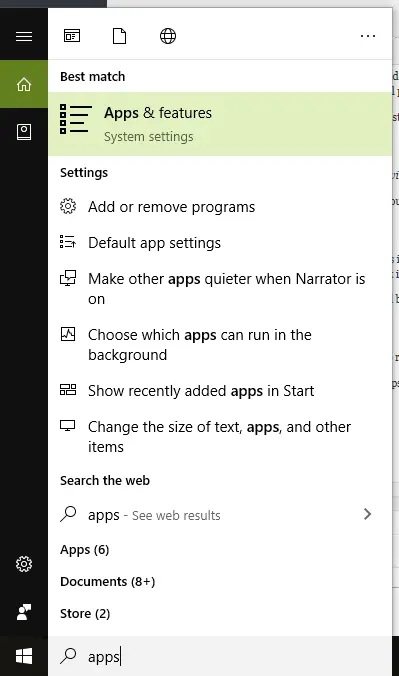

![Hoe de Windows-versie te zien [heel eenvoudig]](https://infoacetech.net/wp-content/uploads/2023/06/Windows%E7%89%88%E6%9C%AC%E6%80%8E%E9%BA%BC%E7%9C%8B-180x100.jpg)


