Uw internetbrowser fungeert als een brug die het apparaat dat u gebruikt, verbindt met de webserver van de webpagina die u probeert te openen.Het doet dit door pakketten heen en weer te sturen tussen de browser en het gerouteerde netwerk, dat wordt beheerd en gedefinieerd door IP (Internet Protocol) en TCP (Transmission Control Protocol).
Wanneer uw webbrowser een fout tegenkomt tijdens het verzenden, zal de browser u niet doorlaten en geen verbinding maken.Voor gebruikGoogle ChromeGebruiker,err_internet_verbinding verbrokenEr zitten verschillende boosdoeners achter het bericht en we helpen je deze in deze handleiding op te lossen.
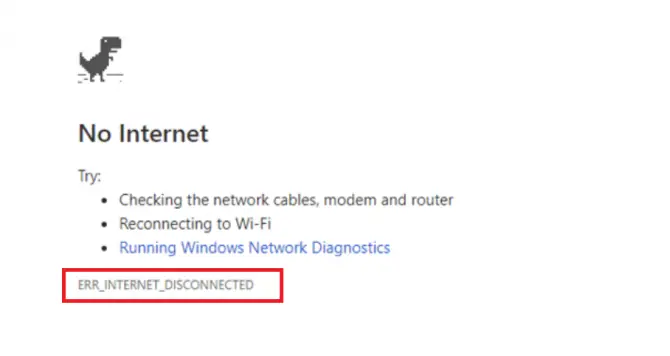
Wat betekent het bericht Err_Internet_Disconnected?
in Google Chromeerr_internet_verbinding verbrokenDe foutcode gaat vergezeld van een bericht: "Google Chrome kan de webpagina niet weergeven omdat uw computer geen internetverbinding heeft." Dit vertelt u in feite dat Google Chrome geen internetverbinding tot stand kan brengen met de hostserver van de webpagina die u probeert te openen, dus u kunt geen verbinding maken en online gaan.
Wat veroorzaakt het probleem?
- Netwerkverbindingsproblemen - uw internet is offline
- Verouderde of incompatibele netwerkstuurprogramma's.
- Een firewall of antivirussoftware die de verbinding blokkeert.
- Uw netwerkinstellingen zijn verkeerd geconfigureerd.
Of het kan gewoon een router zijn die kapot gaat of opnieuw moet worden opgestart.omdaterr_internet_verbinding verbrokenEr zijn veel potentiële boosdoeners en we hebben talloze oplossingen die u kunt proberen.
10 Oplossingen om Err_Internet_Disconnected Error in Google Chrome op te lossen
1. Controleer uw internetkabel nogmaals.
De eerste oplossing is gewoon het controleren van de internetkabel van de router/modem naar de desktop of laptop.Als je onlangs meubels hebt verplaatst, het gebied hebt schoongemaakt of een nieuw huisdier hebt gekregen, kunnen deze kabels worden gestoten of geduwd, wat resulteert in een onstabiele verbinding.Als uw kabels allemaal op hun plaats zitten en u nog steeds de foutmelding krijgt bij het vernieuwen van uw browser, gaat u verder met de volgende oplossing hieronder.
2. Controleer uw WIFI-verbinding - verwijder en maak opnieuw verbinding.
De tweede oplossing is om te controleren of uw wifi-verbinding om de een of andere reden niet is verbroken.Wanneer u Windows 10 of oudere laptops gebruikt, kan de wifi-hardware in uw computer instabiel worden of de verbinding fluctueren.Zorg ervoor dat u de daadwerkelijke verbinding controleert, kijk niet alleen naar het WIFI-symbool in de taakbalk, want dit is geen betrouwbare indicatie van een stabiele, veilige verbinding.Als u het niet zeker weet, kunt u uw mobiele apparaat controleren om te zien of WIFI eraan werkt.Als dit niet het geval is, heeft u problemen met de draadloze verbinding waardoor:err_internet_verbinding verbrokenFout.
3. Schakel de webproxy uit.
Hoewel u misschien geen VPN gebruikt, heeft uw computer wel een ingebouwde proxyserveroptie die uw internetprovider kan blokkeren.Deze proxy wordt meestal ingesteld met uw netwerkinstellingen en kan op twee manieren worden uitgeschakeld.De eerste methode maakt gebruik van Google Chrome en de tweede methode is in uw Windows 10-instellingen.
Google Chrome-methode
- in Google ChromeOpen een nieuw tabblad.
- binnenkomenchrome: // settings / [Binnenkomen].
- Scroll naar beneden tot je vindtgeavanceerde instellingen.Klik.
- Vind proxy-instellingen onder systeem.
- 選擇Open de proxy-instellingen van uw computer.
- sluitingvolmacht geven of verzekerenautomatisch gedetecteerdaanzetten.
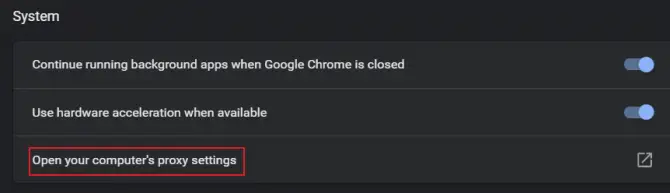
Installatie via Windows 10
- Typ in de zoekbalk van uw computeropgericht.
- Ga naarInternet- en netwerkopties.
- aan je linker kant,gevonden in het menuacteren.Klik.
- sluitingof vertel hetAutomatisch instellingen detecteren.
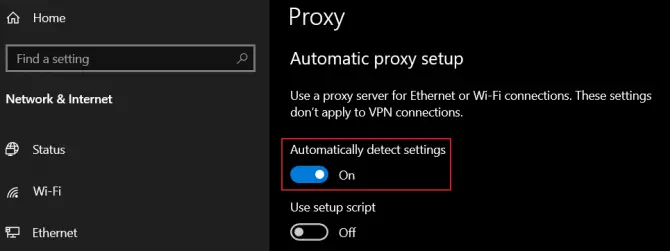
4. Voer de probleemoplosser voor internetnetwerken uit.
Als u een internetverbinding hebt maar nog steeds ontvangterr_internet_verbinding verbrokenfout, kunt u proberen de probleemoplosser voor internetverbindingen uit te voeren om te zien of er andere redenen zijn voor de blokkering.Dit werkt altijd goed, want als het een probleem vindt, probeert het het automatisch op te lossen.
- Typ in de zoekbalk van uw computeropgericht.
- Ga naarUpdate en beveiligingOpties.
- Zoek in het linkermenuprobleemoplossenen klik erop.
- loopLos problemen met uw internetverbinding op.
- Volg de instructies op het scherm.
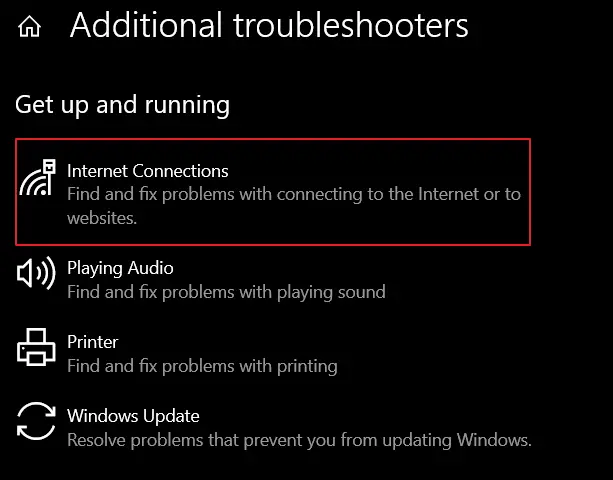
Als de fout zich blijft voordoen, gaat u verder met de volgende oplossing in deze handleiding.
5. Browsegegevens/cache wissen in Google Chrome.
Omdat Google Chrome informatie verzamelt in de cache van uw computer of apparaat, zoals gegevens voor automatisch aanvullen, cookies, aanmeldingsgegevens en uw browsegeschiedenis, kan hetSchadelijke cookies die problemen met de verbinding veroorzaken.Een eenvoudige oplossing is om uw browsegegevens en cache in Google Chrome te wissen.
- in Google ChromeOpen eenNieuwe tabbladpagina.
- Klik opHamburgermenuen uit de lijst選擇opgericht.
- Klik opBrowsegeschiedenis wissen.
- Selecteer in het vervolgkeuzemenu tijdbereik"altijd".
- Rekeningalles op de lijst.
- Verwijder gegevensen start Google Chrome opnieuw.
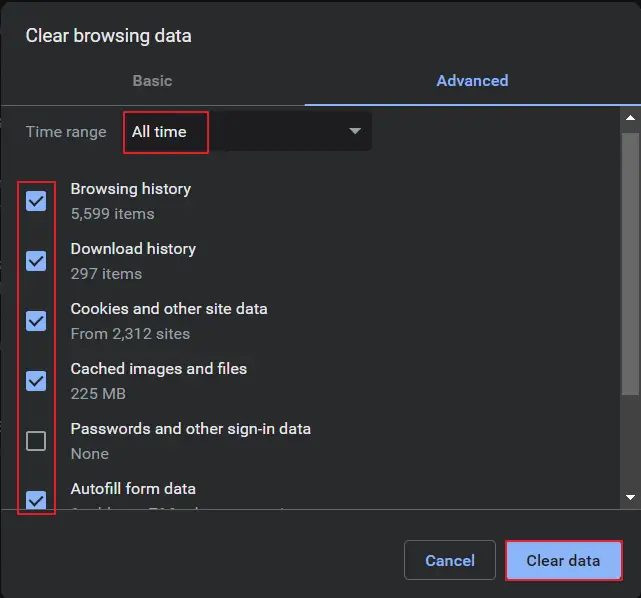
Of, als u een heel snelle manier wilt om het te wissen, voert u deze URL in de adresbalk van een nieuw Google Chrome-tabblad in:chrome://settings/clearBrowserData.
6. Reset Google Chrome naar de standaardinstellingen.
Als het wissen van browsergegevens en cache in Google Chrome niet werkt, probeer danReset uw browser naar de standaardinstellingen.Dit helpt bij het verwijderen van alle ingeschakelde instellingen die conflicteren met uw netwerkverbinding.
- in Google ChromeOpen eenNieuwe tabbladpagina.
- Klik opHamburgermenuen uit de lijst選擇opgericht.
- scrol helemaal naar beneden naarGeavanceerden klik.
- 在"Resetten en opschonen"selecteerHerstel instellingen naar hun oorspronkelijke standaardwaarden.
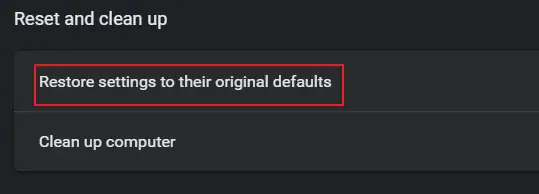
7. Schakel Google Chrome-extensies uit.
Als u veel Google Chrome-extensies gebruikt, verbergen die extensies mogelijk schadelijke code of zijn ze mogelijk gecodeerd op een manier die problemen met uw netwerk veroorzaakt.Als u merkt dat een extensie onlangs is bijgewerkt enerr_internet_verbinding verbrokenDe foutmeldingen komen overeen, dan kan dit de oorzaak van uw probleem zijn.
- in Google ChromeOpen eenNieuwe tabbladpagina.
- 點擊HamburgermenuEn kiesMeer tools, extensies.
- sluitingalle extensiesom ze uit te schakelen of volledig te verwijderen.
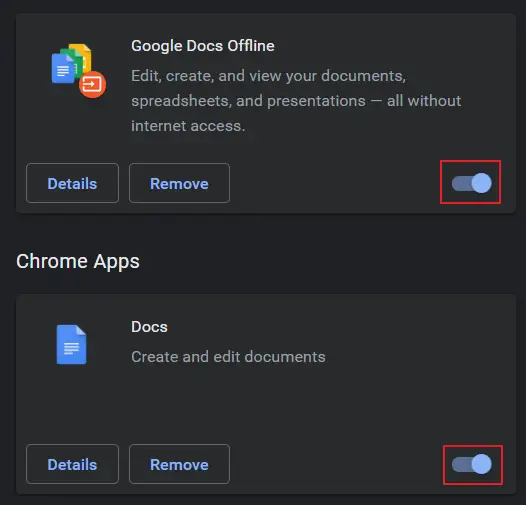
Start Google Chrome opnieuw, kijk of u nu verbinding kunt maken.
8. Installeer uw netwerkadapter opnieuw.
Als u onlangs uw computer hebt bijgewerkt met de nieuwste update van het besturingssysteem of een groot aantal nieuwe stuurprogramma's hebt geïnstalleerd, is uw netwerkadapter mogelijk niet compatibel met uw besturingssysteem.Of het kan verkeerd zijn geïnstalleerd.要 查看err_internet_verbinding verbrokenAls het probleem te maken heeft met uw netwerkadapter, kunt u deze opnieuw installeren via Apparaatbeheer.
- Klik met de rechtermuisknopWindows startmenu.
- Van de lijst選擇Apparaat beheerder.
- gevonden in de apparatenlijstnetwerkadapteren breid het uit.
- gevonden uit de lijstjuiste netwerkadapteren klik met de rechtermuisknop.
- 選擇Verwijder de driveren herstart het systeem
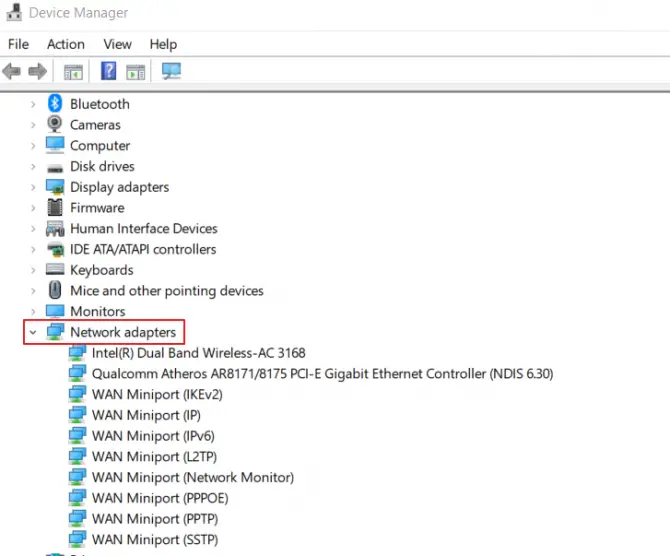
Wanneer uw computer opnieuw opstart, zal deze de netwerkadapter opnieuw installeren in de standaardstatus.Als het niet of niet werkt, moet je de juiste netwerkadapter downloaden van de fabrikant van het moederbord met behulp van een USB-stick en een andere computer met een internetverbinding.
9. Vernieuw uw DNS-configuratie.
De ingebouwde Client Services voor domeinen van uw computer zullen automatisch netwerkfouten als gevolg van cachingproblemen oplossen.De service is ook verantwoordelijk voor het versnellen van uw surfen op het web (denk aan automatisch verbinding maken met sites die u al hebt bezocht), maar als het misgaat, kan dit leiden toterr_internet_verbinding verbrokenprobleem.
- Typ in de zoekbalk van uw computer Opdrachtprompt.
- Klik er met de rechtermuisknop op en kies voorAls administrator uitvoeren.
- Wanneer het wordt geopend, voert u het volgende in:ipconfig / flushdns Voer dan in.
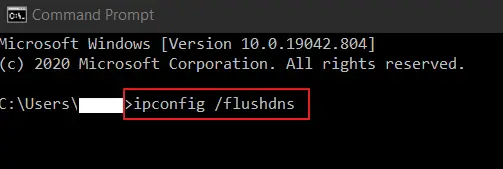
Sluit na het vernieuwen de opdrachtprompt en start uw computer opnieuw op.VervolgensOpen Google Chrome opnieuw en probeer opnieuw verbinding te maken met uw favoriete website.Zorg ervoor dat uw internetverbinding op de eerste plaats komt!
10. Wis het WLAN-profiel (Wireless Profile).
Als u een laptop gebruikt en er vaak mee reist en u verbinding moet maken met een ander wifi-netwerk dan uw thuisnetwerk, danKan optreden als gevolg van tegenstrijdige informatie in meerdere opgeslagen draadloze profielen in het systeemerr_internet_disconnected fout.Houd er rekening mee dat deze oplossing deze draadloze profielen volledig verwijdert, dus u moet er opnieuw verbinding mee maken met uw netwerknaam en wachtwoord de volgende keer dat u ze nodig heeft.
- Typ in de zoekbalk van uw computerOpdrachtprompt.
- Klik er met de rechtermuisknop op en kies voorAls administrator uitvoeren.
- Eenmaal geopend, vul in:netsh wlan tonen profielen
- Klik op Enter.
- Dit zal je alles laten zienOpgeslagen draadloze profielen.
- Voer nu in:netsh wlan profielnaam verwijderen = [profielnaam]
- Klik op Enter.
- dit zalVerwijder het opgegeven draadloze profiel.
- Voor alle opgeslagen draadloze profielenHerhaal deze handeling.
- **NIET DOENGebruik [ ] rond de profielnaam.
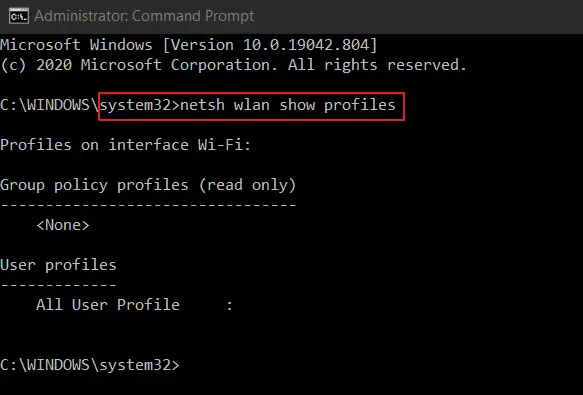
Nadat u alle draadloze profielen hebt verwijderd, maakt u opnieuw verbinding met uw wifi-thuisnetwerk.
结论
Als geen van de oplossingen in de bovenstaande lijst u heeft geholpenerr_internet_verbinding verbrokenfout, dan kan het probleem te wijten zijn aan antivirussoftware of uw firewall die de verbinding blokkeert.U kunt proberen deze uit te schakelen om te zien of u hiermee verbinding kunt maken, maar als u verbinding kunt maken, bezoek dan alleen sites waarvan u weet dat ze veilig zijn om te voorkomen dat u malware of virussen krijgt.
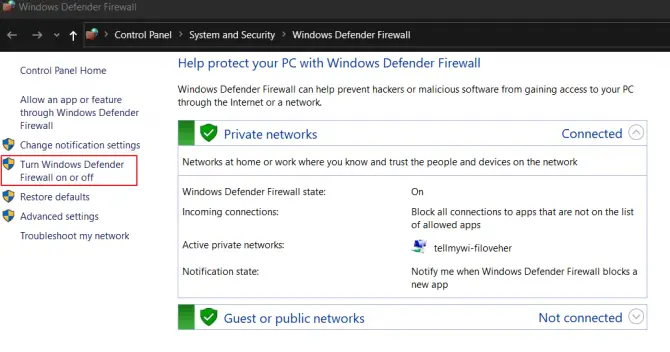
Om Windows Firewall tijdelijk uit te schakelen, zoekt u naar Windows Defender Firewall in Computerprogramma's en schakelt u deze uit in het linkermenu van het Configuratiescherm.gedaan om err_internet_disconnectedverkeerde informatieZorg ervoor dat u het na het oplossen van problemen opnieuw inschakelt.


![Wijzig het standaard e-mailadres van Google Chrome [Gewijzigd] Wijzig het standaard e-mailadres van Google Chrome [Gewijzigd]](https://infoacetech.net/wp-content/uploads/2021/06/5706-photo-1578589315522-9e5521b9c158-150x150.jpg)

![Hoe u een Google Chrome-wachtwoord op iPhone en iPad kunt krijgen [wachtwoord automatisch invullen] Hoe u een Google Chrome-wachtwoord op iPhone en iPad kunt krijgen [wachtwoord automatisch invullen]](https://infoacetech.net/wp-content/uploads/2021/07/5885-How-to-Get-Google-Chrome-Passwords-on-iPhone-iPad-AutoFill-from-any-app-150x150.png)





![Hoe de Windows-versie te zien [heel eenvoudig]](https://infoacetech.net/wp-content/uploads/2023/06/Windows%E7%89%88%E6%9C%AC%E6%80%8E%E9%BA%BC%E7%9C%8B-180x100.jpg)

