Het niet kunnen inloggen op Windows is een zeer lastig iets.Softwarefouten zijn de belangrijkste reden erachter.
In dit artikel zullen we een dergelijk probleem bestuderen.该Windows 10 scant en repareert vastgelopen stuurprogramma's在0, 10%, 100,%NGids over de kwestie.Het scherm kan vastlopen op elk percentage tussen 0 en 100, dus ik schreef "n".
In eerdere versies van Windows kan deze fout ook voorkomen, maar het voordeel is dat je het probleem op dezelfde manier kunt oplossen.Ik zal je voorzienScan en repareer schijf vastgelopen fout的Top 4 methoden.
Lees deze inhoud en u kunt uzelf helpen.
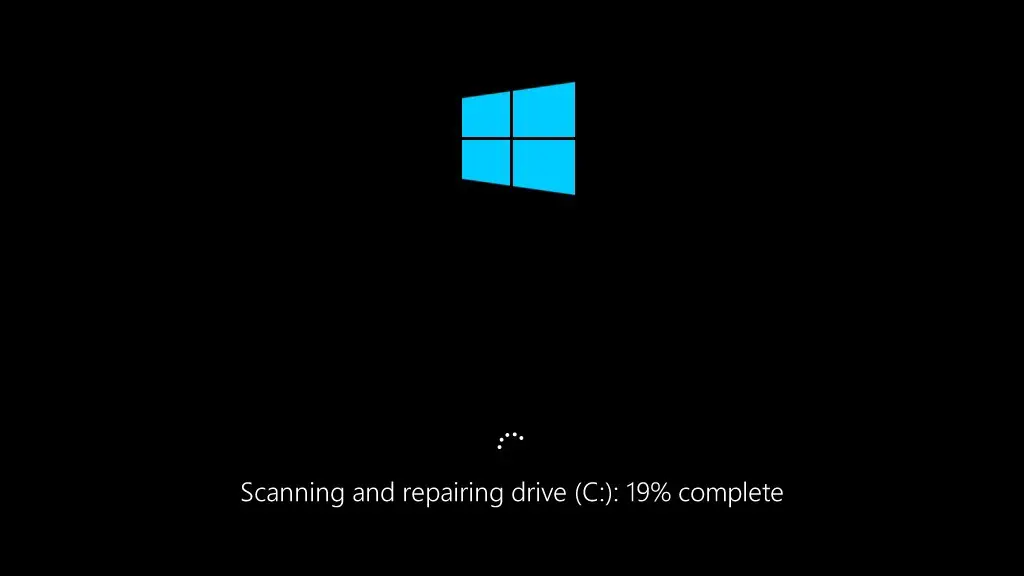
Wat betreft het probleem: Windows 10 scant en repareert de schijf die vastzit bij het opstarten
Scan en repareer de schijf tijdens het opstartenWindows-besturingssysteem的Beschermende reflectie.Om bepaalde redenen kan dit proces echter niet correct worden voltooid.Als gevolg hiervan is er een probleem met het scannen en repareren van de schijf wanneer Windows 10 wordt gestart.Wanneer deze fout optreedt, geeft uw scherm de volgende foutmelding weer:
Scan en herstel schijf (C:): n% voltooid
(Waarbij n elk getal tussen 0 en 100 kan zijn)
Om te leren hoe dit probleem op te lossen, zullen we eerst begrijpen waarom dit probleem zich in de eerste plaats voordoet.Dit zal ons helpen het probleem te begrijpen en op te lossen.
De reden voor de vastgelopen fout?
Als uw computer plotseling uitvalt vanwege een stroomstoring of gedwongen afsluiten zonder enige waarschuwing, ziet u mogelijk het volgende bericht:De volgende keer dat u de pc start,Scan en repareer de schijf (C 🙂.
Dit gebeurt omdat wanneer Windows actief is,harde schijf和RAM(Random Access Memory) Continu gegevens schrijven en lezen.Plotseling uitschakelen van de machine kan leiden tot verlies van gegevens die in het RAM zijn opgeslagen.Het kan zelfs schade aan de harde schijf veroorzaken.Daarom zal Windows de volgende keer dat u de pc start automatisch de schijf scannen en proberen problemen op te lossen die kunnen optreden als gevolg van het plotseling afsluiten van de computer.

Soms door watBeschadigd bestand,LogboekZelfskwaadaardige software, Dit proces zit vast in het midden, dus je zult met dit vervelende probleem worden geconfronteerd.Laten we nu verder gaan met het onderdeel dat het probleem kan oplossen.
Hoe de Windows 10-scan te repareren en het probleem van vastlopen tijdens het opstarten op te lossen?
Er zijn veel manieren om de frustrerende Windows 10-scan op te lossen en het probleem met de schijf te repareren.Ik zal je voorzien vanTop 4 methoden.U hoeft alleen de stapsgewijze handleiding bij elke methode te volgen om het probleem op te lossen.Niets ingewikkelds.Blijf deze methoden een voor een proberen totdat het probleem is opgelost.
1. Start de pc in de veilige modus
Dit is de gemakkelijkste manier om het scannen van Windows 10 op te lossen en de schijf te repareren die vastzit bij het opstarten.In deze volgorde:
Stap 1: Houd ingedruktAanknopKom naar beneden5 秒Tot de computersluiting.
stap 2:stroomnogmaalsdruk opAanknopZet het aan.
stap 3: De computer geeft nu een meldingWindows kan niet starten of lijkt op deze woorden.
stap 4:Selecteer vervolgens "Geavanceerde reparatiemogelijkheden",Vervolgens"Probleemoplossen",Daarna"geavanceerde mogelijkheden",Eindelijk"Opstartinstellingen".
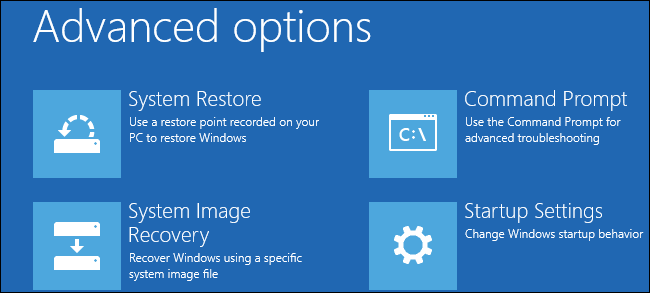
stap 5: Klik nu opHerstarten,Kies danVeilige modusOm naar de veilige modus te gaan.
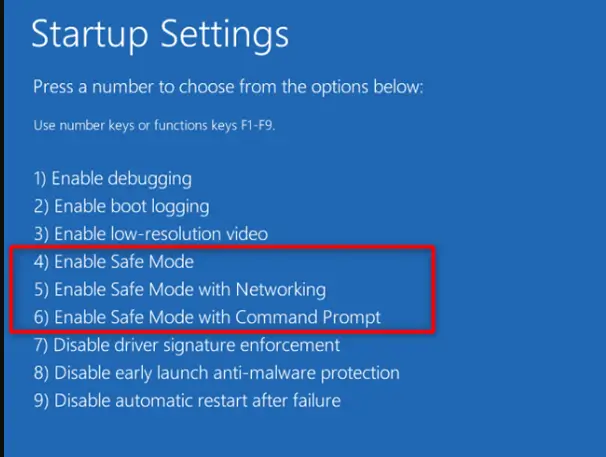
stap 6:Tenslotte,登錄並Herstarten.
afgewerkt Controleer nu of het probleem is opgelost.Zo niet, ga dan verder.
2. Stel de harde schijf in als opstartschijf
Deze lastige methode is een goede manier om de Windows 10-scan te repareren en de schijf te repareren die vastzit bij het opstartprobleem.In deze volgorde:
stap 1:Voer eerst inBIOSEn dan binnenOpstartsectieEn controleer dan jePrioriteitenlijst starten.
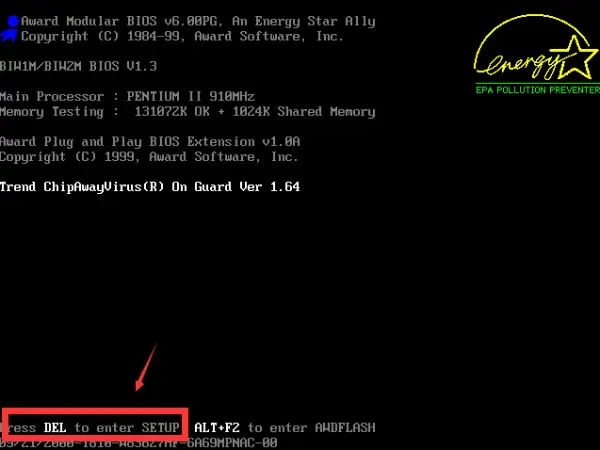
stap 2:Nu alsOpstartschijf (SSD / HDD)Niet bovenaan, maak het alsjeblieft第一Prioriteit in plaats vanWindows Boot Manager或USB HDD或DVD ROM.
stap 3:Alleen maar保存並AfsluitenBIOS.
stap 4:Eindelijk,Herstartencomputer.
afgewerkt Dit is een zeer korte en effectieve methode.Check of dit ook voor jou is opgelost.
3. Automatische reparatie uitschakelen
U hebt Windows 10 dvd/USB-installatiemedia nodig om deze methode te gebruiken.Hoewel zeer nauwkeurig.Volg de onderstaande stappen om het probleem met het scannen en repareren van Windows 10 op te lossen bij het opstarten:
Stap 1:Ten eersteinvoegenuwInstallatie media和beginVan het.
Stap 2:Nu linksonder zie je "Computer repareren"Opties.Volgende,Klik ophet.
stap 3:Selecteer vervolgens "Probleemoplossen",Selecteer vervolgens "Opdrachtprompt".
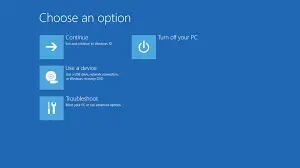
stap 4:net nu,In het venster "Opdrachtprompt"Type bcdedit.
stap 5:Typ vervolgens: Daarin ookAfsluiten.
stap 6:Eindelijk,HerstartenComputer en laat het rustig beginnen.
afgewerkt Controleer nu of het vervelende probleem verdwijnt.
4. Gebruik het CHKDSK-commando
Het gebruik van de opdrachtprompt om Windows 10-problemen op te lossen is voor de meeste gebruikers als een charme.Deze methode is gebaseerd op hetzelfde principe.Volg de onderstaande stappen om de schijf te controleren met behulp van de opdrachtprompt:
stap 1:Ten eerstevoelt alsDe tweede methode(Stel de harde schijf in als opstartschijf)middenDezelfde, Navigeren naar "Probleemoplossen"venster.
stap 2:Kies nugeavanceerde optiesEn selecteerCommand Prompt.
stap 3:Volgende stap.Type fsutil vuile query C:
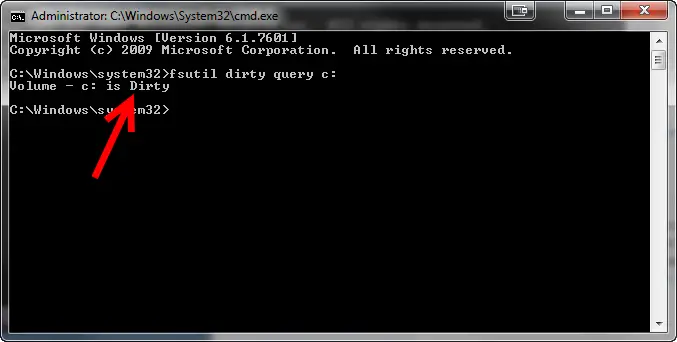
Opmerking:Will C:Vervang door uw eigen opstartschijflabel.
stap 4:binnenkomen chkntfs / x C:
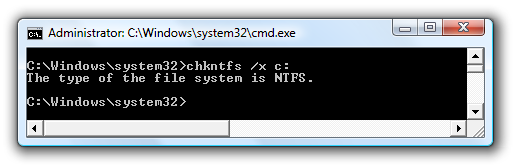
Opmerking: Vervang hier ook C: door uw eigen opstartschijflabel.
stap 5:Voer nu in: afrit.
stap 6:Alles voltooienstapNa en tot slotHerstartenComputer om het proces te voltooien.
afgewerkt Nu zal de controlefout verdwijnen.
Controleer ook a.u.bGeschikt voor CPU, RAM en GPU的10 beste kloksoftware.
结论
dit zijn解決Windows 10 scant en herstelt schijf vast bij opstartenEen probleem上的Top 4 methoden.Er zijn andere methoden, zoals het gebruik van "systeemherstel"en gebruikenWindows-besturingssysteem "Systeem vernieuwen"功能.
Hoewel ik het gebruik ervan niet aanraad omdatDit kan ertoe leiden dat u waardevolle gegevens verliest.Daarom raad ik u ten zeerste aan om alleen de bovenstaande vier methoden te proberen als ze uw probleem niet kunnen oplossen.Gebruik ze anders niet.
U kunt ook een bezoek brengen aanGerelateerd aan dit probleemMicrosoft官方Draad.Als je vragen, vragen of suggesties hebt, kom dan gerust eens langs"Commentaar"deel.erg blij van je te horen.


![Hoe de Windows-versie te zien [heel eenvoudig]](https://infoacetech.net/wp-content/uploads/2023/06/Windows%E7%89%88%E6%9C%AC%E6%80%8E%E9%BA%BC%E7%9C%8B-180x100.jpg)


