Heeft u problemen met internetten vanaf uw Windows 10-computer?Als dit het geval is, is een van de veelvoorkomende foutcodes die u mogelijk ziet de foutmelding "standaard gateway niet beschikbaar" wanneer u Windows Network Diagnostics probeert te gebruiken om automatisch problemen met uw verbinding op te lossen.
Hieronder leren we wat deze fout betekent, waarom deze optreedt en hoe u thuis problemen met uw computer kunt oplossen en de standaardgateway-fout op uw Windows 10-computer kunt verwijderen.
Wat is de standaardgateway?
Ten eersteStandaard gatewayHet is een knooppunt in computerhardware dat verantwoordelijk is voor het verbinden van verschillende netwerken.Met andere woorden, het fungeert als een host en verzendt signalen van de ene computer naar een computer via een ander netwerk.
Deze gateway wordt de standaardgateway genoemd omdat dit knooppunt de standaardgateway op de computer is.Een goed voorbeeld van een standaardgateway is wanneer uw computer toegang zoekt tot een website.Voordat het toegang kan krijgen tot de pagina, moet het het verzoek verzenden via het standaard gatewayknooppunt, dat het verzoek vervolgens naar internet verzendt.
Bovendien kan de standaardgateway worden gebruikt om verzoeken naar de juiste locatie te routeren, ongeacht het netwerkprotocol dat tussen de zender en ontvanger wordt gebruikt.De computer van de afzender stuurt een toegangsverzoek naar de ontvanger.Als er geen router is opgegeven, gaat het verzoek via de standaardgateway van de computer.
Wat zie je als er een fout is?
Als het netwerkcommunicatieproces op de een of andere manier wordt onderbroken, ziet u de foutmelding "Standaardgateway niet beschikbaar" wanneer u opnieuw verbinding probeert te maken met internet met behulp van de ingebouwde netwerkprobleemoplosser van Windows 10.
Ga als volgt te werk om te zien of uw computer deze fout vertoont:
- Klik met de rechtermuisknop op het Wi-Fi-pictogram op uw computer.
- Selecteer "Het probleem oplossen".
- Windows 10 probeert automatisch problemen met uw verbinding op te lossen.
Als uw computer een standaardgateway-fout tegenkomt, ziet u, zodra Windows is voltooid, zoiets als dit:
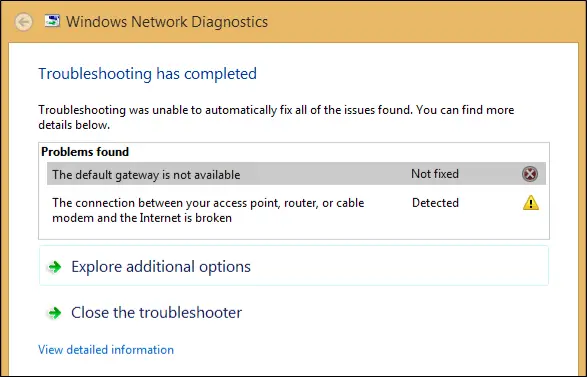
Waarom krijg ik de foutmelding "standaardgateway niet beschikbaar"?
Er zijn verschillende redenen waarom deze specifieke fout op Windows 10-computers verschijnt:
- U gebruikt software die de gateway verstoort.
- Uw netwerkadapter is defect of beschadigd.
- Uw netwerkadapter is incompatibel of verouderd.
- De automatische login-functie verstoort de netwerkinstellingen.
- U moet het kanaal van uw draadloze router wijzigen.
- De frequentie van uw draadloze router moet worden aangepast.
Hoewel er andere redenen zijn waarom uw computer deze fout kan vertonen, zijn dit de meest voorkomende.In de volgende secties laten we u zien hoe u veel van deze mogelijke problemen kunt oplossen.
Hoe de "Standaardgateway niet beschikbaar"-fout te herstellen
Laten we zonder verder oponthoud eens kijken wat u kunt doen om de fout "standaard gateway niet beschikbaar" op uw Windows 10-computer te verhelpen.
1. Reset de wifi- of Ethernet-adapter van uw computer
Een mogelijke eerste oplossing die de standaardgateway-fout kan oplossen, is om de Wi-Fi- of Ethernet-adapter op uw computer eenvoudig opnieuw in te stellen.
Ga als volgt te werk om het te resetten:
- Klik met de rechtermuisknopNetwerkpictogram.(U kunt ook:Zoek in de zoekbalk naar "Internetverbinding".)
- Kiezen"Open netwerk- en internetinstellingen'.
- Selecteer onder het gedeelte Geavanceerde netwerkinstellingen:Adapteropties wijzigen"categorie.
- Zoals weergegeven in de afbeelding hieronder, klik met de rechtermuisknop op "Wi-Fi", danverbinding verbreken.
- opnieuw verbindenwacht een paar seconden voordatom te zien of de gatewayfout is opgelost.
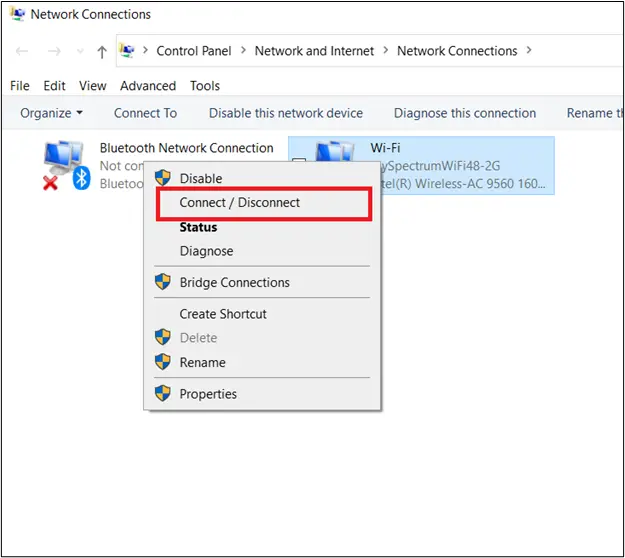
2. Verwijder de McAfee-software
Het is bekend dat McAfee, samen met verschillende andere antivirussoftwareprogramma's, conflicten veroorzaakt op Windows 10-computers, wat resulteert in standaardgateway-fouten.Om te zien of dit uw probleem veroorzaakt, probeert u McAfee te verwijderen, uw computer opnieuw op te starten en toegang te krijgen tot uw netwerk.
Hier zijn de stappen om McAfee van Windows 10 te verwijderen:
- Ga eerst naar uw Windows-zoekvak en zoek naar "opgericht".
- Selecteer daar "toepassing"categorie.
- Zoek in het opgegeven zoekvak naar " McAfee '.
- Dubbelklik op elk McAfee-bestand en selecteer "verwijderen/wijzigen" om ze te verwijderen.
- Windows 10 zal u vragen om het verwijderen van de software te bevestigen, waar u "Verwijderen"Onderga verificatie.
- Sluit het venster Instellingen en start opnieuw om te zien of dit de standaardgateway-fout oplost.
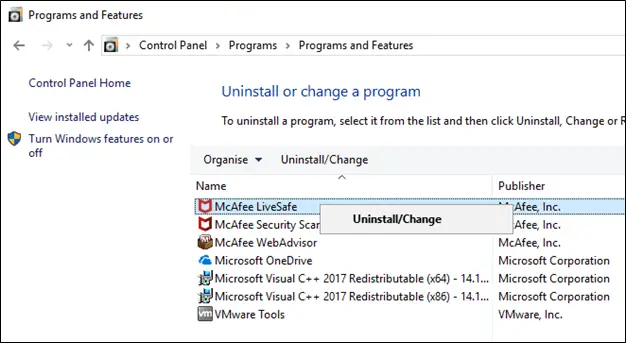
3. Installeer uw netwerkadapter opnieuw
Als uw netwerkadapter niet consistent is, waardoor deze incompatibel is met uw computersoftware, hoeft u soms alleen de adapter opnieuw te installeren en te kijken of dat het probleem oplost.
Ga als volgt te werk om uw netwerkadapter opnieuw te installeren:
- ga naar jeWindows-pictogramEn klik er met de rechtermuisknop op.
- Kiezen"Apparaat beheerder” optie om toegang te krijgen tot de Device Manager-applicatie.
- harder zetten"netwerkadapteren klik vervolgens op het pictogram om het tabblad Netwerkadapters uit te vouwen.
- Klik met de rechtermuisknop op de netwerkadapter die uw computer gebruikt om verbinding te maken met internet.
- Kiezen"Verwijderen"Keuze.
- Bevestig dat u het apparaat wilt verwijderen.
- Start de computer opnieuw op nadat u het apparaat hebt verwijderd.
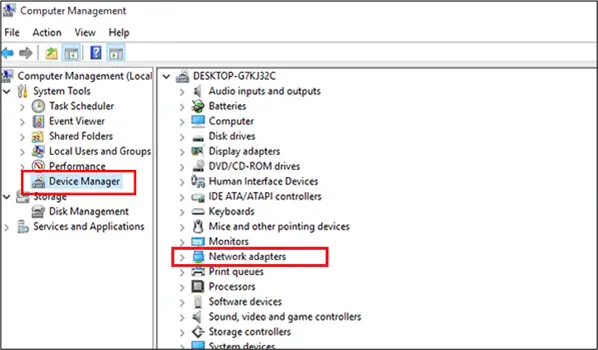
Wanneer u opnieuw opstart, moet Windows automatisch proberen het stuurprogramma te vinden en te installeren.Na het opnieuw installeren van de netwerkadapter start de computer nog een laatste keer op.Als uw computer deze fout nog steeds weergeeft wanneer u internet probeert te gebruiken, gaat u verder met de volgende oplossing.
4. Update uw netwerkadapter
Als het opnieuw installeren van de netwerkadapter het probleem niet oplost, of als Windows 10 het stuurprogramma niet met succes heeft geïnstalleerd na het verwijderen van het stuurprogramma in de vorige oplossing, moet u mogelijk de netwerkadapter bijwerken.
Een beschadigde netwerkadapter kan ervoor zorgen dat er standaardgatewayfouten op uw computer verschijnen.Dit komt omdat als uw netwerk niet beschikbaar is vanwege een adapterstoring, de standaardgateway van uw computer de verbinding niet kan hosten.
Het is belangrijk op te merken dat zelfs als u uw oude netwerkadapter opnieuw installeert met behulp van de stappen die in de vorige oplossing zijn beschreven, deze adaptersoftware mogelijk nog steeds verouderd is.
Ga als volgt te werk om netwerkstuurprogramma's op Windows 10 bij te werken:
- Ga eerst terug naar de "Apparaat beheerder"raam.
- Klik "netwerkadapter"categorie.
- Klik met de rechtermuisknop op de adapter die u wilt bijwerken.
- Op dit punt kunt u "Stuurprogramma bijwerken" om te zien of Windows 10 automatisch wordt bijgewerkt.
- Herstart de computerom te zien of de update werkt.
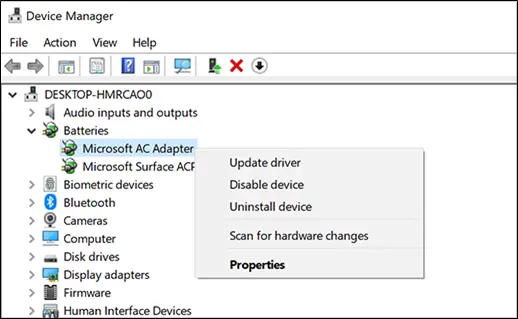
5. Controleer uw functie voor automatisch inloggen
Op sommige Windows 10-apparaten kan automatisch inloggen de netwerkinstellingen verstoren, waardoor uw apparaat geen verbinding kan maken met externe netwerken.
Om te zien of dit de standaard gateway-fout veroorzaakt, volstaat het:Volg dezelfde stappen om McAfee te verwijderenautomatisch inloggen".In plaats van te zoeken naar McAfee in het zoekvak, zoekt u naar "autologin" en verwijdert u de installatie.Start opnieuw op om te zien of dit de manier is om van de gatewayfout af te komen.
6. Installeer een nieuwe netwerkadapter
Als het updaten van uw netwerkadapter de fout nog steeds niet oplost, raden we u aan de nieuwe adaptersoftware voor uw computer handmatig te selecteren en te downloaden.
Ga als volgt te werk om een nieuwe netwerkadapter op een Windows 10-computer te installeren:
- Eerst moet u een nieuw compatibel netwerkstuurprogramma vinden.Volg de informatie op de website van de fabrikant om een stuurprogramma voor uw computer te kiezen dat past bij de specificaties van uw computer.
- Zodra u de nieuwe driver hebt, downloadt u deze naar uw computer.
- Ga vervolgens terug "Apparaat beheerder"venster"netwerkadapter"categorie.
- Klik met de rechtermuisknop"Stuurprogramma bijwerken'.
- Wanneer het venster verschijnt, biedt u "Zoek automatisch naar bijgewerkte stuurprogrammasoftware" of "Zoek op mijn computer naar stuurprogramma's" optie, kies dan voor het laatste.
- Kies nieuwe softwareInstalleer het op uw computer.
- Herstartenom te zien of dit uw standaardgateway-fout oplost.
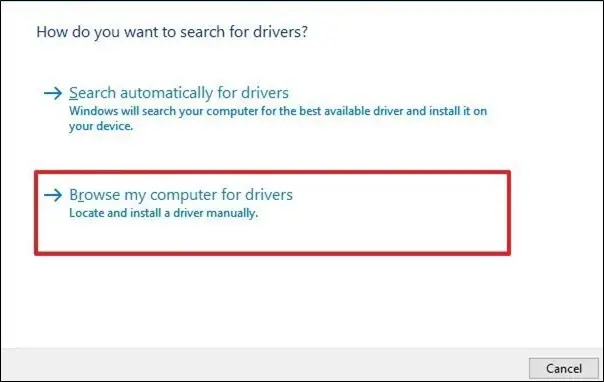
7. Wijzig het bandbreedtekanaal van uw draadloze router
Een andere mogelijke oplossing waarbij routers betrokken zijn, is om de frequentie van de router te wijzigen door het kanaal ervan te wijzigen.Sommige oudere routeradapters hebben moeite met het gebruik van de 5GHz-frequentie.Wat u kunt doen, is de frequentie wijzigen naar de lagere 2.4 GHz-instelling.
U kunt als volgt de bandbreedte-frequentie-instellingen van uw draadloze router wijzigen in Windows 10:
- opbrengst"Apparaat beheerder"raam.
- Klik "netwerkadapteren zoek het draadloze apparaat.
- Klik er met de rechtermuisknop op en selecteer "attributen" menu-optie.
- Kiezen"Geavanceerd"Tabblad.
- Daar ziet u een label gemarkeerd met "Voorkeursband"De bandsectie.Hier kunt u handmatig nieuwe waarden invoeren om het autorouter-kanaal te wijzigen.
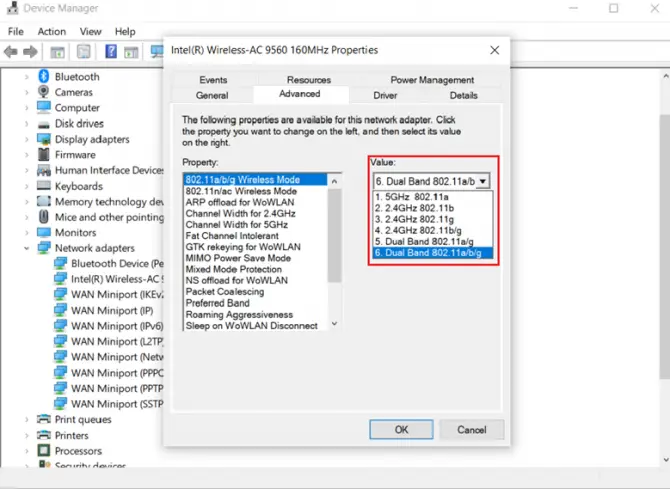
Zodra dit is gebeurd, probeert uw computer verbinding te maken met uw router via de nieuw geselecteerde frequentieband.Dit kan de standaardgateway-fout op uw computer oplossen.
Wat moet ik doen als mijn computer de fout nog steeds toont?
We hopen dat deze handleiding u een oplossing heeft gegeven voor uw computerverbindingsproblemen, maar als uw computer om de een of andere reden nog steeds deze frustrerende fout vertoont,Nu waarschijnlijk afvragen wat??
Als uw computer nog steeds de foutmelding "standaard gateway niet beschikbaar" vertoont en geen verbinding met internet kan maken, kunt u het beste naar een professional gaan en hen naar mogelijke problemen op uw computer laten kijken.






![Cox e-mail instellen op Windows 10 [met behulp van de Windows Mail-toepassing] Cox e-mail instellen op Windows 10 [met behulp van de Windows Mail-toepassing]](https://infoacetech.net/wp-content/uploads/2021/06/5796-photo-1570063578733-6a33b69d1439-150x150.jpg)
![Problemen met Windows Media Player oplossen [Windows 8 / 8.1-handleiding] Problemen met Windows Media Player oplossen [Windows 8 / 8.1-handleiding]](https://infoacetech.net/wp-content/uploads/2021/10/7576-search-troubleshooting-on-Windows-8-150x150.jpg)
![Fix Windows-updatefout 0x800703ee [Windows 11/10] Fix Windows-updatefout 0x800703ee [Windows 11/10]](https://infoacetech.net/wp-content/uploads/2021/10/7724-0x800703ee-e1635420429607-150x150.png)

![Hoe de Windows-versie te zien [heel eenvoudig]](https://infoacetech.net/wp-content/uploads/2023/06/Windows%E7%89%88%E6%9C%AC%E6%80%8E%E9%BA%BC%E7%9C%8B-180x100.jpg)


