Ervaar je problemen met het weergeven van audio op YouTube?U kunt dit bericht krijgen wanneer u een video op YouTube probeert te bekijken.Voor de duidelijkheid: dit is niet specifiek voor een specifieke Windows-versie, een specifieke browser of een specifiek computermodel.
Nou, als je gelijk hebtAudio-rendererfout, start uw computer opnieuw op"informatievoel me depressief,ga alstublieft verderLees om te leren hoe u het kunt elimineren!
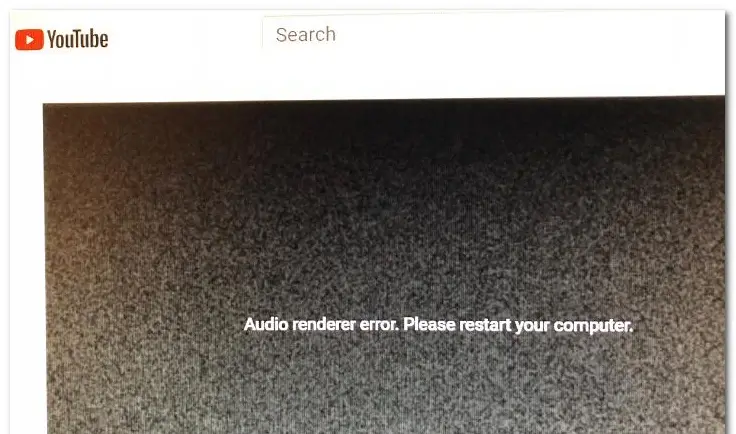
Doorgaan met oplossen Audio Renderer-foutVoor de methode, Start uw computer opnieuw op Youtube Fout, laten we een dieper begrip hebben en proberen de oorzaak van het probleem te achterhalen.Als u alleen geïnteresseerd bent in de methode zelf, kunt u deze sectie overslaan en direct naar de sectie "Hoe" gaan.
Wat zou de oorzaak kunnen zijn?
De prompt "Audio-rendererfout, start uw computer opnieuw op" kan verschillende redenen hebben.Laten we er een paar bekijken.
1. Fout in de audiodriver
Als er een fout zit in het audiostuurprogramma, heeft uw computer waarschijnlijk problemen met het weergeven van audio
2. Het verschil tussen Windows-geluidsstuurprogramma en ASIO-geluidsstuurprogramma:
Als u het Windows Sound-stuurprogramma en het ASIO-stuurprogramma gebruikt om tegelijkertijd verschillende geluidsindelingsfrequenties te gebruiken, kunt u problemen krijgen met het weergeven van audio.In dit geval is het synchroniseren van de twee frequenties de ideale oplossing.
3. Fouten in het BIOS
Vooral op Dell-computers is de meest waarschijnlijke oorzaak een defecte software-update.Nadat Dell de fout heeft opgelost, zou het probleem volledig moeten worden opgelost door de BIOS-versie bij te werken naar de nieuwste versie.
Hoe Audi Renderer-fout op YouTube op te lossen?
Probeer enkele methoden in de onderstaande lijst om dit op te lossenOp Windows 10, 8 en 7van"Audio-rendererfout, start uw computer opnieuw op"Fout:
1. Koppel de headset los en sluit deze opnieuw aan
Ik weet dat dit misschien stom klinkt, maar geloof me, het werkt.Veel gebruikers zijn van mening dat na het loskoppelen en opnieuw aansluiten van de headset de audio-rendererfout is verdwenen.
Dit is echter slechts een tijdelijke manier om het probleem op te lossen en als de nodige stappen niet worden ondernomen, zal het probleem waarschijnlijk terugkeren.
2. Start de computer opnieuw op
Waarschijnlijk de meest clichématige oplossing voor computergerelateerde problemen, in welk geval het opnieuw opstarten van de computer ook van pas kan komen.Bovendien wordt de foutmelding zelf weergegeven als "De computer opnieuw opstarten".De meeste gebruikers klagen echter dat deze methode slechts 30-40 seconden werkt na opnieuw opstarten.Daarna kwam de fout weer terug.
Voor fouten is dit ook een zeer tijdelijke oplossing, dus als je een meer permanente oplossing nodig hebt, lees dan verder.
3. Probeer het oplossen van problemen
De meest logische oplossing voor de Audio Renderer-fout is om de ingebouwde probleemoplosser voor audio uit te voeren.De ingebouwde probleemoplosser voor audio kan niet alleen dergelijke fouten oplossen.Hoewel er veel mogelijke redenen voor deze fout kunnen zijn, zal de ingebouwde probleemoplosser voor audio het probleem voor u oplossen als de oorzaak algemeen bekend en bekend is bij Microsoft.
- druk op Windows-toets + R
- binnenkomen" ms-instellingen: problemen oplossen "
- druk op Enter toets.
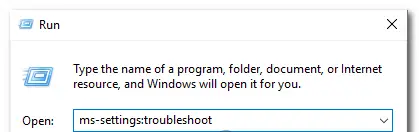
- Scroll naar beneden naar Aan de slag.
- Klik op Audio afspelen.
- Klik nu op " Probleemoplosser uitvoeren" Om het hulpprogramma te openen.
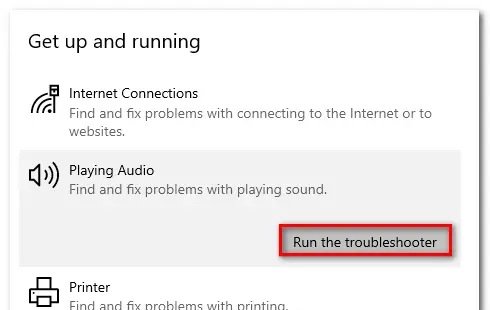
- Wacht tot de eerste onderzoeksfase is voltooid.
- Kies om tegen te komen "Audio-rendererfout"-apparaat.Start uw computer opnieuw op. " Fout, klik vervolgens op " Volgende stap".
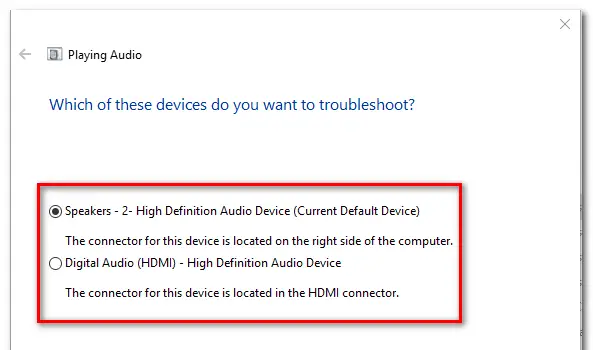
- Wacht tot het hulpprogramma analyseert of er een probleem is met uw audioapparaat.Als er een probleem wordt gevonden, is het raadzaam om een reparatiestrategie te volgen.
- Klik op "Ja, reparatie toepassen" of "Ja, open * menu"
- Volg de aanbevelingen.
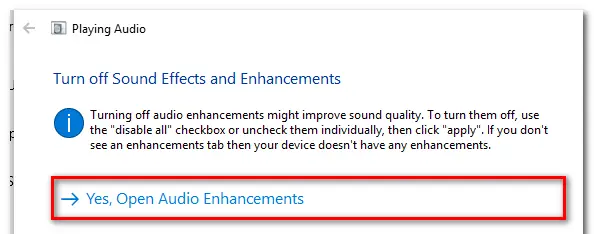
- Herstart de computer.
4. Schakel het audiostuurprogramma uit en weer in
- druk op Windows-toets + R Open het dialoogvenster "Uitvoeren".
- Typ " devmgmt.msc ", druk dan op Enter Open de apparaatbeheerder.
- 選擇 Geluids-, video- en gamecontrollermenu.
- Klik met de rechtermuisknop en selecteer "Apparaat uitschakelen"Om elk van de audio-adapters uit te schakelen: .
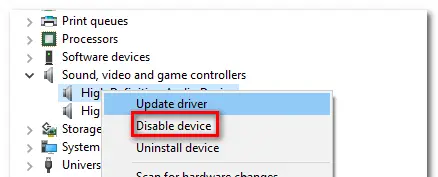
- Nadat u alle audio-adapters hebt uitgeschakeld, wacht u een paar seconden, klikt u met de rechtermuisknop en selecteert u "Apparaat inschakelen"Om ze opnieuw in te schakelen .
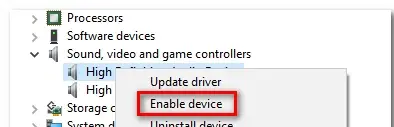
- Start je computer opnieuw op.
5. Audiostuurprogramma terugdraaien/verwijderen
- druk op Windows-toets + R Open het dialoogvenster "Uitvoeren".
- Typ " devmgmt.msc ", druk dan op Enter Open de apparaatbeheerder.
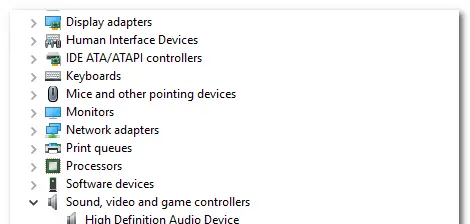
- 選擇 Geluids-, video- en gamecontrollermenu.
- Ga onder de eigenschappen van de audioadapter naar " bestuurder" Tabblad.
- Klik " Rol de bestuurder terug".
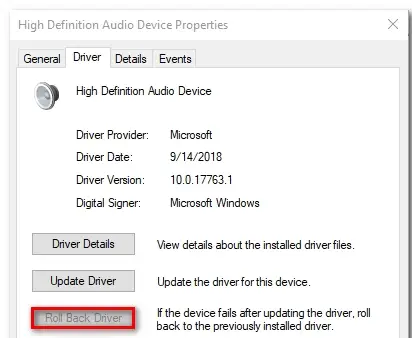
- Als het niet beschikbaar is, klik dan op Apparaat verwijderen.
- Start je computer opnieuw op.
6. Stel dezelfde bemonsteringsfrequentie in voor Windows Sound-stuurprogramma en ASIO-stuurprogramma
- druk op Windows-toets + R Open het dialoogvenster "Uitvoeren".
- binnenkomen" mmsys.cpl ", druk dan op Binnenkomen.
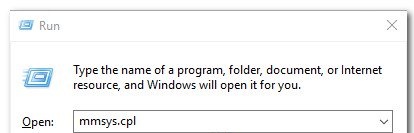
- in" geluid" Navigeer onder het menu naar " Toneelstuk" Tabblad.
- Selecteer het audioapparaat dat het probleem ondervindt
- 點擊 Configuratie.
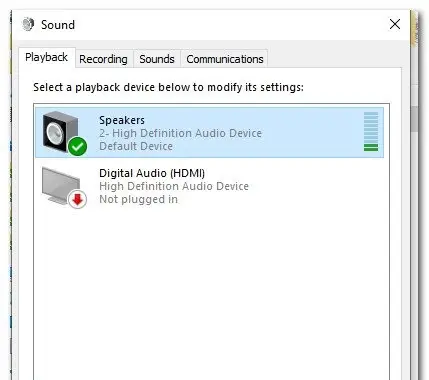
- 在 Geluidsapparatuurvan" attributen"Ga op het scherm naar " Geavanceerd".
- 將Standaard formaatverandering 16 bits 44100 (Of een ander standaardformaat dat u wilt gebruiken).
- Klik " sollicitatie" Sla de huidige configuratie op.
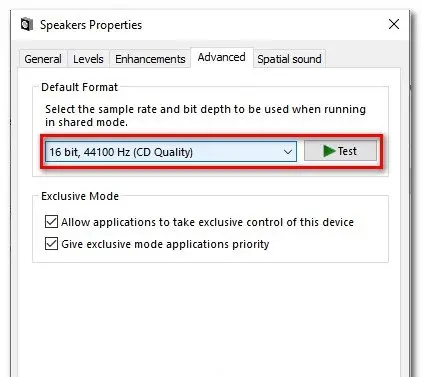
- Open vervolgens uw ASIO-stuurprogramma-instellingen en ga naar " Geluid" Tabblad.
- Wijzig de samplefrequentie in frequentie als U hebt gemaakt in stap XNUMX的 audioformaat.
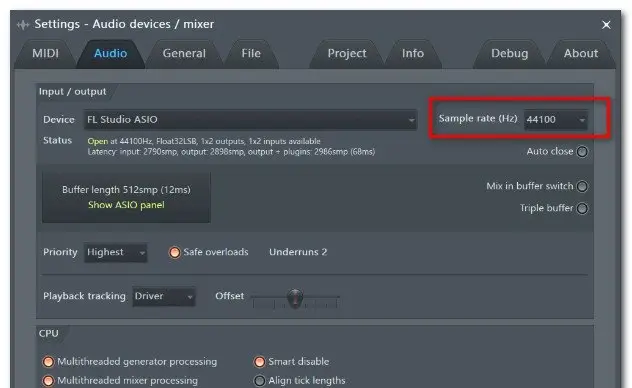
- Start je computer opnieuw op.
7. Update BIOS (alleen DELL-computer is bevestigd)
Het bijwerken van het BIOS lijkt een andere oplossing te zijn.Vooral sommige gebruikers die dit probleem op Dell-computers tegenkwamen, meldden dat dit probleem was opgelost nadat de BIOS-firmware was bijgewerkt.
caveat: Als u de instructies in de brief niet opvolgt, kan het bijwerken van de BIOS-firmware lastig zijn.Als u besluit om het te gebruiken, wees u dan bewust van de risico's die eraan verbonden zijn.
Eindelijk genomen
Ik hoop dat je het kunt oplossen"Audio-rendererfout, start uw computer opnieuw op"Fout.


![Hoe de Windows-versie te zien [heel eenvoudig]](https://infoacetech.net/wp-content/uploads/2023/06/Windows%E7%89%88%E6%9C%AC%E6%80%8E%E9%BA%BC%E7%9C%8B-180x100.jpg)


