Wanneer we een Windows 10-computer opstarten, of het nu een laptop of een desktop is, is het eerste wat we verwachten geluid te horen.Helaas zijn veel Windows-gebruikers fouten tegengekomen waardoor de Windows Audio Service faalt.
De meeste gebruikers zullen melden dat ze een rode "x" op het geluidspictogram in hun taakbalk hebben en het foutbericht "Audioservice niet actief" zien wanneer ze eroverheen gaan.Het betekent alleen dat uw geluidsapparaat niet reageert en gerepareerd moet worden.
Wat is het onderliggende probleem achter de audioservicefout?
In de meeste gevallen is het onderliggende probleem dat een van de afhankelijkheden waarvan de Windows Audio Service afhankelijk is, is uitgeschakeld of niet automatisch start tijdens het opstarten.Een tijdelijke oplossing is om de computer opnieuw op te starten, maar dit kan snel vervelend worden.Gebruik in plaats daarvan de onderstaande methoden om uw audio permanent te herstellen.
reparatieAudioservice7 manieren om fouten te maken en audio te herstellen.
1. Wijzig het volume van uw computer.
Ja, het klinkt gek, maar gewoon het volume van uw computer verhogen of verlagen kan voldoende zijn om het probleem op te lossen.De reden hiervoor is dat als de audio zich niet gedraagt of niet werkt zoals het hoort, het verhogen of verlagen van het volume de audioservice zal starten
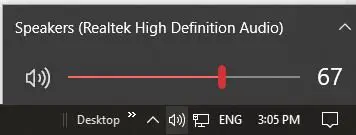
- Als het geluidspictogram in uw taakbalk een rood"X", uw audioservice is niet actief.Klik op het geluidspictogram om de volumeschuifregelaar te openen.
- Gebruik de volumeschuifregelaar om het geluid te verlagen of te verhogen.Het hoeft niet enorm te zijn, maar een paar decibel is voldoende.
- Als het rood op het geluidspictogram"X"Verdwenen, u zou niet langer de foutmelding "Audioservice is niet actief" moeten krijgen wanneer u de muisaanwijzer over de "x" beweegt, omdat deze verdwijnt.
Test nu je stem.Het zou moeten werken zoals verwacht.
2. Start uw Windows Audio Service en alle afhankelijkheden opnieuw.
Soms is het stoppen en herstarten van een programma een gemakkelijke oplossing, omdat je er dan zeker van kunt zijn dat alle onderdelen van het programma in de juiste volgorde werken.Als een afhankelijkheid waarvan de Windows Audio Service afhankelijk is, niet meer werkt, kan een herstart het probleem helpen oplossen.
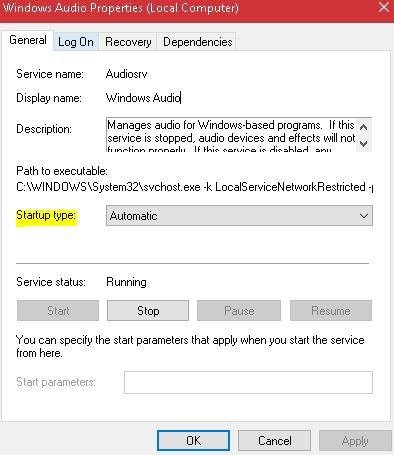
-
- open jeHet dialoogvenster Uitvoeren.U kunt zoeken naar "Uitvoeren", met de rechtermuisknop op het startmenu klikken en het vanaf daar openen, of op de Windows-toets op uw toetsenbord drukken en op "R" drukken.
- binnenkomenservices.mscen klik op de OK-knop.
- 在pop-upZoek in het serviceconfiguratievenster:
- Windows-audioservices,
- Windows Audio Endpoint Builder-service,
- en multimediale cursusplanningsservices (indien beschikbaar).
- Klik met de rechtermuisknop op elk van hen, selecteerattributenen zorg ervoor dat het opstarten is ingesteld op automatisch.
- Zodra alle instellingen zijn ingesteld op Automatisch bij het opstarten, kunt u ofwel op elk ervan klikken in het configuratievenster en op Opnieuw opstarten klikken, of er met de rechtermuisknop op klikken en op Opnieuw opstarten klikken.
Vanaf hier kunt u het venster waarin u zich bevindt verlaten, en u zou niet langer de foutmelding "Audioservice niet actief" moeten zien en de kleine rode "x" moet worden verwijderd van het geluidspictogram in de taakbalk.
3. Installeer de stuurprogramma's opnieuw of kies ervoor om ze terug te draaien of bij te werken.
Als u onlangs uw audiostuurprogramma's hebt bijgewerkt, kunt u veilig concluderen dat het probleem kan worden veroorzaakt door een onjuiste installatie of een incompatibel audiostuurprogramma.Elk van deze problemen kan voorkomen dat het stuurprogramma met uw hardware communiceert, wat resulteert in geen geluid.Om stuurprogramma's opnieuw te installeren, terug te draaien of bij te werken, moet u Apparaatbeheer gebruiken.
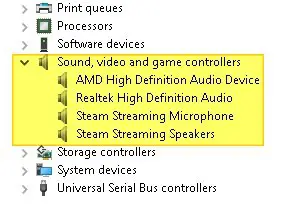
-
- Zoek in je Windows-zoekbalk (naast je startmenu) naar "apparaatbeheer" en klik op de app die verschijnt.U kunt ook het dialoogvenster Uitvoeren gebruiken en invoerendevmgmt.mscOpen de apparaatbeheerder.
- Zoek in het venster Apparaatbeheer in de lijst"Geluids-, video- en gamecontrollers"optie en klik vervolgens op de pijl om deze uit te vouwen.
- Kies degene die u gebruiktAudiostuurprogrammaEn klik er met de rechtermuisknop op.Klik op de optie Verwijderen.
- Klik na het verwijderen nogmaals met de rechtermuisknop en selecteer"Scannen op hardwarewijzigingen", omdat dit zal vragen om het audiostuurprogramma opnieuw te installeren.
- Als opnieuw installeren het probleem niet oplost, klik dan met de rechtermuisknop op het stuurprogramma, klik op Eigenschappen en selecteer op het tabblad Stuurprogrammadetails"Roll-back-stuurprogramma"Rol de bestuurder heen en weer.
- Als het terugdraaien van de schijf niet werkt en opnieuw installeren ook niet werkt, klik dan nog een laatste keer met de rechtermuisknop op de audioschijf en probeerupdate Het.
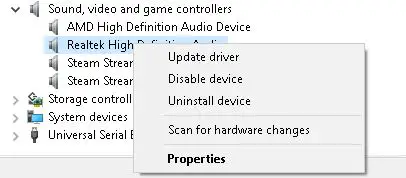
Als het bijwerken van het stuurprogramma niet werkt, gaat u naar een andere oplossing in deze lijst.
4. Gebruik de optie Problemen oplossen in Windows-instellingen.
Als u onlangs handmatige of automatische hardware- of softwarewijzigingen op uw computer heeft aangebracht, kunnen deze configuratie-instellingen de fout 'Audioservice is niet actief' veroorzaken.Gebruik de optie Problemen oplossen in Windows-instellingen om te bepalen of dit het geval is.
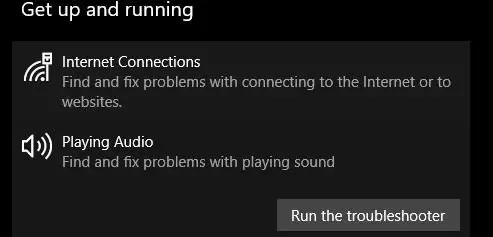
- Zoeken met behulp van de Windows-zoekbalk"opgericht"Of druk op de Windows-toets op uw toetsenbord met "I" om het instellingenvenster te openen.
- gevonden in de lijst"Update en beveiliging" optieen klik erop.
- uit het linker menupaneelharder zettenOpties voor probleemoplossing en klik erop.
- 在Sectie "Aan de slag", zoek de optie "Audio afspelen" en klik erop.Klik vervolgens op "Voer de probleemoplosser uit".
Nadat de probleemoplossing is voltooid, controleert u of het probleem aanhoudt.
5. Gebruik de opdrachtprompt om de lokale accountconfiguratie te herstellen.
Als je denkt dat je de configuratie van je lokale account hebt verprutst, kun je de opdrachtprompttool gebruiken om ze te repareren en de audioservice automatisch te starten.
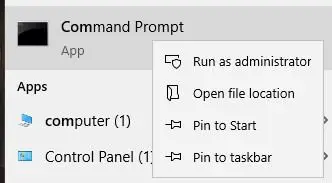
- Zoek naar de opdrachtprompt in het zoekmenu en klik er met de rechtermuisknop op omVoer het uit "als beheerder".
- Typ de volgende opdracht in de opdrachtprompttool,Na elke opdrachtDruk op Enter.
- net localgroup-beheerders / netwerkservice toevoegen
- net localgroup Administrators / lokale service toevoegen
- SC-configuratie Audiosrv start=auto
- REG VOEG "HKLMSYSTEMCurrentControlSetServicesAudiosr" toe /V start /T REG_DWord /D 2 /F secedit /configure /cfg %windir%infdefltbase.inf /db defltbase.sdb /verbose
Kijk of het probleem nog steeds bestaat.
6. Probeer het register van de computer te wijzigen [Geavanceerd].
U kunt altijd controleren of het probleem in uw register zit.Als dit het geval is, kunt u het register wijzigen om het probleem op te lossen.Merk op dat dit alleen mag worden gedaan door gebruikers die begrijpen dat het bewerken van het register ernstige problemen kan veroorzaken.Dit zijn de specifieke stappen:
- Weer open"Lopend gesprek"programmeer en voer inregeditom de Register-editor te openen.
- Zoek de HKEY voor uw lokale systeem.Het zou moeten zijn: HKEY_Local_MachineSystemCurrentControlSetServicesAudioEndPointBuilderParameter.
- Vind ServiceDll.Kijkend naar de gegevenskolom, als het %SystemRoot%System32Audiosrv.dll leest, dan is dat de oorzaak van de "Audioservice niet actief"-fout.
- Vervang de bovenstaande waarde door %SystemRoot%System32AudioEndPointBuilder.dll
- Pas de wijzigingen toe, sluit de Register-editor en start uw computer opnieuw op.
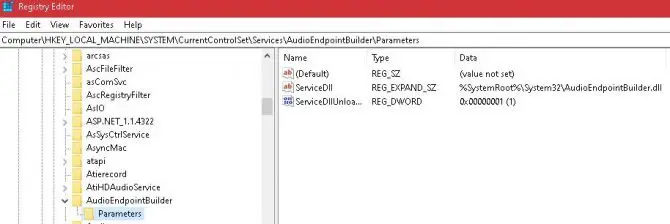
7. Als u een ander gebruikersaccount gebruikt, wijzigt u de aanmeldingsinstellingen.
Hoewel het logisch is dat alle gebruikersaccounts op de lokale computer dezelfde audioconfiguratie hebben, is dit soms niet het geval.Om te controleren of audio is geconfigureerd voor het gebruikersaccount dat u gebruikt, moet u uw aanmeldingsinstellingen controleren.
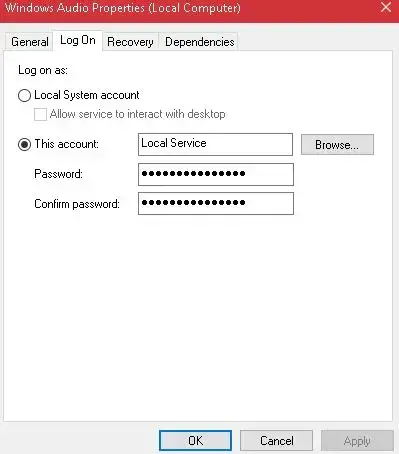
- Open het dialoogvenster Uitvoeren en voer . inservices.mscBestellen.
- Klik op Enter en zoek in het nieuwe venster dat wordt geopend"Windows-audio"service opties.Klik er met de rechtermuisknop op en klik op Eigenschappen.
- vind de topTabblad Inloggenen vink de optie "Lokaal systeemaccount" aan.
- Sluit af en kijk of u nog steeds de foutmelding "Audioservice is niet actief" krijgt.Als u dat doet, heropen dan uw aanmeldingsinstellingen met behulp van de bovenstaande stappen, vink vervolgens de optie "Accounts" aan en voer "Lokale diensten" in het vak eronder in.
- Maak hiervoor een wachtwoord aan en bevestig dit.
- Wijzigingen toepassen.
- Kijk of het probleem nog steeds bestaat.
Als je deze lijst met oplossingen hebt uitgeput en het probleem blijft bestaan, wil je misschien kijken of het probleem bij je hardware ligt.Misschien veroorzaakt de WIFI-chipset in het moederbord problemen, of is er een probleem met de ethernetpoort of de WIFI LAN-kaart.
Om dit te controleren, start u uw computer op in de veilige modus om problemen van derden uit te sluiten, en als het probleem aanhoudt, laat u uw hardware controleren door een expert.

![Cox e-mail instellen op Windows 10 [met behulp van de Windows Mail-toepassing] Cox e-mail instellen op Windows 10 [met behulp van de Windows Mail-toepassing]](https://infoacetech.net/wp-content/uploads/2021/06/5796-photo-1570063578733-6a33b69d1439-150x150.jpg)
![Problemen met Windows Media Player oplossen [Windows 8 / 8.1-handleiding] Problemen met Windows Media Player oplossen [Windows 8 / 8.1-handleiding]](https://infoacetech.net/wp-content/uploads/2021/10/7576-search-troubleshooting-on-Windows-8-150x150.jpg)
![Fix Windows-updatefout 0x800703ee [Windows 11/10] Fix Windows-updatefout 0x800703ee [Windows 11/10]](https://infoacetech.net/wp-content/uploads/2021/10/7724-0x800703ee-e1635420429607-150x150.png)




![Start de opdrachtprompt in Windows [7-methoden] Start de opdrachtprompt in Windows [7-methoden]](https://infoacetech.net/wp-content/uploads/2021/09/%E5%95%9F%E5%8B%95%E5%91%BD%E4%BB%A4%E6%8F%90%E7%A4%BA%E7%AC%A6-150x150.png)

![Hoe de Windows-versie te zien [heel eenvoudig]](https://infoacetech.net/wp-content/uploads/2023/06/Windows%E7%89%88%E6%9C%AC%E6%80%8E%E9%BA%BC%E7%9C%8B-180x100.jpg)

