Hoewel Windows vaak fouten maakt, is Windows een veelgebruikt platform.
In de afgelopen maanden is een veel voorkomende fout die laptopgebruikers vaak tegenkomen, het "plug-in, gratis"-probleem.In dit artikel leg ik het uit Hoe het probleem van "aangesloten zonder opladen" in Windows 10 of zelfs Windows 7, Windows 8 en andere versies op te lossen?.
Wat is de "plug in, not charge"-fout?
Nadat de laptop is aangesloten, licht het laptopscherm op met de gebruikelijke oplaadindicator en begint de batterij-indicator-LED te gloeien.Wanneer sommige laptopgebruikers het besturingssysteem upgraden naar Windows 10, hebben hun laptops echter de volgende problemen:
"XX% beschikbaar (aangesloten, niet opgeladen)
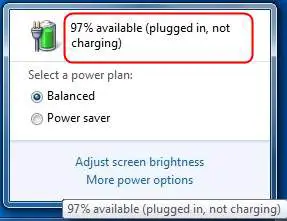
Dit probleem voorkomt dat de laptop wordt opgeladen.U denkt misschien dat het probleem wordt veroorzaakt door een storing in een intern onderdeel van de laptop, maar dat is niet het geval.
Allereerst, als u dit probleem tegenkomt, bent u niet de enige.Veel mensen ondervinden hetzelfde probleem bij het upgraden van hun laptop naar Windows 10.Evenzo dachten ze ook dat de laptopbatterij een probleem had en kochten ze een nieuwe batterij.De nieuwe server werkte een paar dagen normaal, maar toen begon hetzelfde probleem zich voor te doen.
Oorzaken van "aangesloten, niet opladen" in Windows 10
Er zijn verschillende oorzaken van batterijstoringen in laptops.Bij het upgraden naar Windows 10 zijn de volgende relevante functies:
● Verouderde, beschadigde of onjuist geconfigureerde apparaatstuurprogramma's.
●Instellingen voor interferentiesysteem.
● Virus, malware of spyware.
●Sommige software of hardware hebben de normale werking van de batterij onderbroken.
Hoe de aangesloten fout op te lossen die niet wordt opgeladen
dit is解決Verschijnt op Windows 10, 8, 7 laptops的"Inpluggen zonder opladen"的5 beste manieren om te werken.Ongeacht de reden kunt u een van de volgende methoden proberen om dit probleem op te lossen.Volg gewoon de genoemde korte stappen om het probleem op te lossen.
1. Start de laptop opnieuw op
Dit is de meest voorkomende, maar veelgebruikte methode.Dit zijn de te volgen stappen:
stap 1:sluitingLaptop enloskoppelenStroomkabel.
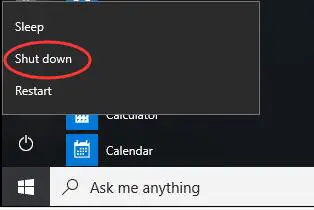
stap 2:afhaalmaaltijdBatterij en zet hem opIn de buurt van netstroom of koeler3 minuten.

Stap 3: Plaats de batterij terug op zijn plaats, danHerstartensysteem.nogmaalsinvoegennetsnoer en controleer vervolgens of het probleem is opgelost.
Dat is het.Dit heeft mogelijk het probleem opgelost.Als het probleem zich blijft voordoen, scrolt u omlaag naar de volgende methode.
2. Werk het batterijstuurprogramma bij om het oplaadprobleem op te lossen
Dit is de meest effectieve methode.U moet dit proberen om het aansluitprobleem op te lossen in plaats van op te laden in een Windows 10-laptop.Dit is de te volgen stap.Voor het gemak zijn de stappen verdeeld in twee delen:
eerste deel
Stap 1: Klik eerst met de rechtermuisknop"Ramen"Pictogram om het contextmenu uit te vouwen.Zoek en klik vervolgens op"Apparaat beheerder".Dit opent een venster met de naam "Apparaatbeheer".
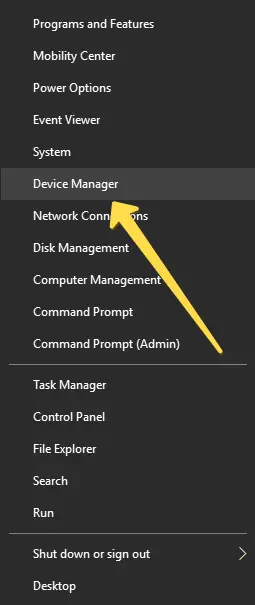
Stap 2: In"Apparaat beheerder"In het raam,Door op de relevante zijpijl te klikkenOntvouwen"Accu"Opties.
Stap 3: Klik nu met de rechtermuisknop"Batterij die voldoet aan de ACPI-controlemethode van Microsoft", Dan klikken"Verwijderen"Opties.
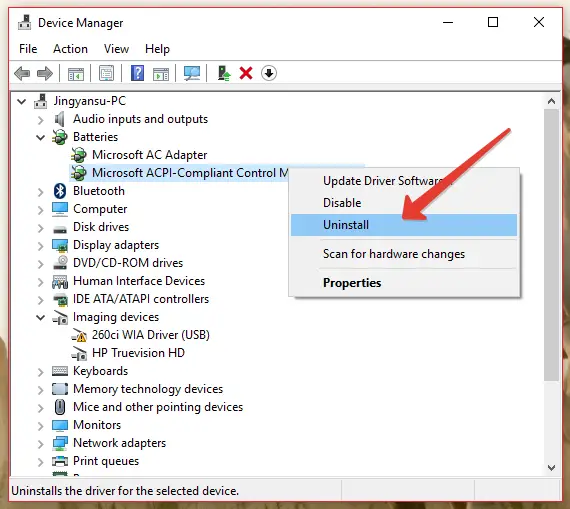
het tweede gedeelte
Stap 1: Beweeg je ogen een beetje omhoog en klik"Naast "Bestand"bedienen"Opties.Dan klikken"Scannen op hardwarewijzigingen"Opties.
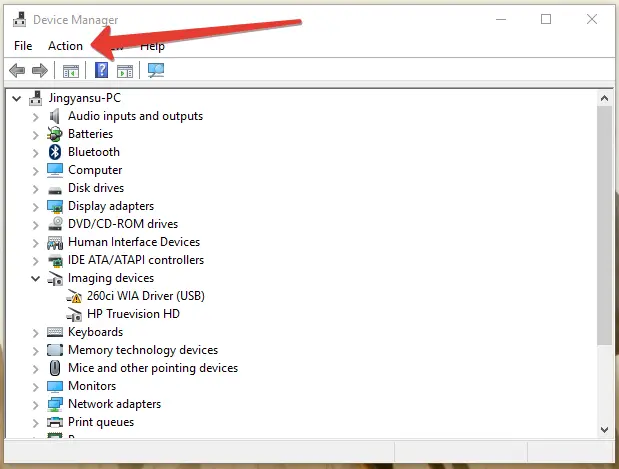
Stap 2: Nu, Zoals eerder, nogmaalsOntvouwen"Accu"Opties.Klik dan nogmaals met de rechtermuisknop"Microsoft ACPI-compatibele besturingsmethode-batterij",Dan klikken"Stuurprogrammasoftware bijwerken"Opties.
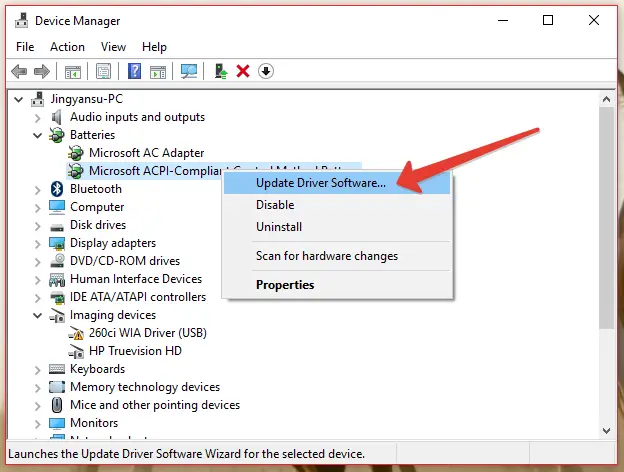
Stap 3: Als u het vereiste stuurprogramma in uw systeem hebt, klikt u op"Blader op mijn computer naar stuurprogramma's"Option en selecteer vervolgens het stuurprogramma.Zo niet, laat Windows "Automatisch zoeken naar bijgewerkte stuurprogrammasoftware".
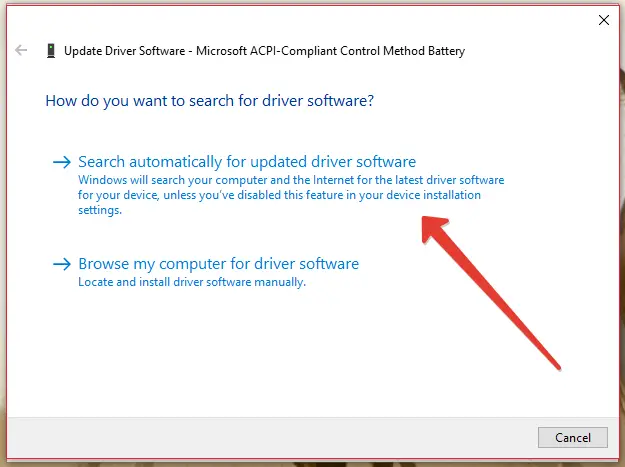
Stap 4: Wacht geduldig tot het proces is voltooid.daarna,Herstartenlaptop.
afgewerkt Dit is de beste werkwijze om het probleem van "inpluggen zonder opladen" bij laptops op te lossen.Nu kunt u uw laptop zo vaak gebruiken als u wilt, zonder dat u zich zorgen hoeft te maken over de batterij.
3. Scan en verwijder virussen
Als een virus of malware uw systeem heeft geïnfecteerd en een storing in de systeembatterij heeft veroorzaakt, is deze methode perfect voor u.Bovendien zal het de veiligheid van het systeem verbeteren.Dit zijn de te volgen stappen:
Stap 1:Download en installeer een antivirusprogrammaHetzelfde op je laptopHou op,Norton,360 algemene beveiliging,Als het nog niet is geïnstalleerd, voor het geval je het nodig hebt.
stap 2:Als er al antivirussoftware op het systeem is geïnstalleerd, dan:Stap 1 overslaan.aanzettenAntivirus software.
stap 3:Op laptopga verder"Uitgebreide scan"並reparatieAllemaal bedreigingen.
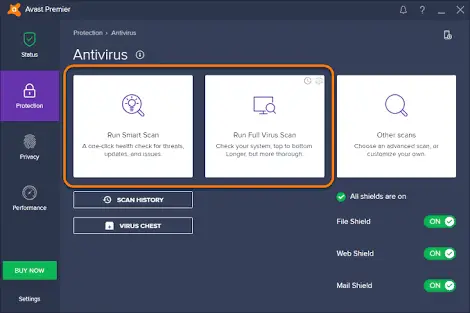
stap 4:Herstartenlaptop en controleer vervolgens of het probleem is opgelost.
4. Voer de opdracht sfc / scannow uit om het oplaadprobleem op te lossen
Het wordt aanbevolen om deze methode te gebruiken om systeembestanden van laptops te repareren. Deze bestanden kunnen "zonder opladen" problemen veroorzaken in Lenovo, Toshiba, Sony, Dell en HP laptops.Volg de onderstaande stappen:
Stap 1: Druk tegelijkertijd opWindows + X-toetsOm toegang te krijgen tot het geavanceerde gebruikersmenu.
Stap 2: Kies nu"Opdrachtprompt (beheerder)"Om SFC uit te voeren.
Stap 3: InOpdrachtprompt, Typ de volgende opdracht en druk vervolgens opEnter:
sfc / scannow
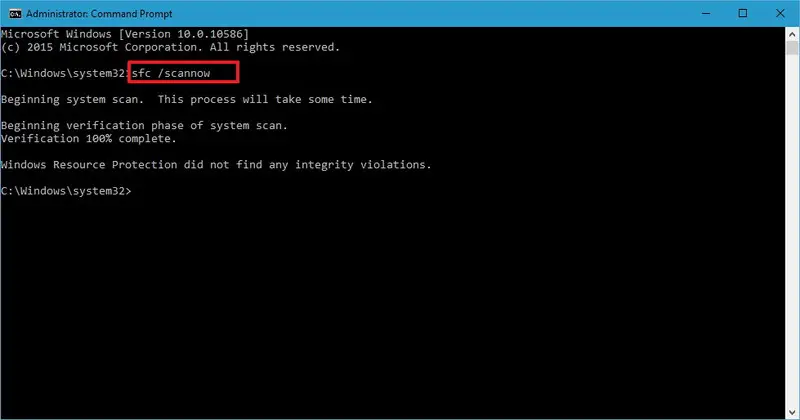
Stap 4: Wacht geduldig totHet proces is voltooid.
Hiermee worden de systeembestanden van de laptop hersteld die een batterijstoring kunnen veroorzaken.Als je op de een of andere manier nog steeds een andere manier nodig hebt om het probleem op te lossen, scroll dan naar meer.
5. Herstel standaardinstellingen
Soms kunnen wijzigingen die u aanbrengt in de laptopinstellingen het probleem "aangesloten zonder opladen" veroorzaken.Deze methode lost uw probleem op door de instellingen terug te zetten naar de standaardwaarden.Dit zijn de te volgen stappen:
Stap 1: Ga naar"Controlepaneel"En dan openen"Energiebeheer".
Stap 2: OpenenPlan-instellingEn controleer of alle instellingen correct zijn geconfigureerd.
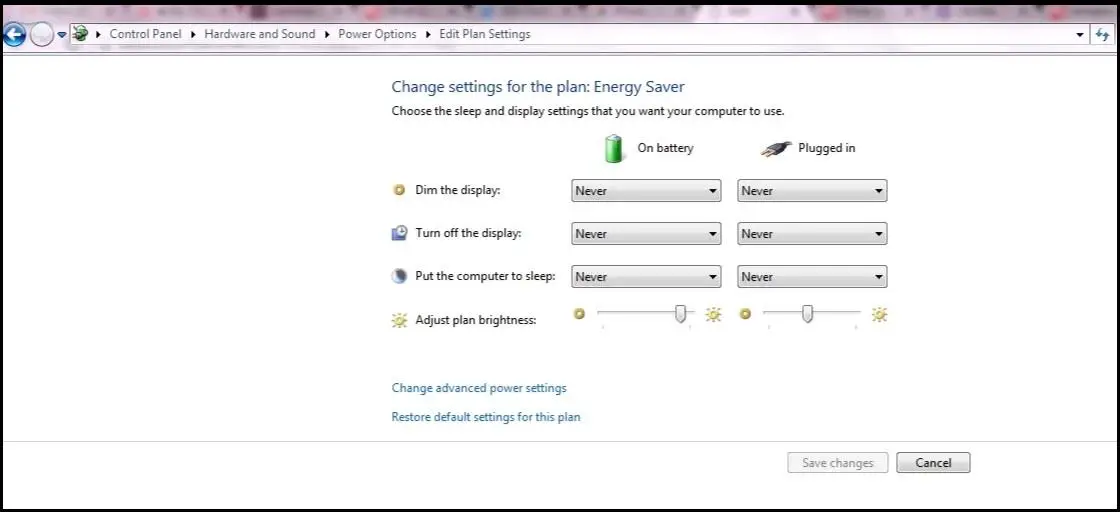
Stap 3: Zoek"Herstel de standaardinstellingen van het abonnement"Optie en klik erop.
afgewerkt Hiermee worden de instellingen teruggezet naar hun standaardwaarden, net zoals toen u de laptop voor het eerst kocht.Nu hoeft u zich geen zorgen te maken over batterijproblemen, u kunt plezier hebben tijdens het gebruik van uw laptop.
结论
Dit zijn 10 pogingen en beste werkmethoden om het probleem van "aansluiten maar niet opladen" op Windows 5-laptops op te lossen.Mocht je toch problemen ondervinden met de batterij, dan kunnen er problemen zijn met de batterij, kabel of andere onderdelen van het toestel.Het is beter als u de interne functies van de laptop niet verknoeit en zo snel mogelijk contact opneemt met het servicecentrum.Ik hoop dat ik je op de een of andere manier kan helpen.Fijne dag allemaal!


![Hoe de Windows-versie te zien [heel eenvoudig]](https://infoacetech.net/wp-content/uploads/2023/06/Windows%E7%89%88%E6%9C%AC%E6%80%8E%E9%BA%BC%E7%9C%8B-180x100.jpg)

