Lange tijd is er een functie geweest om de taakbalk te verbergen op een computer die wordt aangedreven door het Windows-besturingssysteem.Precies zijn,Deze functie bestaat al sinds het tijdperk van Windows XP.
Veel mensen die tot deze generatie behoren, weten echter niet of deze functie bestaat.Alleen omdat de taakbalk uw favoriete en meest gebruikte software heeft, betekent niet dat deze altijd zichtbaar moet zijn, toch?Je hebt misschien gezien dat het verdwijnt tijdens het spelen van het spel, jijWil je weten waar?Bij gebruik van alleen desktopHoe de taakbalk te verbergen in Windows 10?Zet het dan op de goede plek.
U kunt manieren vinden om de taakbalk permanent of tijdelijk te verbergen.
Wat is de functie "Taakbalk automatisch verbergen"?
Wanneer we voor het bureaublad zitten, blijven we niet op de taakbalk klikken, maar gebruiken we deze alleen om toegang te krijgen tot de software en herstellen deze vervolgens wanneer deze is geminimaliseerd.Zoals de naam van deze functie al aangeeft, is het automatisch verbergen van de taakbalk een optie die door Microsoft wordt geboden in het Windows-besturingssysteem.Laat de taakbalk verbergen of naar beneden schuiven wanneer deze niet actief wordt gebruikt.
Wanneer de gebruiker de muiscursor naar de onderkant van het scherm verplaatst, verschijnt de taakbalk weer.
Zodra u de cursor van de rand van het scherm verwijdert, verdwijnt/verbergt de taakbalk automatisch.Er zijn twee oplossingen, de ene is een tijdelijke oplossing en de andere is een permanente oplossing.De volgende twee methoden worden geïntroduceerd om de taakbalk in Windows 10 te verbergen.
Hoe de taakbalk automatisch te verbergen in Windows 10 [tijdelijk]
Voor alle Windows 10-gebruikers is het proces van het verbergen van de taakbalk op het bureaublad heel eenvoudig.Volg gewoon de onderstaande stappen en u kunt deze uitstekende functie van Microsoft gebruiken.
Stap 1:Navigeer naar de onderkant van het scherm en vervolgensKlik met de rechtermuisknopmissie bestuur.
Stap 2:Selecteer de naam "Taakbalkinstellingen"Opties.
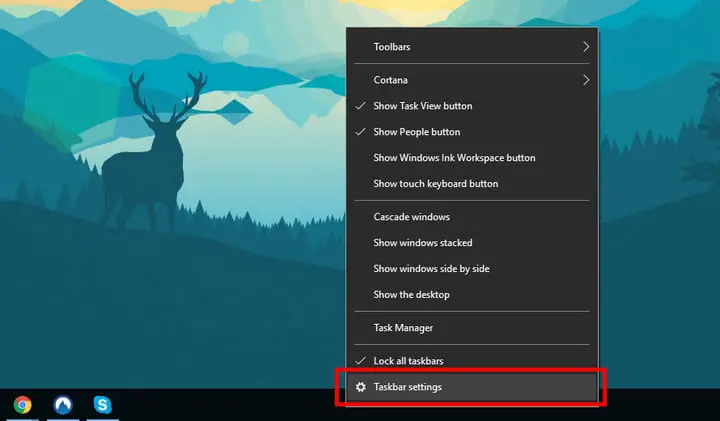
stap 3:net nu,"opgericht"Het paneel wordt geopend en u ziet veel opties.Van al deze opties die op de pagina worden genoemd, kunt u twee opties vinden, namelijk - "De taakbalk automatisch verbergen in bureaubladmodus"En een andere optie -"De taakbalk automatisch verbergen in tabletmodus'.U kunt de schakeloptie direct onder de optie selecteren om de taakbalk in de overeenkomstige modus te verbergen.
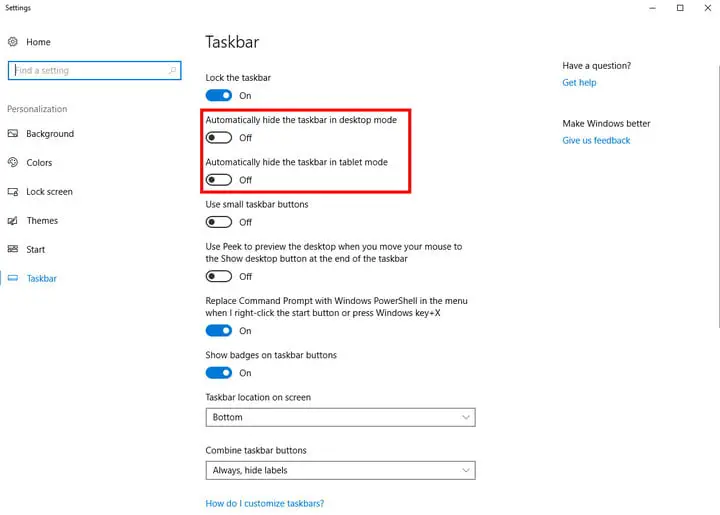
stap 4:Als u klaar bent, ziet u dat de taakbalk automatisch wordt verborgen.Zo verberg je de taakbalk in Windows 10.
Nu de functie voor automatisch verbergen van de taakbalk is ingeschakeld, gefeliciteerd.Verplaats nu de muiscursor naar de onderkant van het scherm/display om toegang te krijgen tot de taakbalk, en de taakbalk zal automatisch weer verschijnen.
Als u de vaste taakbalk wilt terugkrijgen, hoeft u alleen maar het proces van het openen van het instellingenpaneel van de taakbalk te herhalen en vervolgens de eerder ingeschakelde opties uit te schakelen.
Verberg de taakbalk permanent in Windows 10 [permanent]
De hierboven besproken methode is voornamelijk om tijdelijk te verbergen, omdat wanneer de muisaanwijzer naar de onderkant van het scherm beweegt, de taakbalk normaal wordt weergegeven.Als u niet wilt dat de taakbalk zichtbaar is, zelfs niet wanneer de muis naar of onder aan het scherm wordt verplaatst, moeten we een hulpprogramma van derden gebruiken.
Er is geen optie in het Windows 10-besturingssysteem waarmee u permanent kunt uitschakelen of verbergenOp een desktop- of laptopcomputerTaakbalk.We zullen applicaties van derden moeten gebruiken die voor dit doel zijn ontworpen.
Voor gebruikers is het kiezen van de juiste software om een specifieke taak uit te voeren een vervelende taak.Daarom sorteren wij voor u.We raden u aan de naam te gebruiken:Taakbalk Hider-software.Dit is een van de beste tools om de taak van het permanent verbergen van de taakbalk in Windows 10 te voltooien.
Met de software kunt u sneltoetsen toepassen om de zichtbaarheid van de taakbalk in en uit te schakelen.Daarom, wanneer u sneltoetsen moet gebruiken om de taakbalk binnen een paar seconden te gebruiken, kunt u zichtbaarheid inschakelen.Nadat u de bewerking met de taakbalk hebt voltooid, kunt u de taakbalk weer verbergen door de bewerking op het toetsenbord te herhalen.
Laat me je de interface laten zien van dit programma voor het verbergen van de taakbalk, dat de taakbalk permanent verbergt in Windows 10.
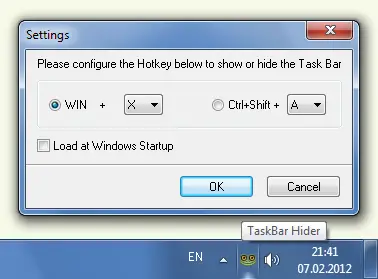
Zoals weergegeven in de bovenstaande afbeelding, kunt u instellen dat de sneltoetsen worden in- of uitgeschakeld volgens de bedoelingen van de gebruiker.Er zijn twee combinaties van opties beschikbaar, één metDakramen en raamkozijnenKnop is gerelateerd, de andere is gerelateerd aanCtrl en ShiftKnop gerelateerd.Beide opties kunnen worden gekoppeld aan elke toets die de gebruiker wil.Klik na het selecteren van een optie op "bepalen"Knop.
Het beste deel van het gebruik van deze software is,Zelfs als u de muisaanwijzer naar de onderkant van het scherm verplaatst,Je kunt de taakbalk niet eens zien.Houd één ding in gedachten bij het installeren en gebruiken van deze applicatie.Met andere woorden, u moet "Laden wanneer Windows start"Optie zodat de applicatie automatisch draait na het opstarten van de desktop.
结论
Dus als u op zoek bent naar manieren om de taakbalk te verbergen tijdens het spelen van games, de taakbalk in de modus Volledig scherm te verbergen of gewoon de taakbalk op elk scherm te verbergen, dan zou dit artikel u moeten helpen.
De methode die kan worden gebruikt om de taakbalk in Windows 10 uit te schakelen of te verbergen, is zeer eenvoudig te implementeren.De twee hierboven genoemde methoden hebben totaal verschillende gebruiksscenario's en het gebruik is gebaseerd op voorkeuren.Kies de methode die volgens u het beste past bij uw gebruikersbehoeften.Met de eerste methode krijgt u toegang tot meer schermruimte en kunt u de ruimte optimaal benutten.Maar helaas kan deze methode alleen worden aangeroepen om de taakbalk tijdelijk te verbergen, omdat deze opnieuw verschijnt wanneer de muis naar de onderkant van het scherm wordt verplaatst.
Aan de andere kant is de tweede methode meer een permanente oplossing om de taakbalk in Windows 10 te verbergen.Als u de taakbalk echt permanent op het bureaublad wilt verbergen, kunt u software van derden gebruiken, zoals Taskbar Hider.


![Hoe de Windows-versie te zien [heel eenvoudig]](https://infoacetech.net/wp-content/uploads/2023/06/Windows%E7%89%88%E6%9C%AC%E6%80%8E%E9%BA%BC%E7%9C%8B-180x100.jpg)

