在Start opnieuw en selecteer de juiste apparaatfoutKan behoorlijk netelig blijken te zijn.Wanneer u de pc aanzet, kunt u het besturingssysteem niet starten.Dit probleem komt veel voor bij Windows-gebruikers.Maar maak je geen zorgen!We hebben enkele eenvoudige oplossingen die u kunnen helpen dit probleem op te lossen.
Wat is de fout bij het opnieuw opstarten en selecteren van het juiste apparaat?
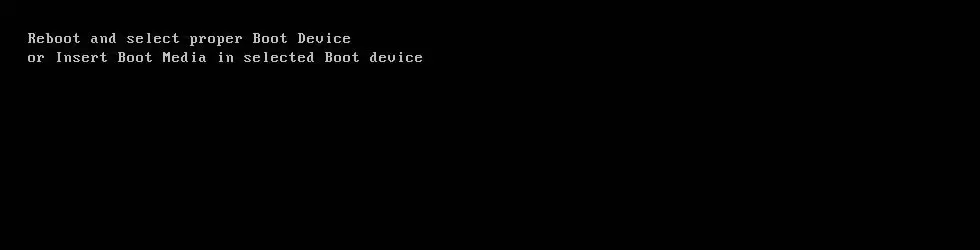
Deze fout verschijnt wanneer de computer het opstartbare apparaat moeilijk kan herkennen.In dit geval loopt de computer vast en werkt het toetsenbord niet meer.Ook na het herstarten van de computer krijg je nog steeds een zwart scherm met een foutmelding.Als gevolg hiervan beginnen solid-state schijven (SSD) of harde schijven (HDD) niet meer te reageren.
verkeerde reden
De fout wordt veroorzaakt door corruptie van het systeembestand, een verkeerde opstartvolgorde of een defecte harde schijf.De schijf van het besturingssysteem is losgekoppeld van het moederbord.Dit kan zijn omdat de kabelverbinding van het hoofdopslagapparaat van het systeem na verloop van tijd losraakt.
Hoe herstart te repareren en de juiste opstartapparaatfout te selecteren?
Hoewel deze fout erg vervelend kan zijn, is het geen moeilijke taak om op te lossen.De volgende vijf methoden bieden inzicht in hoe u deze fout kunt verhelpen.Ze zijn gerangschikt in volgorde van afnemende populariteit.
Methode 1: Controleer de opstartvolgorde
Zoals eerder vermeld,Start opnieuw op en selecteer het juiste apparaat verkeerdbelangrijkste redenDe opstartvolgorde is onjuist.Hierdoor zal de computer opstarten vanaf andere bronnen waarop mogelijk nog geen besturingssysteem is geïnstalleerd.Om dit probleem op te lossen, moeten we de eerste optie in de opstartvolgorde instellen op Hard Disk.
- Start je computer opnieuw op.
- Druk op de juiste toetsen om uw BIOS-instellingen in te voeren.Afhankelijk van uw computerfabrikant kunnen deze toetsen F12, F2, ESC, F10 of Delete zijn.
- Selecteer het tabblad "Boot" uit de lijst met opties in het BIOS-setupprogramma
- Controleer of het vaste-schijfstation of SSD-station is ingesteld als de hoogste prioriteit in de opstartvolgorde.Als dit niet het geval is, gebruikt u de pijltoetsen omhoog of omlaag om de harde schijf naar boven te verplaatsen.Dit betekent dat de computer eerst vanaf de computer opstart en niet vanaf een andere bron.
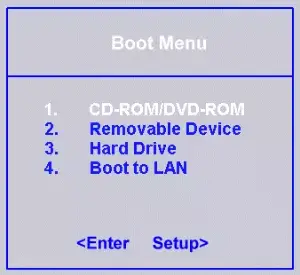
- Sla deze instellingen nu op, verlaat de BIOS-instellingen en start de computer opnieuw op.
Als deze methode uw fout niet oplost, probeer dan een van de andere hieronder vermelde methoden.
Methode 2: Controleer of de opstartschijf wordt herkend door het BIOS
Aangezien het probleem zich mogelijk op het OS-station van de computer kan bevinden, is het erg belangrijk om de functie van het station te controleren.We kunnen dit doen door de BIOS-instellingen in te voeren.
- Sluit de computer af en start deze opnieuw op
- Voer de BIOS-instellingen in door op F12, F2, ESC, F10 of Delete te drukken.Lees de fabricagehandleiding van de computer voor de juiste sleutel, of u kunt de exacte sleutel op internet vinden.
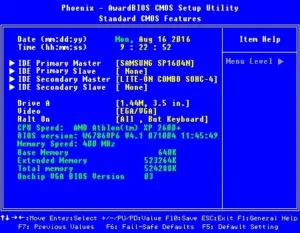
- Nadat u het venster BIOS Setup Utility hebt geopend, gaat u naar Hoofdinstellingen of Standaard CMOS-functies, waar u alle apparaten kunt vinden die door het BIOS zijn gedetecteerd.
- Controleer nu of de solid-state drive (SSD) of harde schijf (HDD) van het systeem daar wordt vermeld.
Als de SSD of HDD hier niet wordt vermeld, betekent dit dat ze niet goed zijn aangesloten, of dat de kabel defect is of dat het primaire opslagapparaat niet meer werkt.Voor een optimale werking kan ook de stroomconnector van de computer worden vervangen.
Methode 3: Geef de oude versie van het opstarten weer of schakel deze in (alleen van toepassing op UEFI-computers)
Elke computer met Windows 8 of hoger besturingssysteem heeft UEFI.Dit heeft het BIOS vervangen en heeft een functie genaamd "traditional boot".
- Start je computer opnieuw op
- Om UEFI te openen, selecteert u de juiste sleutel volgens de computerfabrikant.Dit kan de toets F2, F8, F10 of Del zijn.Lees de fabricagehandleiding van de computer voor de juiste sleutel, of u kunt de exacte sleutel op internet vinden.
- Zoek na het openen van UEFI de optie "Traditioneel opstarten" op een willekeurig tabblad van de instellingen.
- Als de optie "Traditioneel opstarten" is ingeschakeld, schakelt u deze uit.Als het is uitgeschakeld, schakelt u het in.Afhankelijk van uw computermodel kan het worden vermeld op het tabblad "Beveiliging"> "Verouderde ondersteuning".
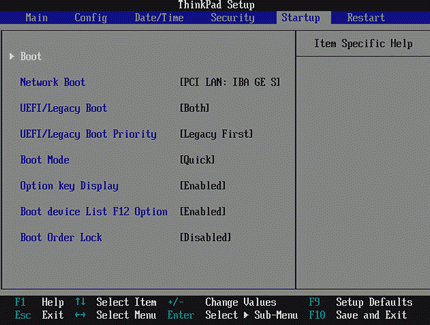
- Sla deze instellingen nu op, sluit de UEFI-instellingen af en start de computer opnieuw op.
Controleer of de fout nog steeds verschijnt bij het opnieuw opstarten.Als dat zo is, maak je geen zorgen.We bieden u twee andere methoden.
Methode 4: Gebruik diskpart
Als de primaire harde-schijfpartitie niet langer is geconfigureerd als een actieve partitie, kan er ook een herstart en selecteer de juiste apparaatfout optreden.Stel in dit geval de primaire harde schijfpartitie in als de actieve partitie.
- Plaats de Windows-installatieschijf of herstelmedia in de computer
- Start de computer opnieuw op en start op vanaf de media
- Nadat u de opties voor systeemherstel (voor Vista- of 7-systemen) of probleemoplossing (voor Windows 8 en 8.1) hebt ingevoerd, klikt u op Opdrachtprompt.
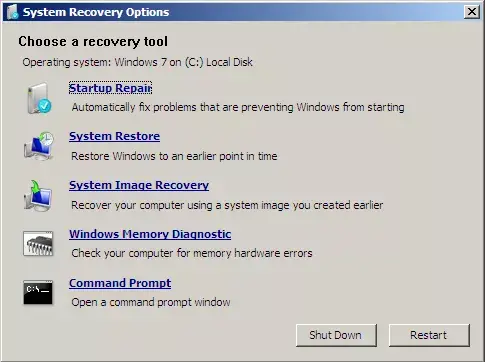
- Typ diskpart in de opdrachtprompt zonder de aanhalingstekens en druk op Enter
- Voer de keuzelijst 0 in en druk op Enter.0 is het nummer van de schijf waarop Windows zich bevindt.Typ list disk voor een volledige lijst met beschikbare schijven op uw computer.
- Typ nu de lijstpartitie en druk op Enter.Selecteer na dit type partitie 1, waarbij 1 uw primaire schijflocatie is.Typ actief en druk op Enter.
- Start je computer opnieuw op
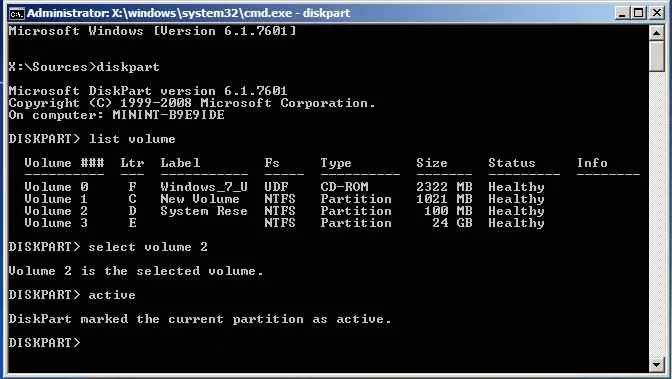
Hiermee wordt uw primaire actieve partitie op één ingesteld.
Methode 5: Vervang de CMOS-batterij
De CMOS-batterij is een kleine ronde batterij in het midden van het moederbord.De CMOS-batterij slaat kleine fouten en problemen (zoals "herstart en selecteer het juiste opstartapparaat"-fout) op in zijn geheugen, wat verschillende problemen voor gebruikers veroorzaakt.Als dit apparaat beschadigd is of defect raakt, zal dit verschillende problemen veroorzaken, waaronder "Herstart" en "Selecteer het juiste opstartapparaat" fout. In dit geval moet u de computerapparatuur (behuizing) openen, toegang krijgen tot het moederbord en de CMOS-batterij verwijderen.Houd vervolgens de aan/uit-knop ten minste 10 seconden ingedrukt om de resterende lading te verwijderen en vervang deze door een nieuwe CMOS-batterij.
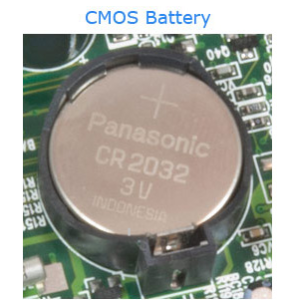
结论
Nadat u dit probleem hebt opgelost, is het raadzaam om het Windows-register op te schonen.Dit zorgt ervoor dat er geen beschadigde of beschadigde bestanden zijn die een fout kunnen veroorzaken.Het opnieuw opstarten en selecteren van de juiste opstartapparaatfout is een zeer lastige fout, maar de reparatie ervan is eenvoudig.Ik hoop dat de bovenstaande stappen u kunnen helpen het probleem op te lossen.


![Hoe de Windows-versie te zien [heel eenvoudig]](https://infoacetech.net/wp-content/uploads/2023/06/Windows%E7%89%88%E6%9C%AC%E6%80%8E%E9%BA%BC%E7%9C%8B-180x100.jpg)


