Bij het draaien van grafisch intensieve videogames zoals Fortnite, PUBG, Crysis, The Witcher 3 of softwareprogramma's zoals Fusion360 en SolidWorks, moet je videohardware de nieuwste DirectX API's aankunnen.
Als u een geïntegreerde kaart gebruikt (een kaart met een CPU) of een oudere speciale grafische kaart, ziet u mogelijk de fout: "De runtime-engine vereist DX11-functieniveau 10.0".
此DirectX Wat betekent fout?
DX11, een afkorting voor DirectX11, is een applicatie-programmeerinterface of API ontwikkeld door Microsoft en uitgevoerd op Windows-computers.Het is zijn taak om computerhardware te verwerken die multimedia-elementen zoals grafische kaarten, geluidskaarten en besturingssystemen verwerkt.Het biedt hardwareversnellingsondersteuning voor programma's en bepaalt uw hardwaremogelijkheden en past het indien nodig aan, zodat u de beste prestaties krijgt.Vanaf 2021 is de nieuwste generatie DirectX12.
Wanneer u de foutmelding "De runtime-engine vereist DX11-functieniveau 10.0" krijgt, betekent dit dat uw computersysteem, met name uw grafische verwerkingseenheid, niet over de nieuwste of geschikte Direct3D-hardware beschikt om de toepassing uit te voeren die u probeert uit te voeren.
Wacht, is er een verschil tussen de DirectX-runtime en Direct3D-hardware?
Ja, het DirectX-runtimeprogramma bepaalt welke versie van DirectX uw besturingssysteem aankan, aangezien oudere besturingssystemen mogelijk niet de nieuwste generatie DirectX API's kunnen uitvoeren.Terwijl het hardwarefunctieniveau van Direct3D beschrijft en bepaalt wat uw GPU kan uitvoeren of waarmee deze compatibel is.
Alleen omdat u de nieuwste DirectX-runtime-omgeving kunt downloaden en installeren, betekent niet dat uw GPU de nieuwste Direct3D-hardware kan gebruiken.Dit is zelfs het geval als u het nieuwste besturingssysteem hebt.
Kan ik zien welke DirectX is geïnstalleerd?
Om te controleren welke versie van DirectX u gebruikt, moet u de DirectX Diagnostics-tool uitvoeren die rechtstreeks in Windows is ingebouwd.U kunt er toegang toe krijgen door het volgende te doen:
- Typ in het zoekvak van uw computer (startmenu)"loop".
- aanzettenDialoogvenster uitvoeren.
- binnenkomen:" dXDIAG ” en klik opbepalen.
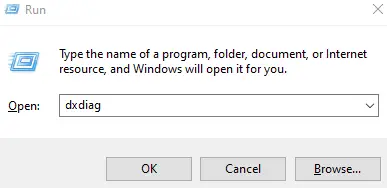
-
- Zoek onder Systeem naarDirectX-versie.
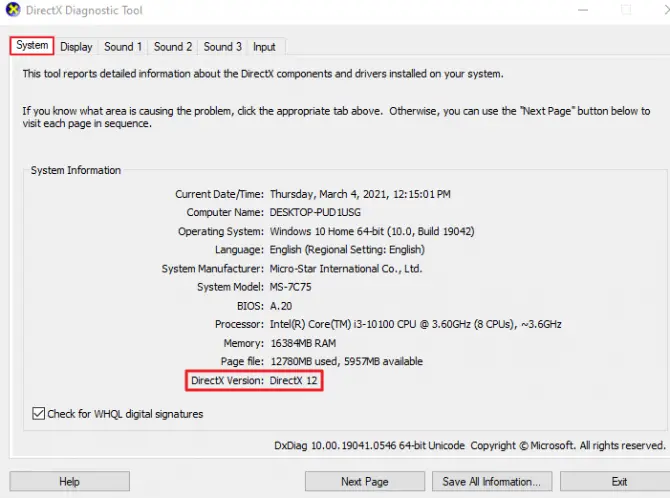
Als uw grafische kaart up-to-date is, kunt u het ondersteunde Direct3D-hardwareniveau controleren door het volgende te doen:
- Ga naarnaast het tabblad Systeemtabblad weergeven.
- in de chauffeurBekijk hieronder.
- Vindenfunctioneel niveau.
- VeiliggeactiveerdDirectDraw-versnelling, Direct3D-versnelling和AGP-textuurversnelling.
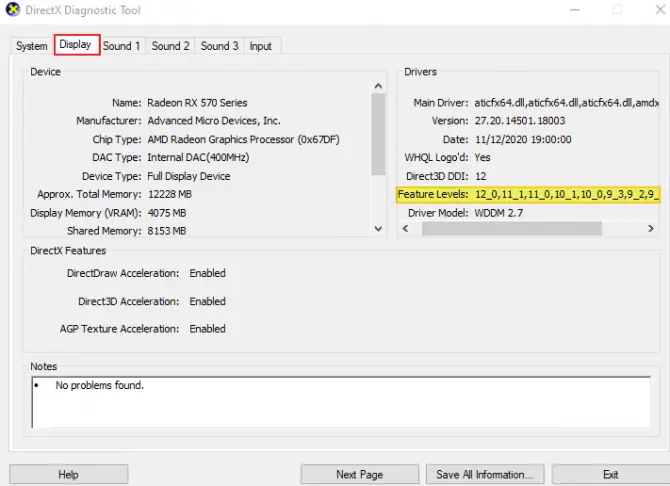
Als u het nieuwste Windows 10-besturingssysteem gebruikt, heeft u:DirectX12, en zou DirectX11 en DirectX10 moeten kunnen draaien.Als je aan het rennen bentVerouderde app of game, deze hebben waarschijnlijk hoogstens DirectX9 nodig, waarvoor u de distributie moet downloaden en installeren.
6 oplossingenmotorfout uitvoeren,NeedTijdelijke oplossing voor DX11 Feature Level 10.0
1. Gebruik een speciale GPU om de applicatie uit te voeren
Controleer of uw computersysteem zowel een geïntegreerde grafische verwerkingseenheid als een speciale grafische verwerkingseenheid heeft.Als je een laptop hebt, kun je dit zien aan de sticker aan de binnenkant van het trackpad, of onder "Beeldschermadapters" in Apparaatbeheer.Als u een geïntegreerde grafische adapter en speciale GPU in de lijst ziet, moet u de integratie uitschakelen.Hier is hoe:
-
- Typ in het zoekvak van uw computer (startmenu) "Apparaat beheerder'.
- Open Apparaatbeheer en zoekBeeldschermadapter.
- OntvouwenGeeft een lijst met adapters weer.
- Klik met de rechtermuisknopGeïntegreerde grafische eenheid.
- 選擇Schakel het uit.
- Dit zal overschakelen naar het gebruik van uwSpeciale grafische kaart.
- U kunt deze stappen op elk moment herhalenopnieuw inschakelengeïntegreerde eenheid.
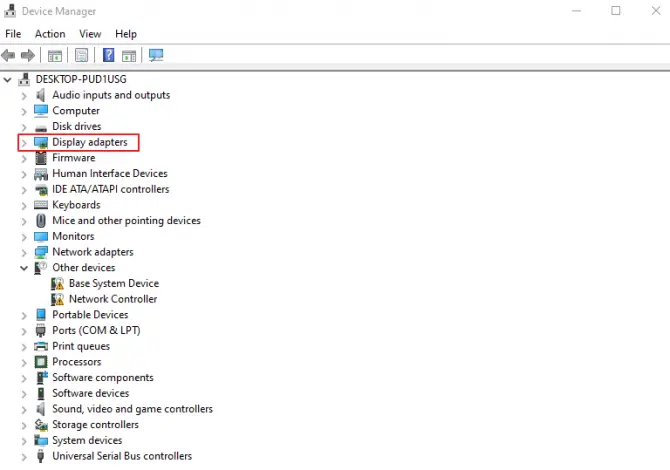
Als uw GPU DirectX10.0- en Direct11D-hardwaremogelijkheden op 3 ondersteunt, ontvangt u niet langer het foutbericht "DX11-functieniveau 10.0 is vereist om de engine uit te voeren".
2. Installeer alle game-patches en updates
Als u weet dat de app die u probeert uit te voeren een recente update heeft gehad, downloadt en patcht u de app.Ontwikkelaars van videogames en online softwareoplossingen brengen altijd patches uit om bugs en onoplettendheid in de programmering op te lossen.Als u niet bijwerkt naar de nieuwste patch, kan dit resulteren in het foutbericht "DX11 feature level 10.0 is required to run the engine".
3. Update Windows 10 naar de nieuwste versie
Als uw Windows 10-besturingssysteem niet up-to-date is, kan dit de reden zijn waarom u de foutmelding "DX11 feature level 10.0 is required to run the engine" krijgt, aangezien de laatste update ervoor zorgt dat u de nieuwste DirectX gebruikt.Controleer of uw Windows 10 up-to-date is, zo niet, gebruik dan de volgende stappen om het bij te werken:
- Typ in het zoekvak van uw computer (startmenu)opgericht.
- Klik opUpdate- en beveiligingsopties.
- Klik opControleren op updatesKnop.
- 更新uw Windows 10.
- Herstartencomputer.
- Herstartenjouw toepassing.
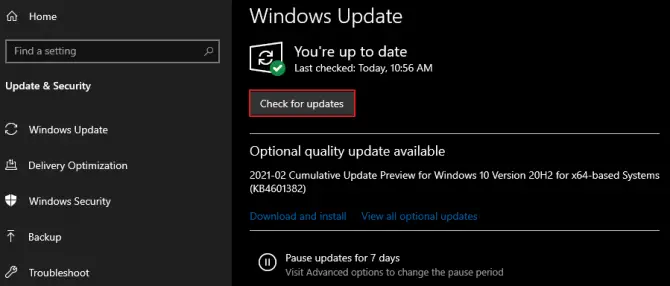
Probeer uw applicatie opnieuw uit te voeren en zie "Vereist de engine DX11 feature level 10.0", de foutmelding verschijnt.Zo niet, dan kunt u doorgaan, maar zo ja, ga dan verder met de volgende oplossing hieronder.
4. Installeer de nieuwste versie van DirectX
Als uw Windows 10-computer up-to-date is, heeft u automatisch de nieuwste DirectX geïntegreerd in het systeem, dus downloaden is niet nodig.Hetzelfde geldt voor DirectX8 voor Windows 8.1/11 en DirectX7 voor Windows 10/Vista.Als u echter om de een of andere reden niet over de nieuwste DirectX beschikt, kunt u:Download hier.De gemakkelijkste manier is om te gebruikenWeb-installatieprogramma.
5. Werk het stuurprogramma van uw grafische kaart bij
Als uw Windows up-to-date is, u de nieuwste applicatiepatches hebt gedownload en de nieuwste DirectX hebt, controleer dan of de stuurprogramma's van uw grafische kaart verouderd zijn.Dit is meestal de boosdoener, omdat stuurprogramma's voor geïntegreerde en speciale grafische verwerkingseenheden vaak worden vrijgegeven.U kunt uw grafische stuurprogramma op verschillende manieren bijwerken.
Update grafische stuurprogramma's met Apparaatbeheer:
- Zoek in het zoekvak van uw computer (startmenu)Apparaat beheerder.
- In een nieuw vensterharder zettenBeeldschermadapter.
- trek het menu naar beneden enKlik met de rechtermuisknop op uw geïntegreerde of speciale eenheid.
- Uit het menu點擊Opties bijwerken.
- Automatisch zoekenbestuurder.
- Windows zal naar nieuwe stuurprogramma's zoeken en deze installeren.
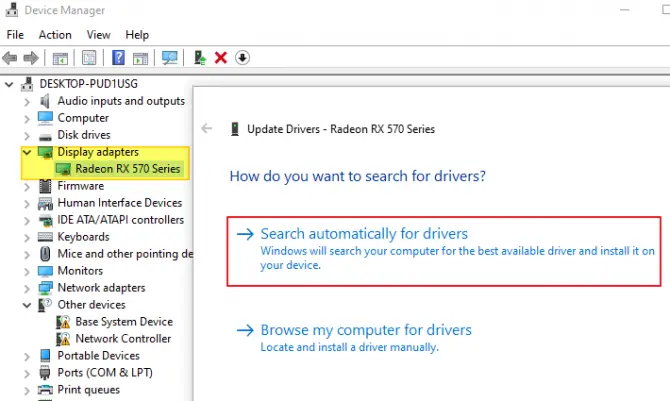
Als Windows geen nieuwe stuurprogramma's vindt, kunt u dit het beste doen:Werk ze handmatig bij vanaf de website van de fabrikant.
- Als u op een laptop of laptop draaitIntel geïntegreerde processor, Ga aub naarHieren download volgens de fabrikant.
- als je aan het rennen bentSpeciale Nvidia grafische kaart,Ga aub naarHier.U moet het producttype, de familie, het product zelf en uw besturingssysteem invullen.
- als je aan het rennen bentSpeciale AMD grafische kaart, Ga aub naarHier.
Als u stuurprogramma's niet handmatig wilt downloaden en installeren, hebben zowel Nvidia als AMD officiële stuurprogrammasoftware die u kunt downloaden en gebruiken voor uw GPU.Het is betrouwbaar, werkt goed en u hoeft zich geen zorgen te maken dat u uw installatie verknoeit.Voor Nvidia kunt u gebruik maken vanGeForce Experience; voor AMD kunt u gebruikenRadeon Software Adrenalin 2020-editie.
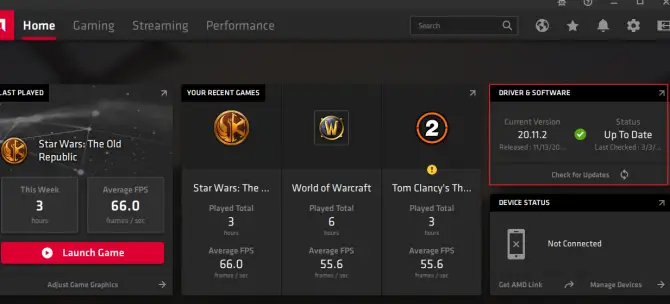
6. Repareer uw DirectX
Als uw DirectX-runtimeomgeving is beschadigd of beschadigd door een virus, moet u dit repareren, omdat dit de reden kan zijn voor het bericht "DX11-functieniveau 10.0 vereist door de runtime-engine" dat u ziet.Om DirectX te repareren:
- Ga naarMicrosoft's DirectX End User Runtime Web Installer-pagina.
- Deze pagina is te vinden ophier gevonden.
- kies joutaal nodigen klik op de downloadknop.
- Hierdoor heb je toegang tot veel applicaties en games met DX9/10/11runtime bibliotheek.
- Na het downloaden, metInstalleer met beheerdersrechten.
- volgensVolg de instructies op het scherm.
- Na reparatieHerstarten.
Dit zou u de distributiebestanden moeten geven die u nodig hebt, zodat u niet langer het bericht "DX11 feature level 10.0 is required to run the engine" krijgt wanneer u uw toepassing uitvoert.

![AT&T e-mail op iPhone werkt niet goed [OPGELOST] AT&T e-mail op iPhone werkt niet goed [OPGELOST]](https://infoacetech.net/wp-content/uploads/2021/06/5811-photo-1616531770192-6eaea74c2456-150x150.jpg)
![[OPGELOST] Bluestacks zitten vast in Windows-initialisatiefout [OPGELOST] Bluestacks zitten vast in Windows-initialisatiefout](https://infoacetech.net/wp-content/uploads/2021/11/7919-images1ttyy7-150x150.jpg)
![Extern bureaublad kan geen verbinding maken met externe computer [opgelost] Extern bureaublad kan geen verbinding maken met externe computer [opgelost]](https://infoacetech.net/wp-content/uploads/2022/08/9579-01_remote_desktop_cant_connect_to_the_remote_computer_error-150x150.png)

![Hoe de Windows-versie te zien [heel eenvoudig]](https://infoacetech.net/wp-content/uploads/2023/06/Windows%E7%89%88%E6%9C%AC%E6%80%8E%E9%BA%BC%E7%9C%8B-180x100.jpg)


