Heb je ooit het scherm van een laptopcomputer naadloos op een tv moeten projecteren, of eenvoudig een presentatie op een projector moeten bedienen terwijl je een mobiele telefoon in je hand houdt?
Dan hoort u over Miracast-technologie.Maak je geen zorgen als je dat nog niet hebt gedaan, want dit artikel behandelt allesMiracast, wat is het, hoe Miracast te installeren en te gebruiken op Windows 10, 8 en 7.
Al uw vragen over het installeren, instellen en gebruiken van Miracast op een Windows-pc worden hier beantwoord.Niet alleen dat,U kunt ook ontdekken hoe u het Miracast-stuurprogramma voor Windows kunt krijgen.
Windows Miracast - wat is het?
MiracastHet is een technologie voor schermspiegeling waarmee u naadloos het ene scherm naar het andere kunt spiegelen.U kunt alle inhoud van het ene scherm naar het andere delen, zoals muziek, video's, foto's, presentaties, enz.Het kan ook Ultra HD- en 4k-schermen in realtime streamen en ondersteunt verschillende audio- en videoformaten.
MiracastHet beste gedeelteJa, het is absoluut veilig en geslaagdWi-Fi-alliantieverifiëren,En het is ingebouwd in de meeste apparaten.Dit betekent dat u Miracast kunt vertrouwen en het naar behoefte kunt gebruiken.
Het werk van Miracast
Hoe werkt Miracast?Welnu, volgens de Wi-Fi Direct-standaard,MiracastZal effectief slagenBouw je eigen wifi-netwerkBreng een verbinding tot stand tussen het apparaat en het display.Uw apparaat zalMet Miracast-ontvangerPeer naar peerManier om verder te gaanCommunicatie,En Miracast maakt draadloos verbinding.
MiracastEen hoogtepuntEr is geen draadloos toegangspunt vereist.Omdat het zijn eigen Wi-Fi-netwerk zal creëren, kan het video- en ander verkeer van het netwerk verwijderen, bandbreedte besparen, terwijl het scherm verliesloos in realtime wordt gespiegeld.
Miracast installeren/inschakelen op Windows
Hier zijn de stappen om Miracast op Windows 10 in te schakelen.
1. Controleer of er een Miracast-apparaat is
Voordat u het gebruikt, moet u ervoor zorgen dat u:Miracast inschakelenapparatuur.Over het algemeen ondersteunen de meeste Windows-pc's en Android-apparaten Miracast al.
- Het apparaat dat wordt geleverd met Windows 10 heeft Miracast
- Miracast is inbegrepen bij Android-apparaten met versie 4.2 of hoger
Andere oudere apparaten kunnen eenvoudig software downloaden of een adapter gebruiken om Miracast te gebruiken.Miracast is ook uitgerust met Chromecast, Apple TV, Amazon Fire Stick, enz.
2. Controleren of Miracast beschikbaar is op Windows 10:
- druk opWindows-toets + R
- in"loop"Tabblad, typdXDIAG
- druk opEnter
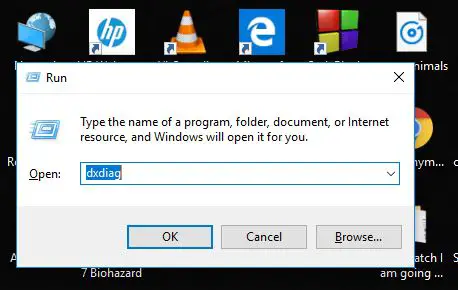
- DirectX-diagnosetoolZal openen.
- 點擊Bewaar alle informatie
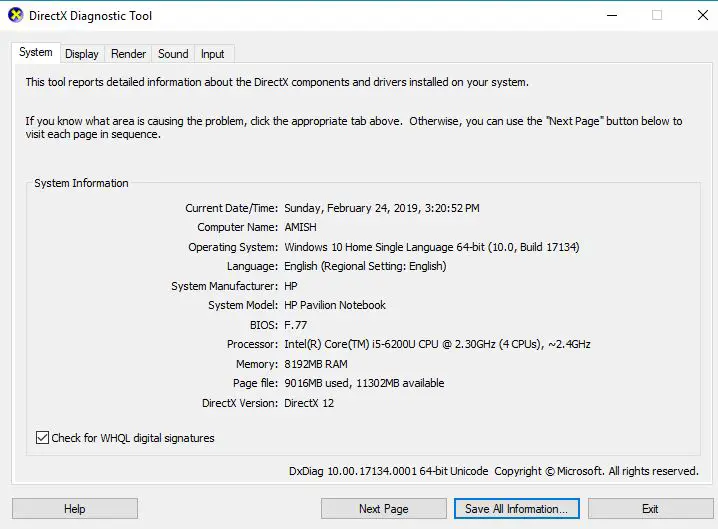
- Als daarom gevraagd wordt,Voor het gemak of將其保存Op de desktop
- Je zult merken dat eenTekstbestandOpgeslagen.aanzettenhet
- Scroll naar beneden en klik op de "Onder Systeeminformatie,GeselecteerdMiracast.Als u Miracast bezit, wordt weergegeven "Beschikbaar".
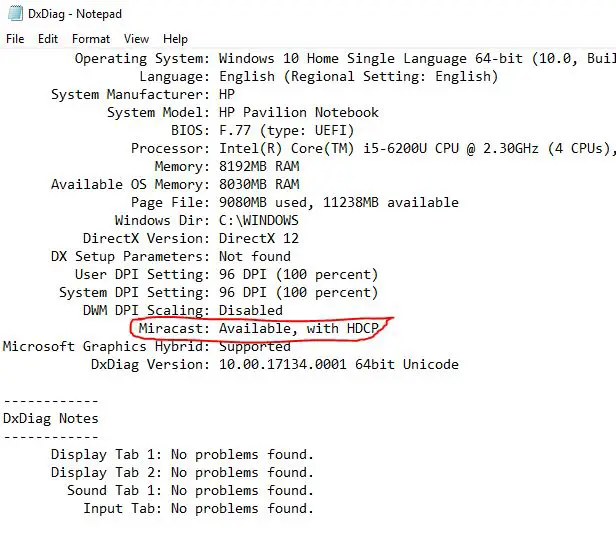
Dat is het.Dit betekent dat jeMiracast,En kan het gebruiken.Met Windows 10 zult u waarschijnlijk Miracast gebruiken.Maar wat als u Miracast hebt maar niet weet hoe u dit moet inschakelen?Bekijk het volgende gedeelte om erachter te komen.
3. Schakel Miracast in op Windows 10, 8.1 en 8
Het probleem dat sommige gebruikers hebben, is dat wanneer ze naar "Bij het projecteren naar deze pc",Er wordt een bericht weergegeven "Dit apparaat ondersteunt het ontvangen van Miracast niet, dus u kunt er niet draadloos op projecteren"
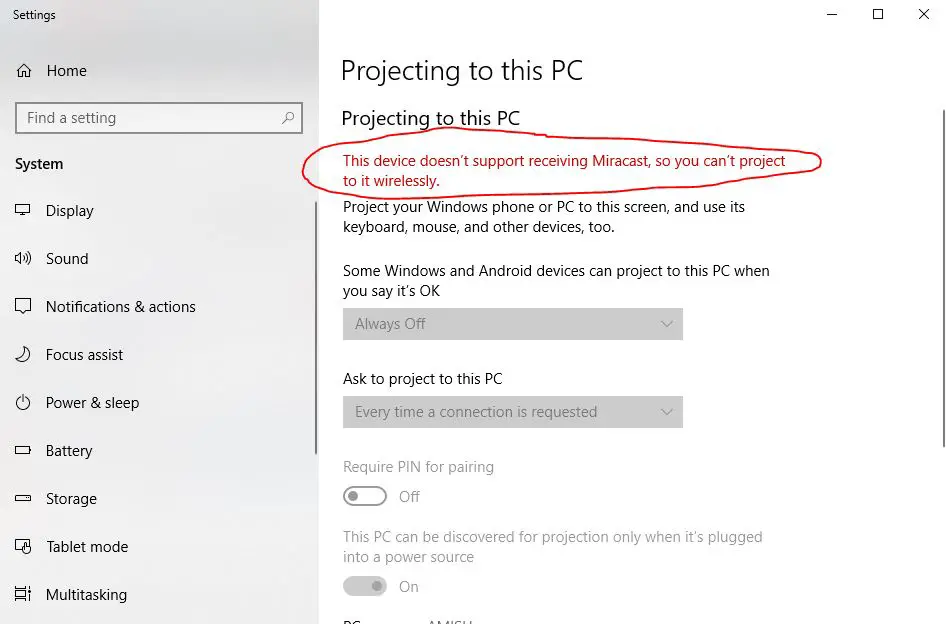
In dit geval heb je nodig:Wifi inschakelen.Onthoud dat als uw wifi is uitgeschakeld, Miracast niet zal werken.Zorg er daarom voor dat u deze aanzet.
En welvaart!U kunt nu gebruik maken vanMiracastVerzend en ontvang schermen!
Miracast gebruiken op Windows 10
Daarom is het niet zo dat u weet hoe u Miracast moet installeren en inschakelen, maar is het tijd om Miracast op een Windows 10-pc te gebruiken.
Hieronder volgen eenvoudige stappen om Miracast op een Windows-pc te gebruiken.
1. Projecteren vanaf pc
使用MiracastProjecteren van pc naar Miracastontvangererg makkelijk
- Typ in de zoekbalk "Projecteren naar een ander scherm"
- Klik "Maak verbinding met een draadloos beeldscherm"
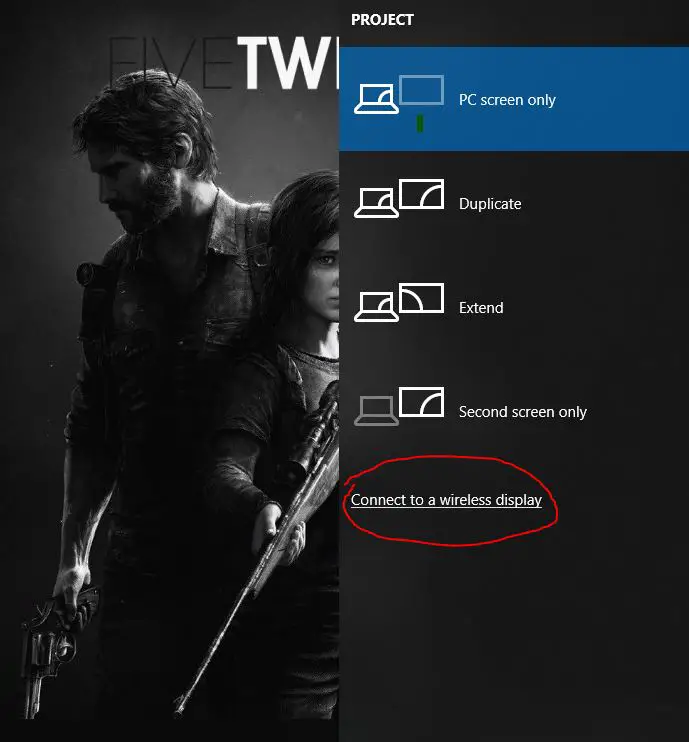
- Nu zul je zienkan kiezen的Miracast-ontvanger列表En begin met het spiegelen van het scherm!
We hebben Miracast met succes gebruikt om ons scherm op een ander scherm weer te geven!
2. Projecteren naar pc
In dit geval zal uw pc fungeren als:ontvanger, U kunt gemakkelijk gebruikenMiracastGeef een ander scherm op de pc weer, zoals uw mobiele telefoon.
- Klik opWindows-toets
- Typ in de zoekbalkProjecteert naar deze pc
- in"Wat vind jij oké?onder,Sommige Windows- en Android-apparaten kunnen naar deze pc projecteren ", selecteer "Alle locaties beschikbaar"Opties.
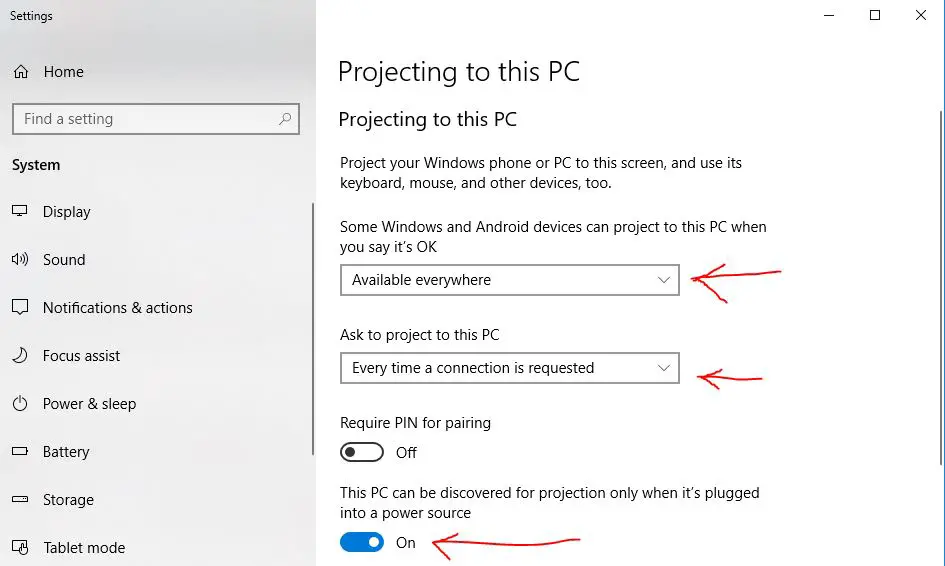
- in"Verzoek om naar deze pc te projecteren",U kunt uw eigen instellingen kiezen op basis van uw behoeften.
- Als u hieronder controleert, kunt u:In andere instellingenVoer pincode in.
- aanzettenhet.
Dat is alles, uw pc kan nu het scherm van andere apparaten ontvangen en het zelf spiegelen.
Miracast-stuurprogramma's downloaden en installeren
Als u op zoek bent naar Miracast-stuurprogramma's, kan ik u vertellen dat u dergelijke stuurprogramma's niet op internet hoeft te downloaden of te vinden.
Zorg ervoor dat uw beeldschermstuurprogramma is bijgewerkt.Zorg er ook voor dat uw wifi- en Bluetooth-stuurprogramma's zijn bijgewerkt.
Als u het Miracast-stuurprogramma nog steeds niet kunt installeren, raden we u aan ons te proberenadviserenramenSoftware voor het bijwerken van stuurprogramma'seen.
laatste beslissing!
We hopen dat je door dit artikel te lezen,Kan krijgenenMiracastAlle benodigde informatie met betrekking tot,En ik hoop dat je Miracast kunt gebruiken om verbinding te maken met of vanaf een computer op een Windows 10-pc.
Als je gelijk hebtDe hier beschreven methodeHeb er eentwijfel, Of heb je vragen over Miracast zelf, dat kanonderGeef onsLaat een bericht achter, We zullen ons best doen om u te voorzien van relevanteAntwoord.


![Cox e-mail instellen op Windows 10 [met behulp van de Windows Mail-toepassing] Cox e-mail instellen op Windows 10 [met behulp van de Windows Mail-toepassing]](https://infoacetech.net/wp-content/uploads/2021/06/5796-photo-1570063578733-6a33b69d1439-150x150.jpg)
![Problemen met Windows Media Player oplossen [Windows 8 / 8.1-handleiding] Problemen met Windows Media Player oplossen [Windows 8 / 8.1-handleiding]](https://infoacetech.net/wp-content/uploads/2021/10/7576-search-troubleshooting-on-Windows-8-150x150.jpg)
![Fix Windows-updatefout 0x800703ee [Windows 11/10] Fix Windows-updatefout 0x800703ee [Windows 11/10]](https://infoacetech.net/wp-content/uploads/2021/10/7724-0x800703ee-e1635420429607-150x150.png)




![Start de opdrachtprompt in Windows [7-methoden] Start de opdrachtprompt in Windows [7-methoden]](https://infoacetech.net/wp-content/uploads/2021/09/%E5%95%9F%E5%8B%95%E5%91%BD%E4%BB%A4%E6%8F%90%E7%A4%BA%E7%AC%A6-150x150.png)

![Hoe de Windows-versie te zien [heel eenvoudig]](https://infoacetech.net/wp-content/uploads/2023/06/Windows%E7%89%88%E6%9C%AC%E6%80%8E%E9%BA%BC%E7%9C%8B-180x100.jpg)


