Microsoft Office is een van de meest succesvolle software in de geschiedenis van Microsoft.Word, Excel en Powerpoint zijn onderdeel geworden van het dagelijks leven van mensen die Windows gebruiken.Office is een van de schoonste en meest betrouwbare software ooit.Veel gebruikers meldden onlangs echter een fout met de inhoud: 'U kunt deze wijziging niet doorvoeren omdat de selectie is vergrendeld'.
In dit artikel zullen we meer te weten komen over deze fout, waardoor deze is veroorzaakt en hoe u deze kunt oplossen.Lees daarom aandachtig om erachter te komen.
Wanneer kunnen we dit nieuws zien?
Wanneer we een leeg document openen in Microsoft Word 13, Word 16 of Office 365, kunnen we geen wijzigingen in het document aanbrengen.Deze fout is specifiek voor de bovengenoemde versie van MouseMicroOffice.Wanneer we proberen wijzigingen aan te brengen in het document, bevindt het zich mogelijk in "windows.
Waarom zien we dit bericht?
In Word 2013 is een nieuwe manier om documenten te bekijken toegevoegd, waardoor u geen documenten kunt bewerken.Dit is bedoeld als een weergave van het type e-reader.Dit probleem wordt veroorzaakt doordat Word het document opent in "leesweergave".Dit is een alleen-lezen omgeving die is ontworpen om het document in de oorspronkelijke staat te houden.
Hoe kan ik de foutmelding "Deze wijziging kan niet worden aangebracht vanwege selectievergrendeling" oplossen?
Serieus, dit is geen groot probleem.Zolang we de onderstaande stappen volgen, kunnen we het probleem eenvoudig oplossen:
Schakel gewoon over naar de normale weergave "Afdruklay-out" om u te helpen het document te bewerken.
- Klik op bovenkantvan" Rekening"Tabblad.
- net nu,Uit de vervolgkeuzelijstKiezen" Document bewerken'.
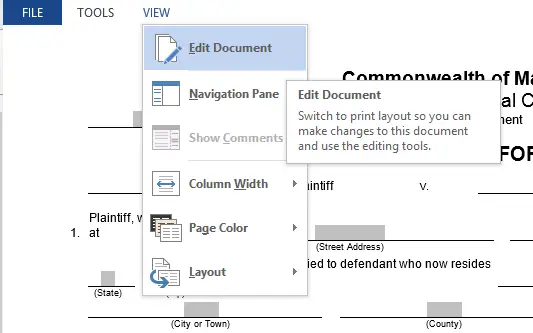
- Dit kan ook worden gedaan door op de weergaveknop "Afdruklay-out" naast het besturingselement "Zoom" in de rechterbenedenhoek van het venster te klikken.
Nu kan Word standaard proberen het document te openen in de modus "alleen weergeven" of "alleen terug".Zelfs dat is geen groot probleem.Ga als volgt te werk om te voorkomen dat Word documenten altijd in de leesweergave opent:
- Klik op 文件 menu.
- Uit de vervolgkeuzelijst選擇 Opties.
- in"Opstartopties"Onder de titel , Schakel het vinkje uit als "E-mailbijlagen en andere niet-bewerkbare bestanden openen in de leesweergave"'S doos.
- 點擊 確定
U kunt ook de volgende methoden proberen.
methode 1.Beperkte bewerking uitschakelen
Volg de onderstaande stappen om de functie "Bewerken beperken" van MS Office uit te schakelen.
- Klik ergens in het beschermde gebied
- Het deelvenster Beperkt bewerken wordt aan de rechterkant weergegeven.
- Selecteer eenvoudig de knop "Stapbeveiliging" om het beveiligde deel van het document te ontgrendelen.
Methode 2.Markeren als definitief uitschakelen
Als het Word-document is gemarkeerd als het definitieve document, kunt u het niet bewerken.U hoeft alleen maar op de knop "Toch bewerken" bovenaan de pagina te klikken.Dit is slechts één bewerking, dus u moet deze stap elke keer uitvoeren.
Methode 3.Activeer kantoor
Het tweede geval is dat de proefversie van Office 2016 die u gebruikt meestal vooraf is geïnstalleerd op een nieuwe computer die is verlopen, en om vervolgens de opties in Word te ontgrendelen, moet u de winkelversie kopen.Als u echter al een gelicentieerd exemplaar hebt verkregen, is het probleem misschien dat u het nog niet hebt geactiveerd.Om uw account te activeren, hoeft u alleen de volgende stappen uit te voeren:
- Selecteer het tabblad "Bestand" in het document
- Klik op de optie "Account".
- Typ uw productsleutel van 25 tekens om Office Word 2016 te activeren.
Methode 4. Maak een nieuw document
De oplossing voor dit probleem kan eenvoudigweg zijn om het document met de vergrendelde tabel in een nieuw leeg document te importeren.Deze methode zou alles naar een ander nieuw document moeten kopiëren zonder enige documentbeveiliging, en het dus kopiëren.U kunt dan eenvoudig de inhoud van dit nieuwe document bewerken.
Je bent klaar.Dit zijn de beste manieren om de melding "U kunt deze wijziging niet doorvoeren omdat de selectie is vergrendeld" op te lossen.U moet dit probleem met succes hebben opgelost.
laatste beslissing!
Ik hoop dat je de "Je kunt deze wijziging niet kunt aanbrengen omdat de selectie is vergrendeld" met succes kunt oplossen.


![Hoe de Windows-versie te zien [heel eenvoudig]](https://infoacetech.net/wp-content/uploads/2023/06/Windows%E7%89%88%E6%9C%AC%E6%80%8E%E9%BA%BC%E7%9C%8B-180x100.jpg)


