Weet u niet hoe u beheerdersrechten kunt krijgen op een pc met Windows 10?Maak je geen zorgen, we hebben het voor je gedekt.
In dit artikel bespreken we manieren om beheerdersrechten te verkrijgen op Windows 10.
Wanneer u Windows 10 voor de eerste keer op uw pc installeert of Windows 10 opnieuw installeert, of als u een geheel nieuwe computer heeft waarop Windows 10 vooraf is geïnstalleerd, wordt tijdens het proces het eerste gebruikersaccount aangemaakt.
Het eerste account dat u aanmaakt, is het hoofdaccount op het systeem, dat standaard is geconfigureerd als beheerdersaccount.Maar het is niet het enige account dat tijdens het proces is gemaakt.
Windows 10 maakt automatisch twee andere gebruikersaccounts aan,Ze zijn standaard allemaal inactief.
zij zijn:
- Gast account
- Beheerdersaccount
Wat zijn de verschillende soorten Windows-accounts?
Zoals eerder vermeld, zijn er twee soorten Windows-accounts, gastaccounts en beheerdersaccounts.Laten we nu meer over hen en hun verschillen leren.
1. Gastaccount
Het eerste type account is een gastaccount.Het gastaccount is ontworpen door Microsoft voor gebruikers die toegang hebben tot het apparaat maar geen permanent account hebben.Gastaccounts zijn strikt beperkt.Het is zelfs niet toegestaan om software of hardware te installeren, laat staan om systeeminstellingen aan te passen.
2. Beheerdersaccount
U vindt dat het tweede account dat vooraf op elk Windows 10-apparaat is geïnstalleerd, het beheerdersaccount is.Net als het gastaccount is ook het beheerdersaccount standaard inactief.U moet het inschakelen voordat u het kunt gebruiken.Hoewel het helemaal niet nodig is voor dagelijks gebruik, wordt het meestal gebruikt voor probleemoplossing of andere beheerdoeleinden.
Het verschil tussen een beheerdersaccount en een gastaccount
Over verschillen gesproken, het belangrijkste verschil tussen het beheerdersaccount van een gebruiker en het ingebouwde beheerdersaccount is dat de eerste een UAC-prompt ontvangt, terwijl de laatste dat niet doet.
Het eerste gebruikersaccount dat is aangemaakt door de daadwerkelijke gebruiker van het systeem wanneer het voor het eerst wordt gestart, is een niet-verhoogd beheerdersaccount en het ingebouwde beheerdersaccount is een verhoogd account.
Waarom hebben we beheerdersrechten nodig?
beheerder Het account geeft de gebruiker volledige controle over de computer.Als je toegang hebt tot dit type account, kun je instellingen globaal wijzigen, programma's installeren, door Gebruikersaccountbeheer (UAC) gaan en al het andere wanneer je de machtigingen moet verhogen om taken uit te voeren.
Hoe controleer je of het account dat je gebruikt een beheerdersaccount is?
Wat te doen als u al een beheerdersaccount gebruikt.In dit geval is het nutteloos om beheerdersrechten te verkrijgen, omdat u ze al hebt.Volg de onderstaande stappen om te controleren of het account dat u gebruikt een beheerdersaccount is.
- Klik op de startknop om het startmenu te openen.
- Klik met de rechtermuisknop De naam van het huidige account (of pictogram, afhankelijk van de Windows 10-versie).Het pictogram bevindt zich linksboven in het menu "Start".
- 點擊 Accountinstellingen wijzigen.
- Als u de woorden "Beheerder" ziet, verschijnt het venster "Instellingen" onder de naam "Account", wat een beheerdersaccount is.
Beheerdersrechten krijgen op Windows 10
Hieronder volgen enkele methoden die in de praktijk zijn getest en die u kunnen helpen bij het verkrijgen van beheerdersrechten op Windows 10.Het enige dat u hoeft te doen, is deze methoden stap voor stap te volgen, en u zou het goed moeten doen.
1. Accounttype wijzigen
De eenvoudigste manier om beheerderstoegang te krijgen, is door uw accounttype te wijzigen.Volg de gegeven stappen;
- Druk op de Windows-toets + I.
- Ga naar rekening.
- Selecteer de optie "Familie en anderen".
- Klik nu op gebruikersaccounts.
- Open Accounttype wijzigen.
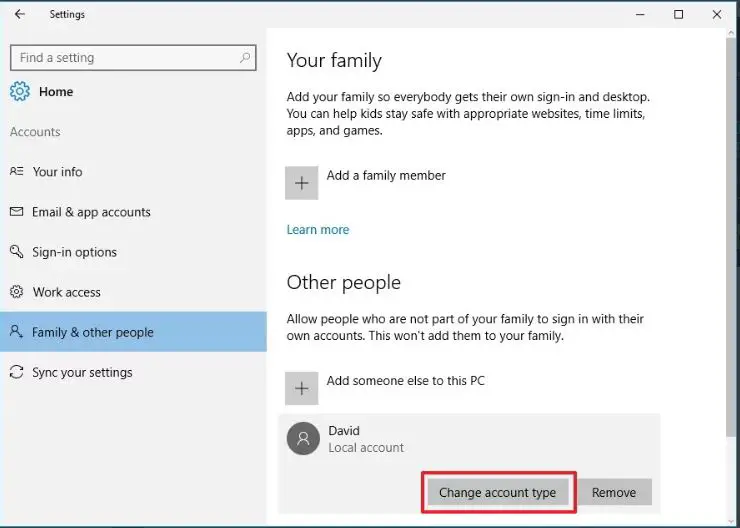
- Selecteer onder "Accounttype" "Beheerder" in het vervolgkeuzemenu.
- Kies "OK".
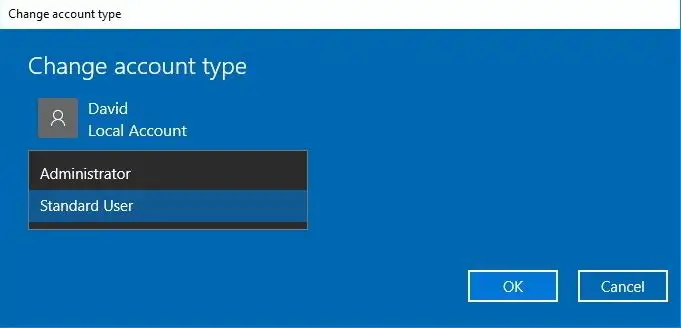
2. Geef het commando door:
Als de bovenstaande methode om welke reden dan ook niet werkt, hoeft u zich geen zorgen te maken.U kunt de opdrachtprompt gebruiken om exact dezelfde bewerking uit te voeren.
Volg de onderstaande stappen om beheerdersrechten op Windows 10 te krijgen.
- Druk op de Windows-toets + R.
- Dit opent het dialoogvenster "Windows Uitvoeren".
- Typ in het tekstvak "net user administrator / active: yes".
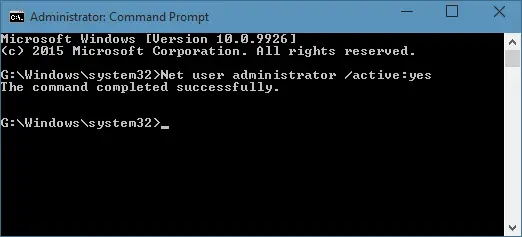
- Druk op Enter".
- Schakel nu het beheerdersaccount uit door de optie "Ja" te vervangen door de optie "Nee".
3. Vanuit de beheertool
Als u alle details van elke gebruiker wilt bekijken, kunt u de tool voor gebruikersbeheer gebruiken.Met behulp van deze ingebouwde tool kunt u beheerdersrechten toewijzen aan elke gebruiker.U kunt dezelfde tool gebruiken om regels en andere machtigingen te definiëren.
4. Groepsbeleid
Een andere manier om beheerdersrechten op Windows 10 in te schakelen, is door de Groepsbeleid-editor te gebruiken.
- Druk op de Windows-toets + R.
- Voer "gpedit.msc" in het tekstvak in.
- Druk op Enter.
- Ga naar "Lokale computerconfiguratie".
- Selecteer "Windows-instellingen".
- Selecteer "Beveiligingsinstellingen".
- Klik op "Lokaal beleid".
- Open "Beveiligingsopties".
- Schakel onder 'Accounts' 'Status beheerdersaccount' in.
- Selecteer of deselecteer deze optie indien nodig.
5. Uit het register
Hoewel de bovenstaande stappen voldoende zijn om beheerdersrechten te krijgen, kunt u het register eenvoudig bewerken als het niet werkt.
- Druk op de Windows-toets + R.
- Typ "regedit" in het tekstvak.
- Druk op Enter.
- Navigeer naar "HKEY_LOCAL_MACHINE".
- Ga naar "Software".
- Open "Microsoft".
- Klik op "Windows NT".
- Klik vervolgens op "Huidige versie".
- Open nu "Winlogon".
- Klik in de optie "SpecialAccounts" op "Gebruikerslijst".
- Ga naar "Nieuw" en vervolgens naar "DWORD-waarde".
- Typ de nieuwe waarde als "Beheerder".
- Kies Enter.
- Start opnieuw om de wijzigingen te zien.
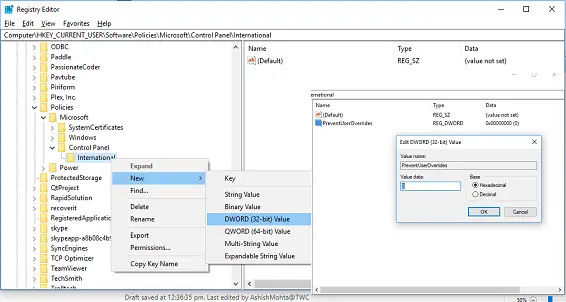
Houd er rekening mee dat deze methode riskant is, want door een simpele fout te maken, krijgt u:Veel beschadigde registervermeldingen.
Als ik een beheerdersaccount gebruik, hoe kan ik dan overstappen naar een ander account?
Als u een beheerdersaccount gebruikt en naar een ander account wilt overschakelen, volgt u de onderstaande stappen:
- Klik op de startknop om het startmenu te openen.
- Klik met de rechtermuisknop De naam van het huidige account (of pictogram, afhankelijk van de Windows 10-versie).Het pictogram bevindt zich linksboven in het menu "Start".
- 點擊 Accountinstellingen wijzigen.
- Klik op Andere gebruikers.
- Klik op de naam van het account dat u wilt wijzigen
- Klik op Accounttype wijzigen, Selecteer vervolgens het gewenste type.
- Klik op確定.
laatste beslissing!
Ik hoop dat je kunt leren hoe je beheerdersrechten kunt krijgen op Windows 10.Als u problemen ondervindt, aarzel dan niet om commentaar te geven en laat het ons weten.We nemen zo snel mogelijk contact met je op.


![Hoe de Windows-versie te zien [heel eenvoudig]](https://infoacetech.net/wp-content/uploads/2023/06/Windows%E7%89%88%E6%9C%AC%E6%80%8E%E9%BA%BC%E7%9C%8B-180x100.jpg)


