Gewoonlijk verschijnt er een dialoogvenster op het scherm met de melding "De bewerking kan niet worden voltooid omdat het bestand al in een ander programma is geopend."
Als u deze prompt ontvangt op Windows 10 maar geen toegang hebt tot het bestand, hoeft u zich geen zorgen te maken, dit is geen schadelijk probleem en kan worden opgelost door een stapsgewijze handleiding voor probleemoplossing te raadplegen.
Waarom heb ik geen toegang tot mijn bestanden?
Deze foutmelding verschijnt meestal wanneer het programma hetzelfde bestand gebruikt om tegelijkertijd te openen.Het computerprogramma of de interne service verhindert dat de gebruiker toegang krijgt tot hetzelfde bestand omdat het interne proces het bestand al aan het verwerken is.Om interferentie te voorkomen, verbiedt het systeem gebruikers daarom tijdelijk dit bestand te gebruiken en de parameters ervan te wijzigen.Deze interferentie wordt soms permanent, in welk geval deze moet worden opgelost.
Fix "De bewerking kon niet worden voltooid omdat het bestand in een ander programma is geopend"
U kunt oplossingen voor veel problemen op Windows 10 proberen.Dit zijn relatief eenvoudige oplossingen voor dit probleem en elke gebruiker kan het oplossen.
Methode 1: Controleer of het probleem tijdelijk of permanent is
Controleer of het bestand daadwerkelijk door het echte programma wordt gebruikt.bijv.Antivirusscanning voor een specifiek bestand beperkt de overdracht van dat bestand van de ene naar de andere locatie totdat de scan is voltooid.Dit is meer tijdelijk.Ik raad geen reparaties aan, ik raad u aan te wachten tot de bewerking van het bestand is voltooid.
Methode 2: Beëindig Windows Verkenner en andere processen
Dit is de beste manier om dit probleem op te lossen en is een 99% haalbare oplossing.Als u de Windows-service beëindigt, worden alle bewerkingen die door interne programma's worden uitgevoerd, ongedaan gemaakt.Als de service op de een of andere manier wordt gestopt, kan de gebruiker mogelijk opnieuw toegang krijgen tot het bestand en het op elke gewenste manier gebruiken.
Het bestandsbrowserproces kan niet worden beëindigd.Deze bewerkingen kunnen alleen opnieuw worden gestart, omdat de Windows-bestandsverkenner een organisatorisch proces is dat ervoor kan zorgen dat bestanden worden verplaatst, gekopieerd, verwijderd en zelfs geopend, net als het uitvoeren van basistaken.Daarom zal het herstarten van de bestandsverkenner het vereiste bestand vrijgeven en de gebruiker in staat stellen het opnieuw te openen.Proces beëindigen/stoppen:
- druk op Ctrl + Shift + Escbegin Taakbeheer.
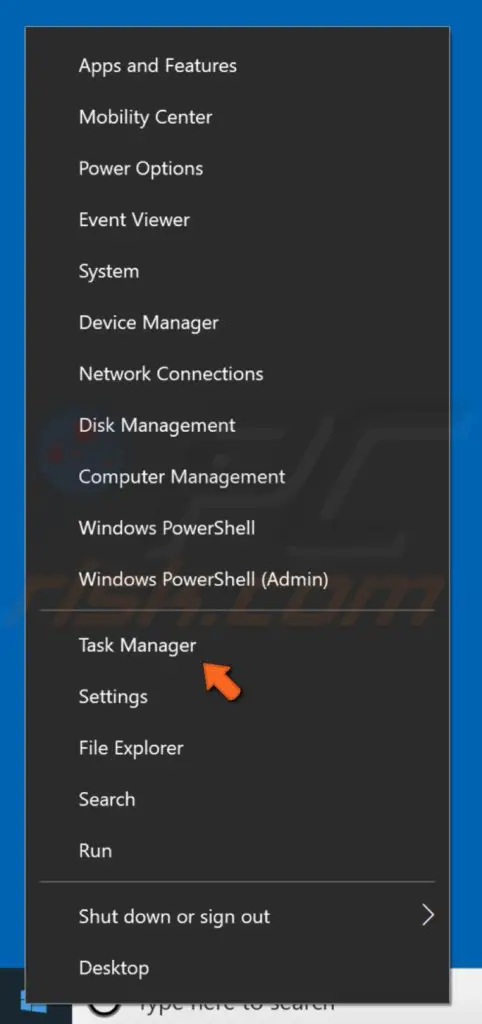
- VindenGebruikt mogelijk uw programmaDienst/proces.Selecteer ze en klik op "Einde missie".
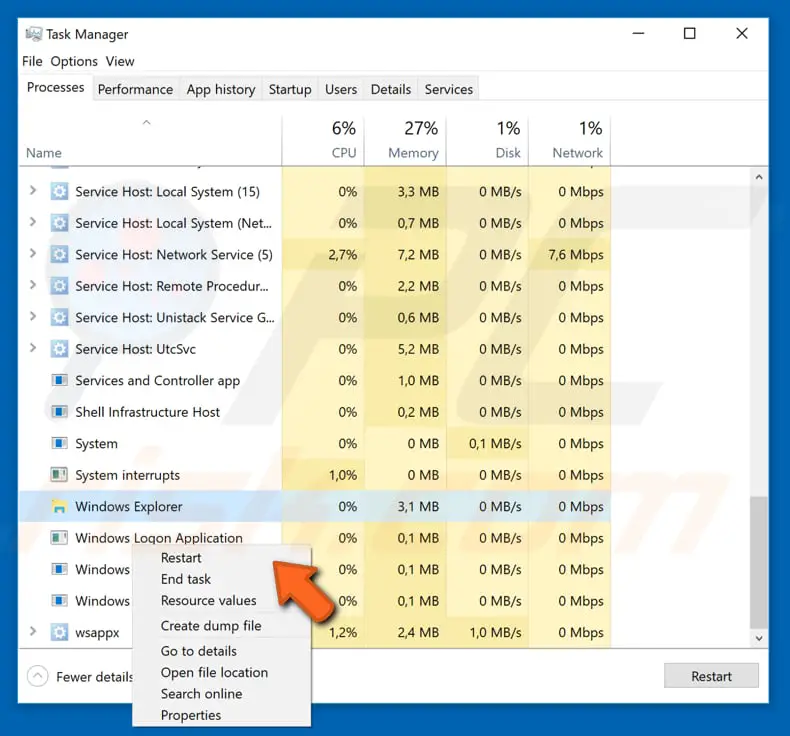
- Selecteer op het tabblad Proces van het venster Taakbeheer:Windows Explorer,dan klikkenHerstarten.
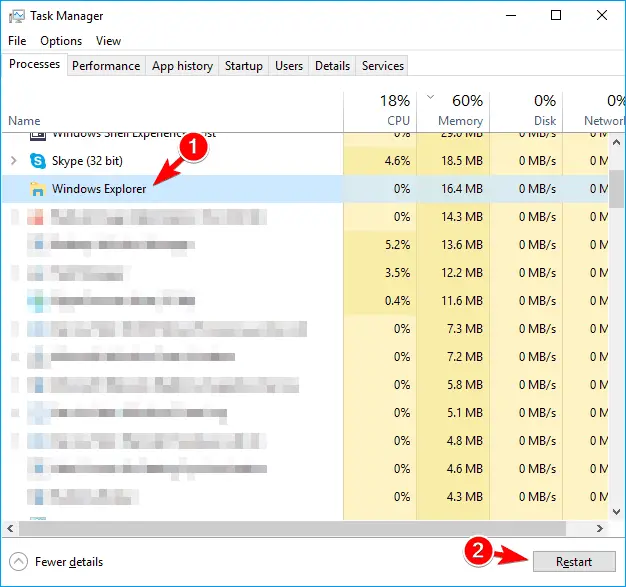
Dit lost uw probleem tijdelijk of permanent op.Probeer na reparatie toegang te krijgen tot uw bestanden, anders wordt het proces mogelijk automatisch opnieuw gestart.
Methode 3: Gebruik Schijfopruiming om miniaturen op te schonen
soms, Omdat er rommel op de schijf staat, zijn het alleen gegevens in de cache, wat leidt tot:"De bewerking kan niet worden voltooid omdat het bestand in een ander programma is geopend" probleem.Vanuit het oogpunt van de eindgebruiker zijn deze in de cache opgeslagen bestanden (zoals miniaturen) nutteloos en zullen ze op tijd worden aangemaakt.Miniaturen zijn een speciaal type gegevens dat problemen kan veroorzaken bij het openen van bestanden.Daarom kan het opschonen van miniaturen dit probleem oplossen.Volg de eenvoudige instructies hieronder om de miniatuur te wissen:
- druk op Windows-toets, Typ vervolgens Schijf opruiming, VervolgensUit het menu選擇 Schijf opruiming .

- In het schijfselectievenster,Vanuit het vervolgkeuzemenu選擇Systeemschijf of C-schijf ,dan klikken 確定.
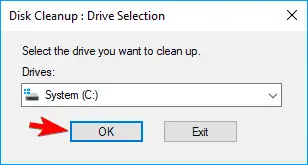
- Uw computer zal nuscannenSchijf.Dit kan een tijdje duren.
- Nadat de scan is voltooid, maakt u een keuze uit de lijst met opties.選擇 Miniatuur , Dan klikken 確定.
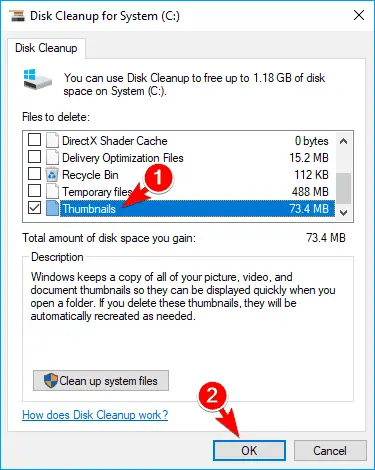
- Eindelijk, "Schijfopruiming" Het geselecteerde bestand wordt verwijderd.
Nadat u onnodige miniatuurbestanden hebt gewist, zult u dit probleem niet meer tegenkomen.
Methode 4: Sluiten Delen van specifieke mappen
Het delen van mappen met andere gebruikers is een van de belangrijkste verdachte factoren voor deze fout.Wanneer een andere gebruiker dezelfde map opent, wordt voorkomen dat toekomstige gebruikers toegang krijgen tot de map, om te voorkomen dat twee verschillende wijzigingen in de map elkaar overlappen.Om dit probleem op te lossen, is de sleutel om het delen van dat specifieke bestand/de map uit te schakelen.Volg deze stappen om deze oplossing te implementeren:
- harder zettenHet bestand/de map die dit foutbericht heeft gegenereerd.
- Klik met de rechtermuisknopBelastingdocumenten/catalogi, dan Uit het menu選擇 Delen en>Stop met delen.
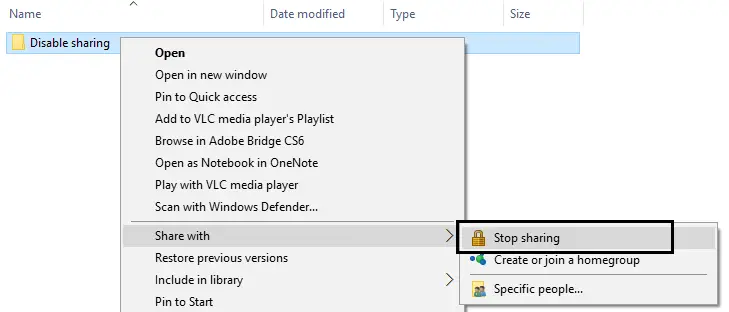
Stop met het delen van dit bestand/de map, zodat je er de volgende keer zonder meer toegang toe hebt "De bewerking kan niet worden voltooid omdat het bestand in een ander programma is geopend."
Methode 5: Leeg de prullenbak en verwijder alle tijdelijke bestanden
Zoals hierboven vermeld, zijn cache, ongewenste bestanden of nutteloze bestanden de belangrijkste redenen waarom dit probleem op het scherm blijft knipperen.
Daarom zal het verwijderen van al deze nutteloze bestanden dit probleem oplossen.De prullenbak legen:
- Klik met de rechtermuisknopOp de desktopPrullenbak.
- Van de lijst選擇Leeg de prullenbak.
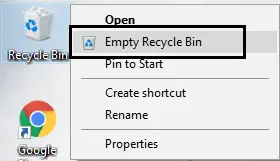
Tijdelijke bestanden verwijderen:
- Door te zoekenaanzetten"loop"En dan binnen"In het tekstveld van het dialoogvenster UitvoerenType"%Temp%".
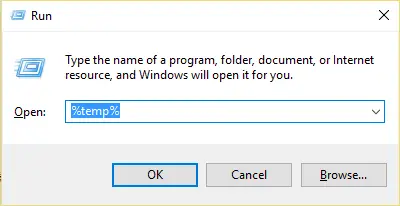
- Daarom wordt er een map geopend met het volgende:"Temperatuur".doorVerschuiving + A鍵Selecteer alle bestanden in deze map,druk dan opShift + Delete.
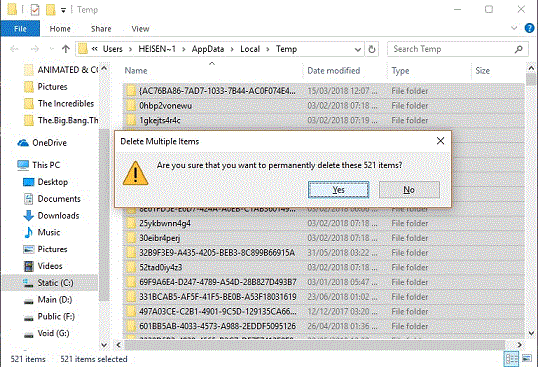
Hiermee worden bijna alle nutteloze bestanden op uw pc gewist en wordt de foutmelding permanent opgelost.
Laatste woorden
Dit probleem kan worden opgelost, maar deze 5 zijn de meest logische of succesvolle oplossingen.Er zijn een reeks andere oplossingen die eenvoudig door ons zelf te implementeren zijn.Tot slot, als dit probleem is opgelost, maar u hebt geen foutmelding "De bewerking kan niet worden voltooid omdat het bestand in een ander programma is geopend" ontvangen, dan bent u van harte welkom! !
Als je dit probleem niet kunt oplossen en de onderstaande stappen niet kunt volgen, schrijf dan in de opmerkingen hieronder om mijn energie te behouden.


![Hoe de Windows-versie te zien [heel eenvoudig]](https://infoacetech.net/wp-content/uploads/2023/06/Windows%E7%89%88%E6%9C%AC%E6%80%8E%E9%BA%BC%E7%9C%8B-180x100.jpg)


