We leven in het internettijdperk omdat het een groot deel van onze levensstijl in beslag neemt.De belangrijkste behoeften van het dagelijkse werk zijn tot op zekere hoogte afhankelijk van het internet om ons heen.
Wanneer we van de ene plaats naar de andere gaan (zoals coffeeshops, hotels, metrostations, enz.), bieden ze ons gratis wifi, waardoor er talloze wifi-netwerken in uw Windows zijn.Bij het overschakelen van het ene netwerk naar het andere moeten we meestal het vorige wifi-wachtwoord vergeten.
Er zijn veel andere redenen om opgeslagen wifi-wachtwoorden te vinden.Als u op zoek bent naar een manier om opgeslagen wifi-wachtwoorden op Windows 10 te vinden, dan bent u hier aan het juiste adres.
We zullen u stap voor stap begeleiden hoe u het wifi-wachtwoord kunt vinden op Windows 10, 8 of 7.
Waarom moet ik het opgeslagen wifi-wachtwoord vinden?
Als we het opgeslagen wachtwoord voor actieve wifi kennen, zijn er bepaalde voordelen.Daarom zullen we enkele belangrijke toepassingen bespreken om de wifi-wachtwoorden te vinden die in ons dagelijks leven zijn opgeslagen.
- We kunnen het wachtwoord gebruiken met andere computers en apparaten die hetzelfde wifi-netwerk gebruiken.
- We kunnen het in elke noodsituatie gebruiken, zodat we opnieuw verbinding kunnen maken met het wifi-netwerk met behulp van het opgeslagen wachtwoord.
- Daarnaast kunnen wij, indien nodig, het wachtwoord met anderen delen.
- We kunnen gemakkelijk schakelen tussen netwerken zonder ons zorgen te maken dat we het opgeslagen wachtwoord kwijtraken.
- We kunnen de volgende methoden gebruiken om netwerkgegevens te importeren, inclusief wachtwoord en SSID.
Opgeslagen wifi-wachtwoorden vinden op Windows 10
Het vinden van het opgeslagen wifi-wachtwoord op Windows 10 of 8 of zelfs Windows 7 is geen groot probleem.
Er zijn talloze manieren om opgeslagen wachtwoorden te vinden.Vandaag bespreken we de manier van ondertekenen, want het is onmogelijk om alle mogelijkheden op te schrijven.Daarom hebben we gekozen voor 4 methoden, waaronder twee eenvoudige methoden en andere methoden via software van derden.
Het is gemakkelijk om het wachtwoord te vinden met behulp van de opdrachtprompt en netwerkeigenschappen.Soms is dit een beetje lastig voor gebruikers, dus ze kunnen software van derden gebruiken om opgeslagen wifi-wachtwoorden op Windows 10 te vinden.
Laten we in ieder geval de methode eens bekijken.
1. Zoek het opgeslagen wachtwoord in de netwerkeigenschappen
We hebben deze methode bovenaan de lijst geplaatst omdat dit de gemakkelijkste manier is om opgeslagen wifi-wachtwoorden op Windows 10 te vinden.U moet de gegeven stappen doorlopen:
stap 1:Gebruik de opdracht run om het configuratiescherm te openen.Druk op de Windows-toets + R om de opdracht Uitvoeren te openen.binnenkomen"控制 面板",Vervolgensdruk op EnterBegin het.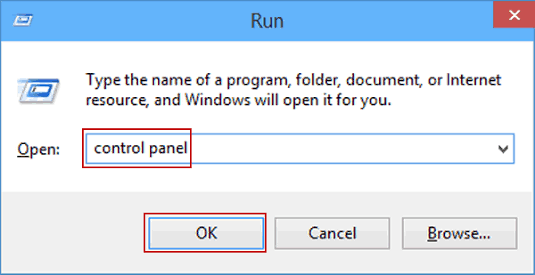
stap 2:Scroll door de lijst om te zoeken en te selecterenNetwerk en internetOpties.Dubbelklik op de optie om deze te openen.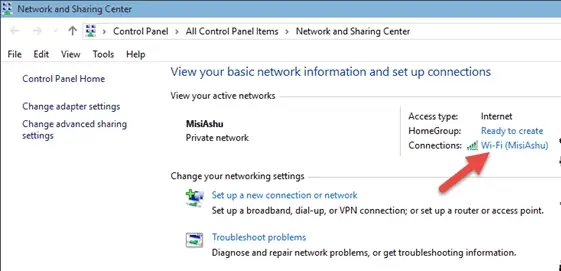
Stap 3:Van de beschikbare opties點擊NetwerkcentrumOm de operatie voort te zetten.
stap 4:Vanuit het netwerk- en deelcentrum選擇Actieve wifi-verbinding.Klik opHet internet attributenOm wifi-eigendommen te openen.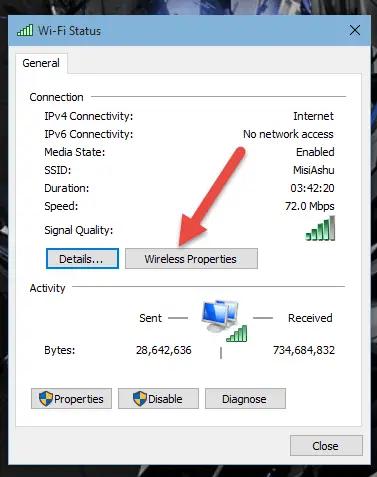
stap 5:Selecteer het tabblad "Beveiliging" en klik op "Tekens weergeven"Om het huidige wachtwoord weer te geven.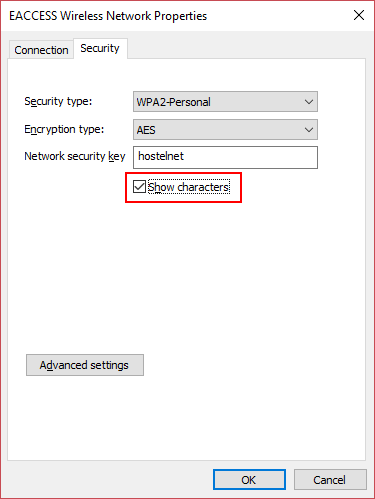
2. Gebruik de opdrachtprompt
Deze methode is de snelste en slimste manier om opgeslagen wifi-wachtwoorden op Windows 10 te vinden.Het duurt enkele seconden voordat het wachtwoord van het bestaande wifi-netwerk wordt weergegeven.Volg de onderstaande commando's.
stap 1:Gebruik uitvoerenaanzettenOpdrachtprompt.Druk tegelijkertijd op de Windows-toets + R om het runvenster te starten.Typ cmd en druk op Enter om de opdrachtprompt te starten.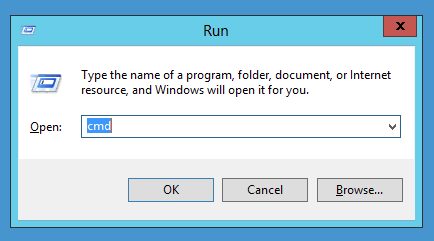
stap 2:Voer de gegeven opdracht in om een lijst met alle opgeslagen WiFi-profielen (SSID) weer te geven.
netsh wlan-gegevens weergeven
Kopieer het netwerkconfiguratiebestand uit de lijst waarvoor het wachtwoord moet worden gevonden.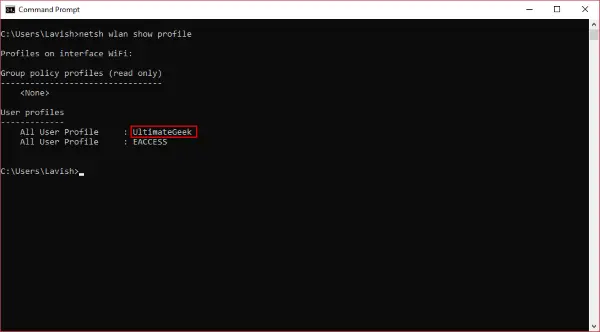
stap 3:Voer nu de gegeven opdracht uit om het wachtwoord van het gewenste wifi-netwerk weer te geven.
netsh wlan weergaveprofielnaam = "netwerkprofielnaam" key = wissen
用SSID gekopieerdvervangennetwerk_profile_name.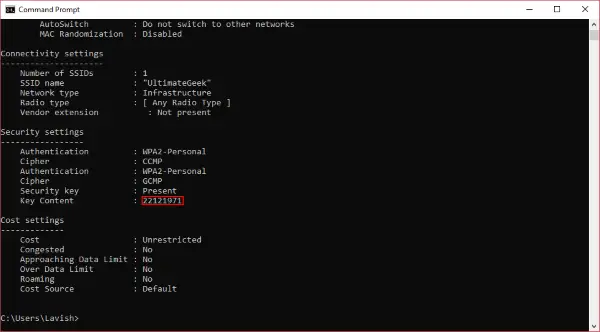
Stap 4: Druk opVoer de sleutel in, het zal het opgeslagen wifi-wachtwoord op elke Windows weergeven.
3. Gebruik WirelessKeyView om Wireless Passowrd te vinden
Soms zijn gebruikers niet tevreden met het gebruik van Windows-tools om opgeslagen wifi-wachtwoorden op Windows 10 te vinden.Als u een van de gebruikers bent die niet graag de opdrachtprompt gebruikt om door meerdere vensters te bladeren of wachtwoorden weer te geven, kunt u software van derden gebruiken.
NirSoft's WirelessKeyViewHet is een van de software van derden die u kan helpen het opgeslagen wifi-wachtwoord te vinden.Het herstelt alle opgeslagen wifi-wachtwoorden die op de computer zijn opgeslagen.Met WirelessKeyView kunt u alle wachtwoorden opslaan als tekst- of HTML-bestanden, zodat ze van de ene computer naar de andere kunnen worden geëxporteerd.Het helpt ook bij het diagnosticeren van problemen met betrekking tot draadloze netwerken.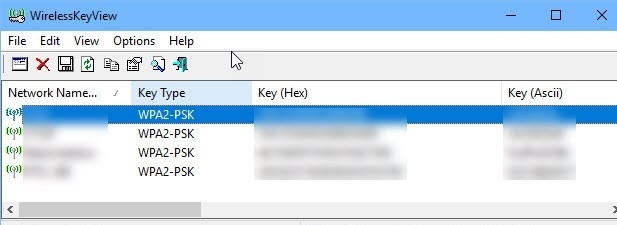
4. Gebruik het Magical JellyBean Wifi-programma voor het vrijgeven van wachtwoorden
Magische JellyBean Het WiFi-wachtwoordweergaveprogramma is een andere software van derden die kan worden gebruikt om het opgeslagen WiFi-wachtwoord op de pc te vinden.Het werkt op dezelfde manier als NirSoft's WirelessKeyView.
Het kan ook worden gebruikt met externe computers.U hoeft het alleen te downloaden, te installeren en uit te voeren zonder enige configuratie.U kunt het wachtwoord gebruiken om een lijst van alle draadloze netwerken te bekijken.
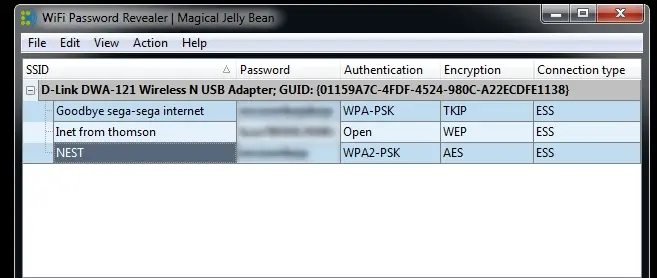
Daarom kunt u op Ctrl + Alt + C drukken om het wachtwoord naar het klembord te kopiëren.Opgemerkt moet worden dat beheerdersrechten vereist zijn om opgeslagen wachtwoorden te decoderen.
结论
Dat is het voor vandaag.Met deze methoden kunt u het opgeslagen wifi-wachtwoord op Windows 10 vinden.Deze methoden zijn de gemakkelijkste manier om het opgeslagen wachtwoord te kraken.Van alle methoden is de opdrachtprompt de beste en gemakkelijkste, omdat er maar een paar opdrachtregels voor nodig zijn en alle details van het draadloze netwerk worden weergegeven, inclusief het wachtwoord.
Als u automatiseringstechnologie wilt gebruiken, kunt u ook software van derden gebruiken.Ik hoop dat je dit artikel met plezier leest.Als u vragen heeft over de opmerkingen hieronder, neem dan gerust contact met ons op.


![Hoe de Windows-versie te zien [heel eenvoudig]](https://infoacetech.net/wp-content/uploads/2023/06/Windows%E7%89%88%E6%9C%AC%E6%80%8E%E9%BA%BC%E7%9C%8B-180x100.jpg)


