Het internet is een dagelijkse behoefte van onze generatie geworden.Wanneer er iets misgaat en ons verhindert om internet te gebruiken, wordt de situatie erg vervelend.In dit artikel zullen we een dergelijk probleem bestuderen.
Omdat het bekend isDNS-adres niet gevonden fout.We zullen dit probleem kort beschrijven enHet probleem oplossen的Top 5 oplossingen.Laten we beginnen.
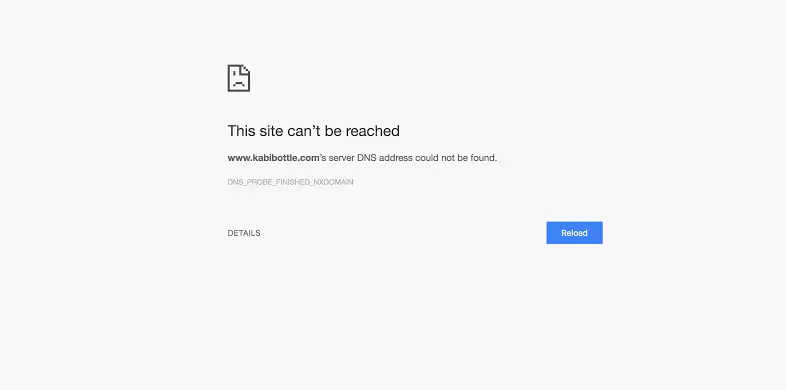
Wat betreft het probleem: het DNS-adres kon niet worden gevonden
Als we bij de basis beginnen, danDomeinnaamsysteem (DNS)Net als het telefoonboek van internet.Gebruiker geslaagdZoalsindiantimes.com, wwe.com, enz.domeinnaamToegang tot informatie online. internet BrowserpasInternetprotocol (IP)Adres ga verderInteractief.DNS zet domeinnamen om in IP-adressen zodat browsers internetbronnen kunnen laden.Google Chrome-browser is een gratis en open source webbrowser en een van de meest populaire opties.onsBijna elke dag voor noodzakelijke doeleinden使用Chrome.Bij het gebruik ervan ondervinden gebruikers echter soms problemen bij het proberen toegang te krijgen tot de website.Wanneer dit gebeurt, verschijnt er een foutmelding op het scherm om u te informerenHet DNS-adres van de server kon niet worden gevonden.Zoals vermeld in de e-mail, is er een probleem met het DNS-adres (Domain Name System) en kan Chrome het niet vinden.
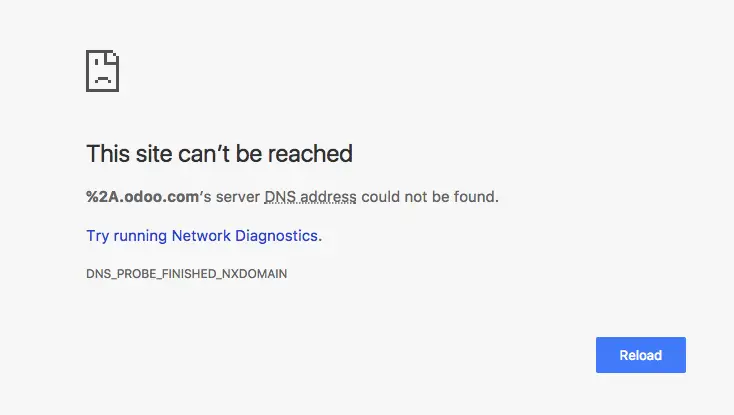
Waarom doet het probleem zich voor wanneer het DNS-adres niet wordt gevonden?
Als actieve gebruiker van Google Chrome moet u:Tijdens het surfen op internetheb ontmoetKan het DNS-adres niet vindenFout.U hoeft zich geen zorgen te maken, want dit is een veel voorkomende fout die optreedt wanneer de domeinnaamserver (DNS) niet beschikbaar is.Wanneer we een website bezoeken, is het eerste dat in de backend gebeurt het browsercontactDNS server.Maar soms is ditDNS-lookupWaarschijnlijk mislukt, waardoor deze fout is ontstaan.Deze informatie is voldoende om deze fout te begrijpen.Nu lossen we het verder op.
Kan geen 5 manieren vinden om het DNS-adres te repareren
Ik zal introducerenHet probleem oplossen5 belangrijke oplossingen.Deze worden verzameld na langdurig onderzoek en u kunt ze blindelings vertrouwen.Je hoeft ze niet allemaal te gebruiken.Ga ze gewoon een voor een door totdat je degene vindt die bij je past.Volg gewoon de eenvoudige stappen en u kunt de foutmelding DNS-adres niet gevonden op het scherm verwijderen.
1. Ruim de hostcache van Chrome op
Wanneer de hostcache van Chrome of andere browsers beschadigd of te vol is, kunt u mogelijk geen enkele website bedienen.Dit is een veel voorkomende oorzaak van het probleem "DNS-adres niet gevonden".Volg de onderstaande stappen om het probleem in deze situatie op te lossen:
stap 1:beginchroom,Vervolgens In de adresbalkbinnenkomenchrome: // net-internals/#dns, Druk op de Enter-toets op het toetsenbord en klik vervolgens op "Hostcache wissen" Knop.
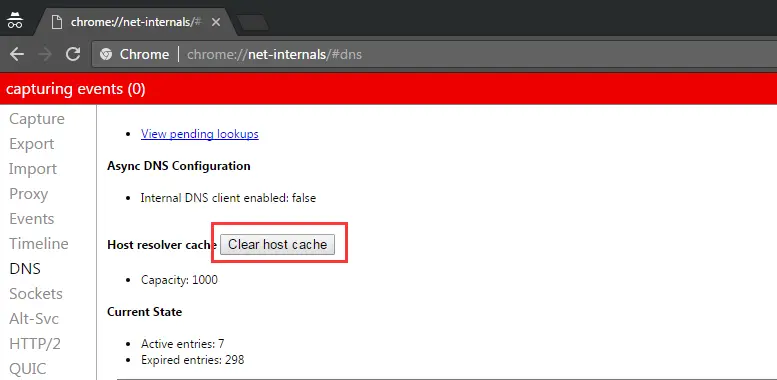
stap 2: sluitingChrome danHerstarten.Controleer nu of het probleem is opgelost.
2. Wijzig DNS-serverinstellingen
Als de DNS-serverinstellingen niet correct zijn geconfigureerd, hebt u geen toegang tot internet.Daarom moeten we ze configureren als voorkeurswaarden.Dit is ook de meest haalbare oplossing voor het probleem.Volg de onderstaande stappen om het probleem op te lossen:
stap 1:Houd tegelijkertijd ingedruktToetsenbord的Windows + R-toetstriggeren "loop"Dialoog venster.VervolgensIn hetType控制 面板,VervolgensDruk op Enter.
stap 2:Ga nu in het "Configuratiescherm" naar "uitzicht in overeenstemming met"Subsectie en selecteer vervolgens "klein icoon".
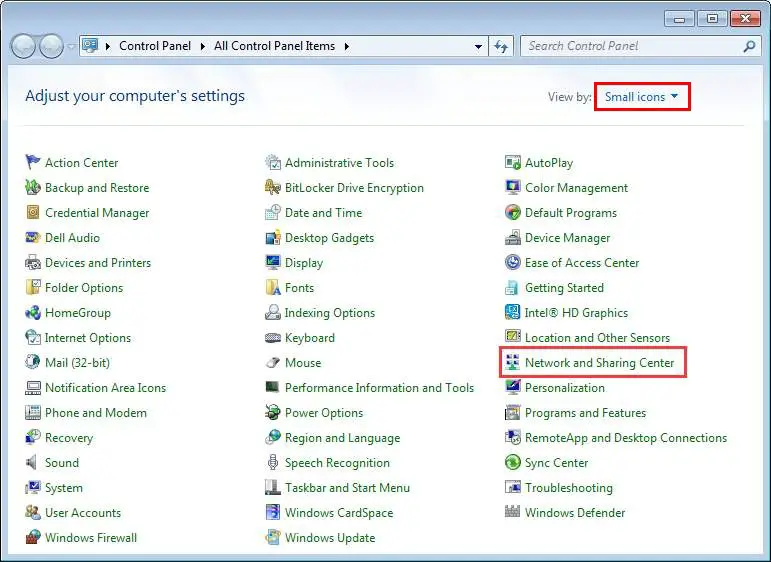
stap 3:Klik vervolgens op "Netwerkcentrum".
stap 4:Dan klikken "Verander adapterinstellingen".net nu, Klik met de rechtermuisknop该Verbindingspictogram(Of LAN- of draadloze netwerkverbinding) en klik vervolgens opattributen.
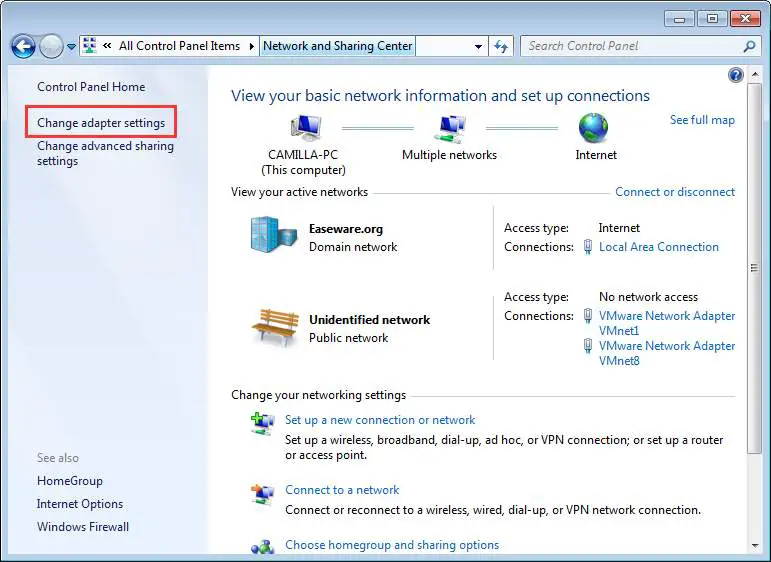
stap 5:Klik opInternet Protocol versie 4 (TCP/IPv4), Dan klikkenattributen.
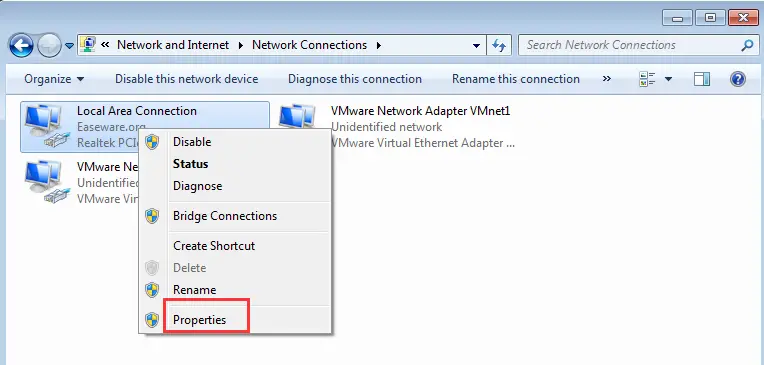
stap 6:Overschakelen naar "conventioneel"Tab en voer vervolgens een van de volgende bewerkingen uit, afhankelijk van of "DNS-serveradres automatisch verkrijgen" is geselecteerd.iedereen:
- 如果Nog niet geselecteerd"Automatisch DNS-serveradres verkrijgen", Selecteer het en klik op "bepalen".
- 如果Reeds geselecteerdAutomatisch DNS-serveradres verkrijgen, De selectie is gewijzigd inGebruik het volgende DNS-serveradres: , Voer vervolgens het volgende serveradres in en klik opbepalen.
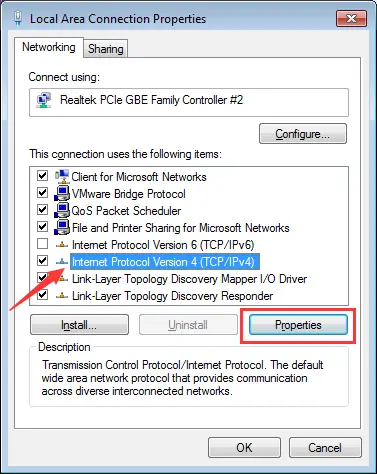
Voorkeur DNS-server: 8.8.8.8
Secundaire DNS-server: 8.8.4.4
Start nu Chrome en kijk of het probleem is opgelost.
3. Wis de map "etc"
Dit is de gemakkelijkste manier, maar het kan ook de fout "DNS-adres niet gevonden" oplossen.Je kunt het proberen.Volg deze stappen:
stap 1:aanzettenBestandsverkenner,Ga dan naarC: WindowsSystem32driversetc.
stap 2: verwijderenAlle bestanden die hier worden weergegeven.
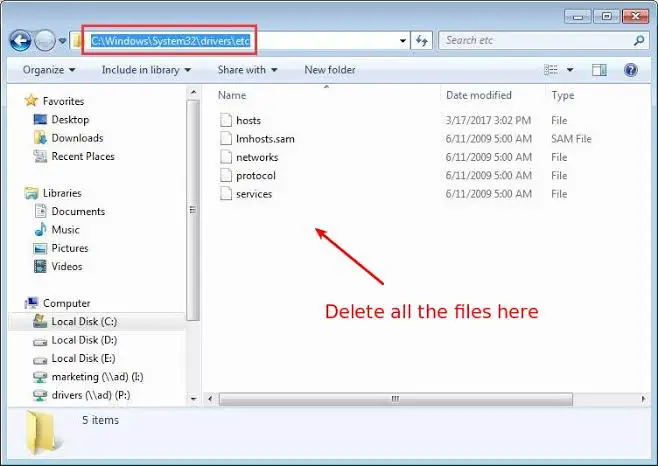
Controleer nu of het probleem is opgelost door de Chrome-browser te starten.
4. Werk het stuurprogramma van de netwerkadapter bij
Verouderde, onjuist geconfigureerde of beschadigde netwerkadapterstuurprogramma's kunnen ook "DNS-adres niet gevonden"-fouten veroorzaken.Om het te repareren, moet u het stuurprogramma van uw netwerkadapter bijwerken.Er zijn twee manieren om dit handmatig of via een derde partij te doenDriver Updater-software om bij te werken.Volg de onderstaande stappen om het stuurprogramma handmatig bij te werken:
stap 1:druk opToetsenbord的Windows + X 鍵Ga naar het menu "Geavanceerde gebruiker" en start de "Apparaat beheerder".
stap 2:Nu uitbreidennetwerkadapter.
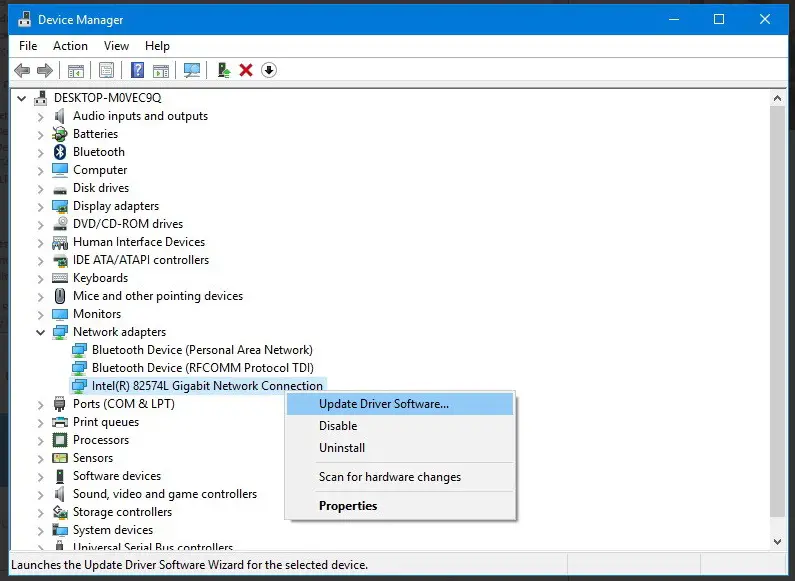
stap 3:Selecteer de naam van de adapter, klik er met de rechtermuisknop op en klik op "Werk de stuurprogrammasoftware bij".
stap 4:Klik vervolgens opAutomatisch zoeken naar bijgewerkte stuurprogrammasoftware Opties.
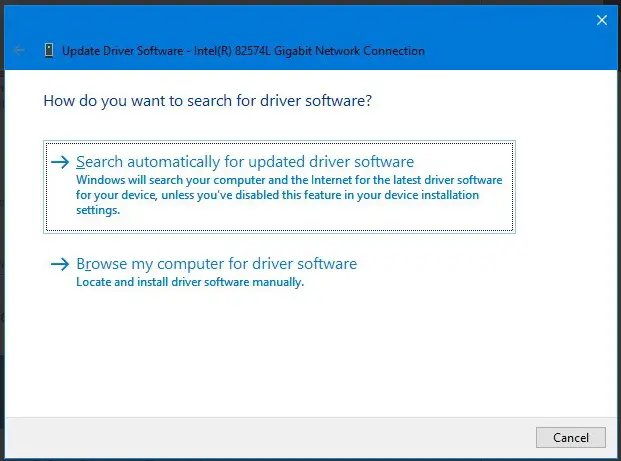
stap 5:volgensWeergeven op scherm的Instructies voor bediening:, En update het stuurprogramma.
Controleer na een succesvolle update of uw probleem is opgelost.
5. Gebruik de opdrachtprompt
Dit is de ultieme oplossing voor dit probleem.U kunt de opdrachtprompt gebruiken met behulp van bepaalde opdrachten om DNS bij te werken en te vernieuwen.Dit zal het probleem voor u oplossen.Volg de onderstaande stappen om het probleem "DNS-adres niet gevonden" op te lossen:
stap 1:Houd tegelijkertijd ingedruktToetsenbord的Windows + R-toetstriggeren "loop"Dialoog venster.Vervolgens In hetTypecmdEn dan tegelijkertijdDruk op Ctrl + Shift + Enter.Hiermee wordt een opdrachtprompt gestart als beheerder.
Opmerking:Als u gewoon op Enter klikt, wordt de opdrachtprompt niet gestart als beheerder.
stap 2:stroomIn de "Opdrachtprompt""inTypeDe volgende commando's, en在Elk命令Achterdruk opEnter:
1. ipconfig /flushdns
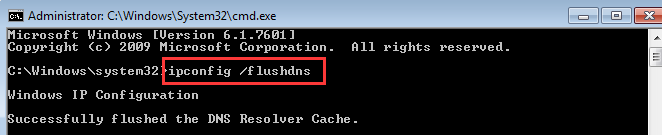
2. ipconfig /vernieuwen
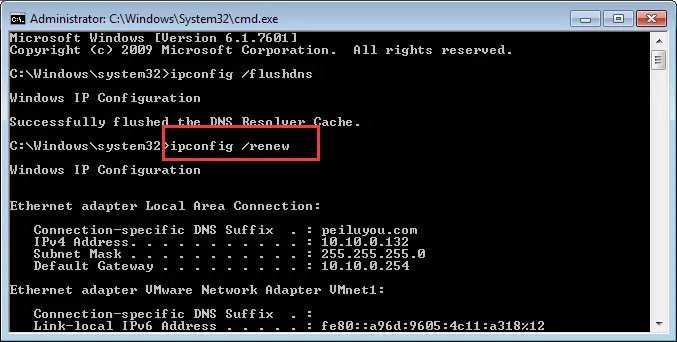
3. ipconfig /registerdns
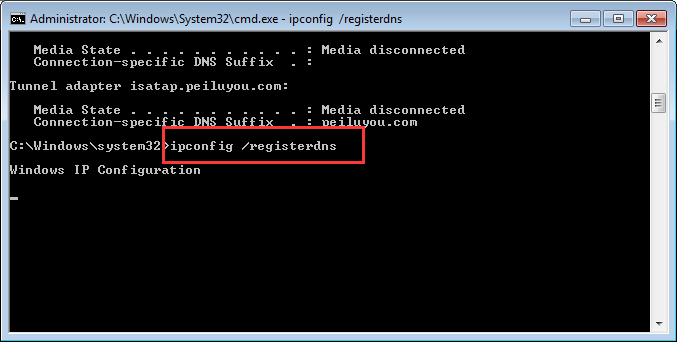
stap 3: Herstartencomputer.Controleer nu of het probleem verdwijnt.
Laatste woorden
Dit zijn de top 5 oplossingen voor het probleem "DNS-adres niet gevonden".Hoop dat je hier geen last meer van hebt.Als je nog steeds pijn hebt, kun je het proberenVPN, Installeer Chrome opnieuw of reset eventueel het systeem.


![Hoe de Windows-versie te zien [heel eenvoudig]](https://infoacetech.net/wp-content/uploads/2023/06/Windows%E7%89%88%E6%9C%AC%E6%80%8E%E9%BA%BC%E7%9C%8B-180x100.jpg)

