Webbrowsers gebruiken Flash Player om mediabestanden, zoals audio of video, af te spelen.Deze fout treedt op omdat Flash Player het bestand niet in de webbrowser kan afspelen.Dergelijke fouten kunnen vervelend zijn, maar gelukkig bent u bij ons aan het juiste adres om een oplossing te vinden.
Telkens wanneer u een video of audio probeert af te spelen en deze fout tegenkomt, verschijnt "Fout bij het laden van speler: geen afspeelbare bron gevonden" op het scherm.

In dit artikel zal ik u begeleiden bij de eenvoudige manier om fouten op te lossen.
Wat is een afspeelbare bron?
Webbrowsers hebben geen tools om mediabestanden af te spelen, zoals audio en video die beschikbaar zijn op de website.Daarom gebruiken ze Flash Player zoals Adobe Flash Player om mediabestanden uit te voeren.U zult deze fout tegenkomen wanneer uw Flash Player is uitgeschakeld of als er bestanden ontbreken.
Wat veroorzaakte de niet-afspeelbare bronfout?
Er zijn veel redenen voor deze fout.De reden is dat
- Verouderde Flash-driver-Het gebruik van de oude Flash-driver kan fouten veroorzaken.Daarom is het raadzaam om up-to-date te blijven.
- Browsercache overbelasting-Als de browsercache overbelast is, kan Flash Player deze niet gebruiken om mediabestanden af te spelen.Dan treedt er een fout op.
- Verouderde browser-Als u een verouderde browser gebruikt, kan deze fout optreden.Houd daarom uw browser altijd up-to-date.
Hoe de fout op te lossen dat er geen afspeelbare bron is?
Hier zal ik de oplossing laten zienGeen afspeelbare bron gevondenVerkeerde weg.Volg de onderstaande methode.
1. Browsegeschiedenis wissen
Ik laat je zien hoe je de browsegeschiedenis van Google Chrome kunt wissen.Voor andere browsers zal het proces anders zijn.
- Ga naar de menuoptie in de rechterbovenhoek van de Chrome-browser.
- Klik geschiedenis
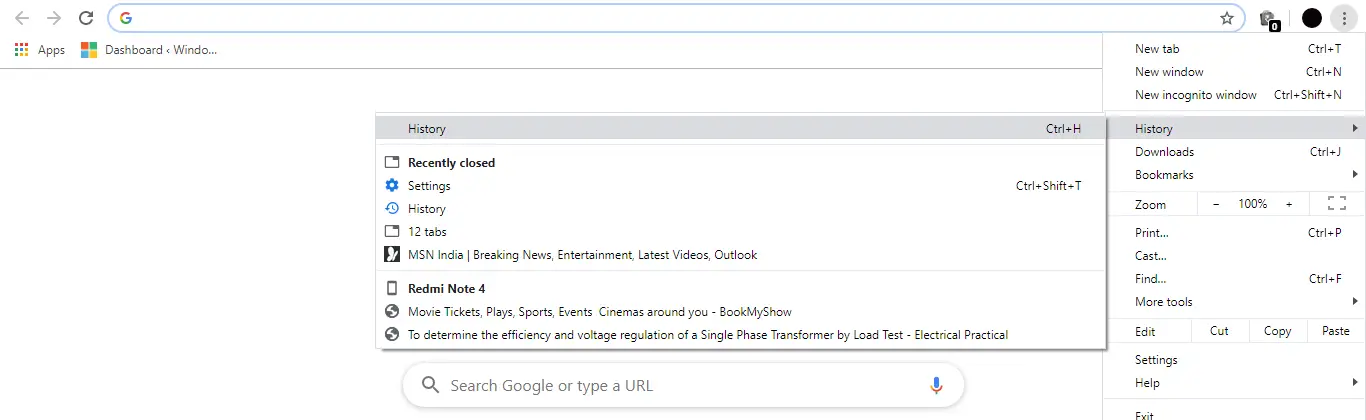
- Klik op de optie "Browsegeschiedenis wissen"
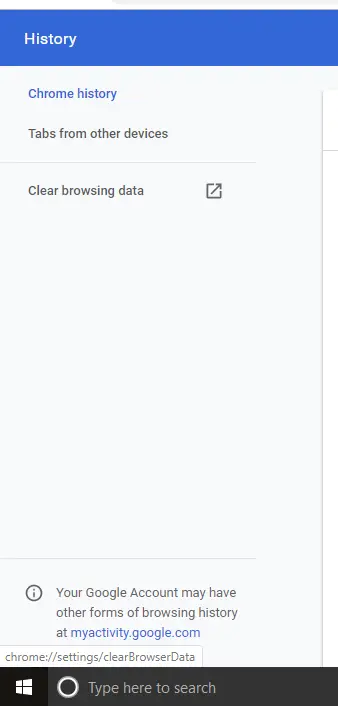
- Er verschijnt een vak voor de lijst om de inhoud te selecteren die moet worden gewist.Selecteer alle opties en klik opVerwijder gegevens.
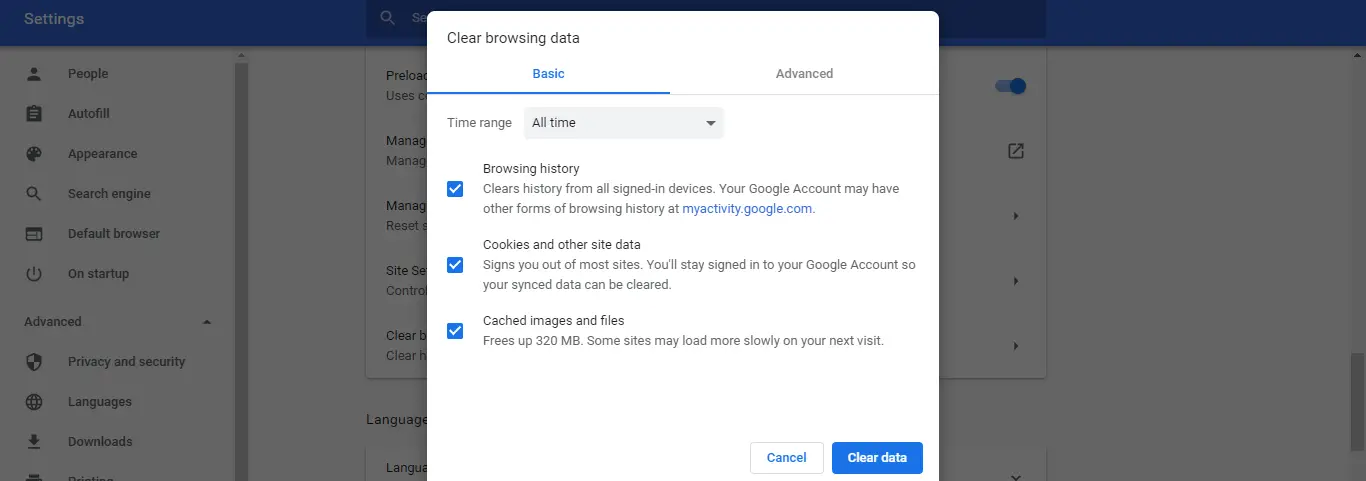
Hiermee worden alle gegevens in de Chrome-browser gewist en de cache gewist.Deze methode zou de fout moeten oplossen.
2. Vink de optie aan om Flash Player te laten draaien
- Open Chrome en ga naar de rechterbovenhoek van de browser
- Ga naar Instellingen.
- TypeflashIn de zoekbalk
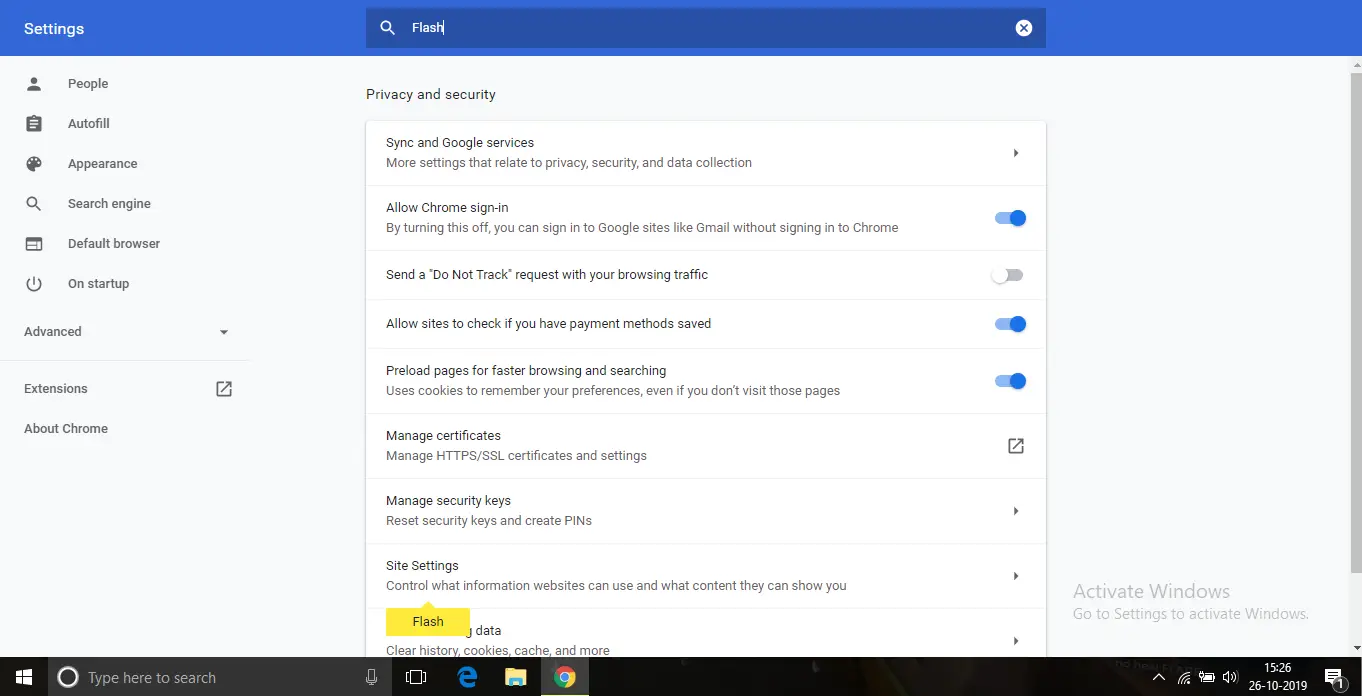
- "Site-instellingenDe gele balk in de optie wordt gemarkeerd.
- Klik erop en vindflashOpties.
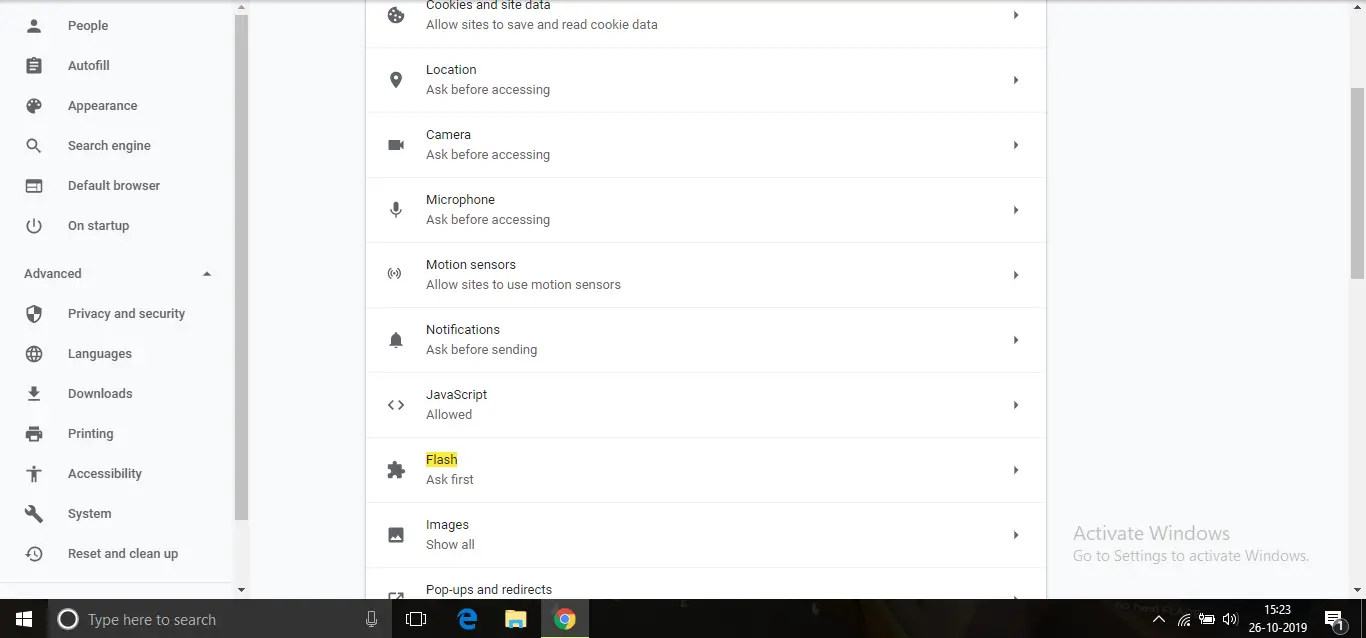
- Voeg nu sites toe waar u geen toegang hebt tot de media.
Na het toevoegen van de site zou de fout verholpen moeten zijn.
3. Vink de optie "Sta Flash-plug-in toe" aan
- Open Chrome enIn de adresbalkbinnenkomenchrome: // plug-ins.
- Zoek Adobe Flash Player en vink "Altijd laten rennen"Of de optie is ingeschakeld.

- Zo niet, schakel deze dan in.
Na het inschakelen moet de no-play-fout worden verholpen.
4. Update Windows
Als u Windows al een tijdje niet hebt bijgewerkt, kan deze fout zich nog steeds voordoen.
Hier zijn de stappen voor het updaten van Windows 10.
- druk opWindows + IGa naarControlepaneel.
- Klik opUpdate en beveiliging.
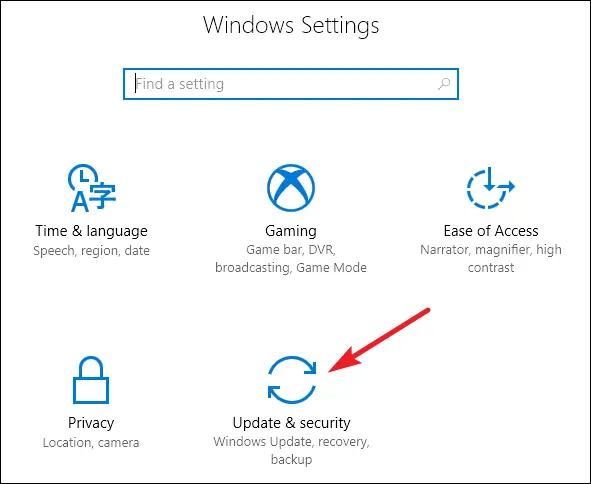
- Klik opControleren op updatesEn downloaden.
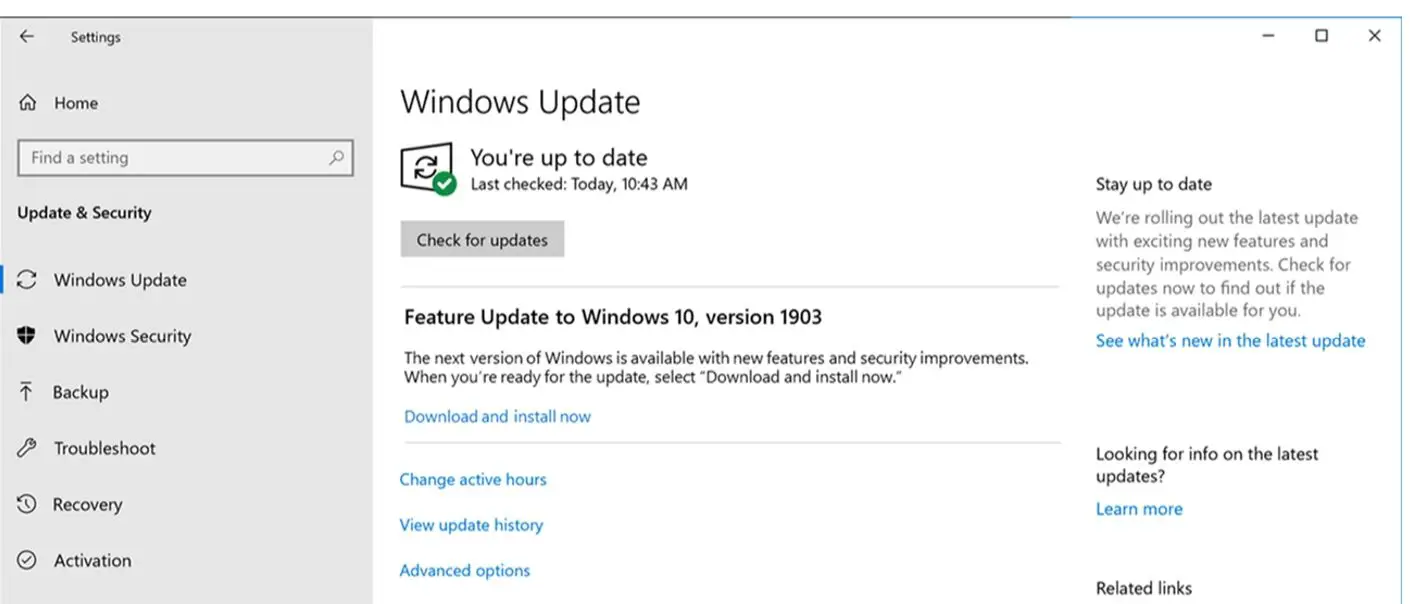
- Laat Windows automatisch updaten en start de pc opnieuw op na de update.
5. Installeer Adobe Flash Player opnieuw
- Open"Start menu,Vul dan " apps "
- Klik opApps en functies.
- In de app-lijstharder zettenAdobe Flash Player
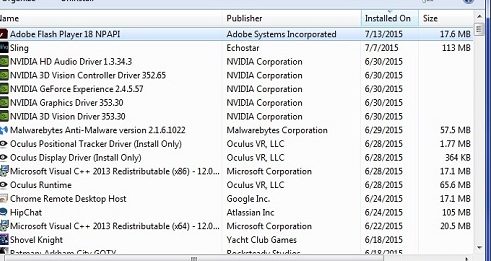
- Klik er met de rechtermuisknop op en klik op Verwijderen.
- Ga na het verwijderen naarDe officiële websiteDe gegeven linkAdobe Flash PlayerEn download het installatiebestand
- Installeer het bestand en controleer of de fout nog steeds bestaat
Het opnieuw installeren van Flash Player zou de fout moeten verhelpen.
6. Controleer of de browser up-to-date is
Door Chrome up-to-date te houden, kunnen niet-afspeelbare bronfouten worden opgelost.Volg daarom onderstaande stappen.
Let op: gebruikBij deze methode wordt de update in de Chrome-browser weergegeven.Als u een andere browser gebruikt, is het proces anders.
- Ga naar de menu-optie in de rechterbovenhoek van de Chrome-browser
- Ga dan naar "helpen"en klik vervolgens op "Over Google Chrome-browser"Opties
- Controleer nu of uw browser de nieuwste versie is, zo niet, ga dan naar deze optie om de update te starten
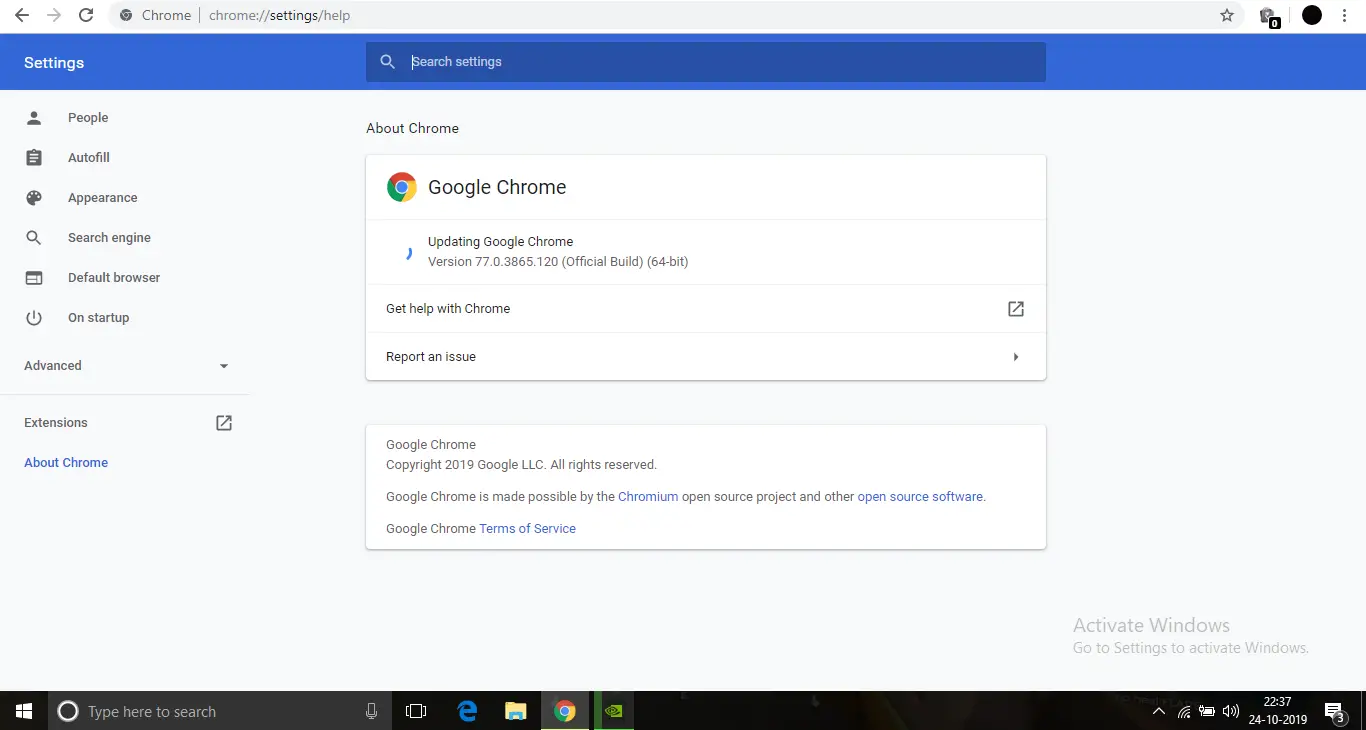
Na de update zou de fout verholpen moeten zijn.
7. Start Veilig opstarten
Deze methode dwingt uw computer om in de veilige modus te starten en weinig services en toepassingen worden in de veilige modus geopend.Als Flash Player daarom wordt geblokkeerd door een andere toepassing, kan de fout worden verholpen.
Volg hiervoor de onderstaande stappen.
- Druk op Windows + R om het vak Uitvoeren te openen
- TypeMSCONFIG En druk op Enter
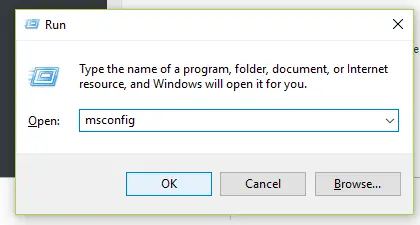
- Ga naar het tabblad Opstarten in het venster "Configuratie".
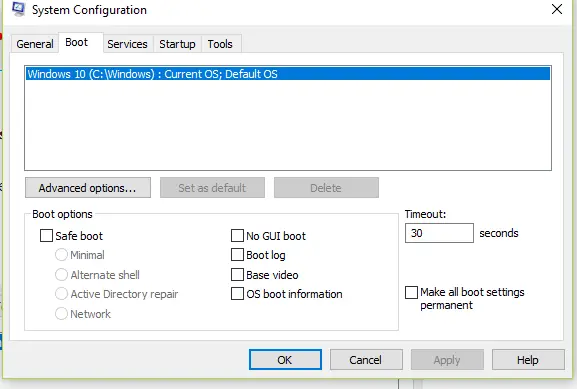
- Klik nu op Veilig opstarten en klik vervolgens op Netwerkopties
- Druk op Enter en start de pc opnieuw op
Op deze manier gaat uw pc naar de veilige modus en moet de fout worden opgelost.
8. Verwijder de browser.
Als geen van de gegeven methoden werkt, kan het verwijderen en opnieuw installeren van de webbrowser succesvol zijn.Hier zijn de stappen om dit te doen
- Open"Start menu,Vul dan " apps "
- Klik opApps en functies.
- In de app-lijstharder zettenGoogle Chrome
- Klik er met de rechtermuisknop op en klik opVerwijderen
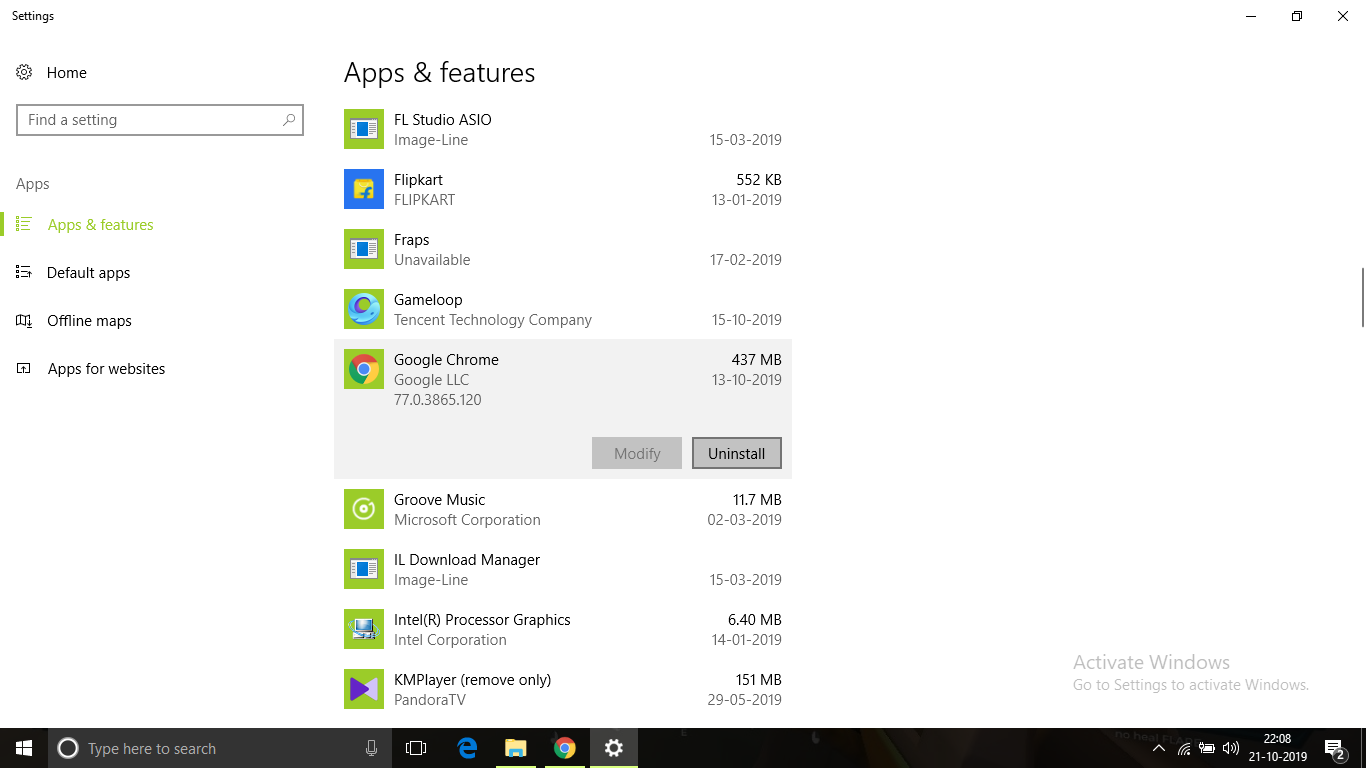
- Na het verwijderen, via de linkhttps://www.google.com/chrome/Download een nieuwe kopie van het Google Chrome-installatieprogramma.
Nadat u Chrome hebt geïnstalleerd, opent u het en probeert u toegang te krijgen tot mediabestanden op de website.Controleer of de fout is opgelost.
结论
Je kunt het oplossen door In de Chrome-browserFout bij laden van speler: geen afspeelbare bron gevondenFout.Ik hoop dat u de stappen om de fout te corrigeren duidelijk kunt begrijpen en uitvoeren.
Als het probleem niet is opgelost, of als u problemen ondervindt bij het begrijpen of uitvoeren van stappen, kunt u hieronder een opmerking plaatsen.

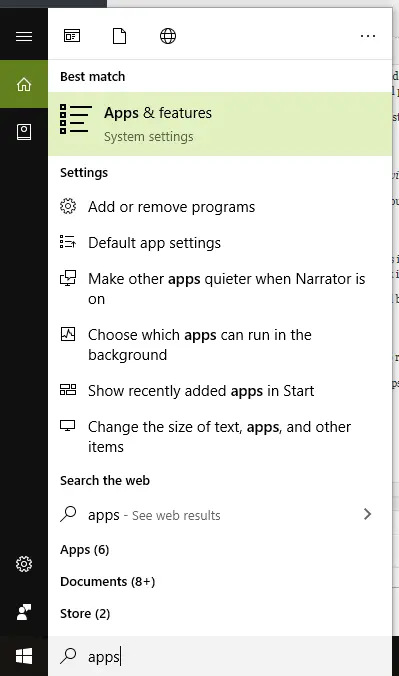

![Hoe de Windows-versie te zien [heel eenvoudig]](https://infoacetech.net/wp-content/uploads/2023/06/Windows%E7%89%88%E6%9C%AC%E6%80%8E%E9%BA%BC%E7%9C%8B-180x100.jpg)


