De Windows Application Store is een ideale plek om applicaties en games voor het Windows-besturingssysteem te downloaden.Hier vind je zowel betaalde applicaties als gratis applicaties en games.Maar onlangs klaagden veel gebruikers over veel problemen met de Windows Store,Bijvoorbeeld: "De cache van de Windows Store is mogelijk beschadigd."
De eerste stap bij het identificeren en oplossen van het probleem is: probleemoplossing.Net als elke andere probleemoplosser gebruiken we de probleemoplosser voor de Windows Store-app om problemen te diagnosticeren en op te lossen.In de meeste gevallen kan de probleemoplosser het probleem oplossen en soms vertelt hij u alleen over het probleem.
Als uw Windows Store wordt geopend met een leeg venster, of als u geen apps uit de Windows Store kunt downloaden of bijwerken, kunt u problemen ondervinden nadat u de probleemoplosser hebt uitgevoerd, omdat de cache van de Windows Store mogelijk beschadigd is.Maar maak je geen zorgen!Volg de eenvoudige stappen om dit probleem op te lossen.
Hoe het probleem "Windows Store-cache is mogelijk beschadigd" op te lossen
Blader door dit artikel om 6 manieren te vinden om het probleem op te lossen dat Windows Store Cache mogelijk beschadigd is.
Methode 1: Reset uw Windows-opslagcache
stap 1: Open het venster "Uitvoeren".Om dit te doen, kunt u met de rechtermuisknop op de knop "Start" klikken en "Uitvoeren" selecteren in de lijst, of op de R-toets op uw toetsenbord drukken terwijl u de Windows-toets ingedrukt houdt (Windows-toets + R).Voer nu de map "C: WindowsSystem32" in het tekstvak van het venster "Uitvoeren" in en druk op Enter.
(Denk eraan, C: is de schijf waarop Windows is geïnstalleerd. Als Windows op een andere schijf is geïnstalleerd, vervang dan C door deze schijf :)
stap 2: Zoek "WSReset.exe" in de geopende System32-map.Klik met de rechtermuisknop en selecteer "Als administrator uitvoeren".
stap 3:Selecteer "Ja" in het pop-upvenster dat wordt geopend.
stap 4: Laat de taak voltooien en start de Windows Store opnieuw.
Methode 2: Maak een nieuwe map om de Windows Store-cache op te slaan
stap 1: Klik op "Deze computer" / "Deze pc" op het bureaublad.Voer de map in:
C: UsersAppDataLocalPackagesMicrosoft.WindowsStore_8wekyb3d8bbweLocalState
U kunt deze map eenvoudig in de adresbalk van Explorer plakken.Vergeet niet te vervangen door de gebruikersnaam van uw account.Herinner u er nogmaals aan, C: is de schijf waarop Windows is geïnstalleerd.
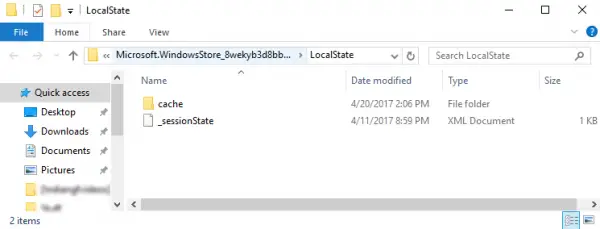
stap 2:Controleer nu of er cachemappen in de open map staan.Als het bestaat, hernoemt u de map naar "cache.old".
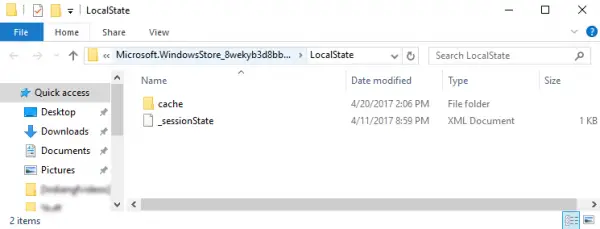
stap 3: Maak een nieuwe map met de naam "cache" in dezelfde map.
stap 4: Sluit na het voltooien van alle bovenstaande stappen alle geopende toepassingen en mappen en start de pc opnieuw op.Probeer de Windows Store-app te gebruiken.Dit kan het probleem oplossen dat uw Windows Store-cache mogelijk beschadigd is.Als u nog steeds met hetzelfde probleem wordt geconfronteerd, gaat u naar de volgende methode.
Methode 3: Windows Store-applicatie reserveren
De meeste gebruikers volgen een eenvoudige vuistregel.Als een software of toepassing faalt of niet goed werkt, stelt u deze opnieuw in.Hier is er een probleem met onze Windows Store-applicatie.Daarom kan uw probleem worden opgelost door het opnieuw in te stellen.
stap 1: Druk op "Windows-toets + I" op het toetsenbord en open de instellingen.Ga nu naar het gedeelte "Toepassingen".
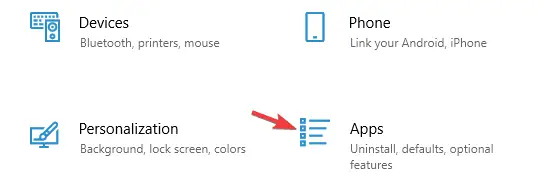
stap 2:Selecteer de Microsoft Store-applicatie in de lijst met beschikbare applicaties.Klik vervolgens op Geavanceerde opties.
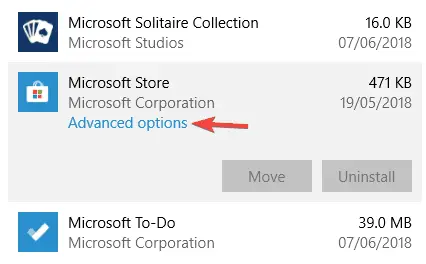
stap 3:Wijs de cursor naar de knop "Reset" en klik erop.Selecteer "Reset" in het dialoogvenster om te bevestigen.
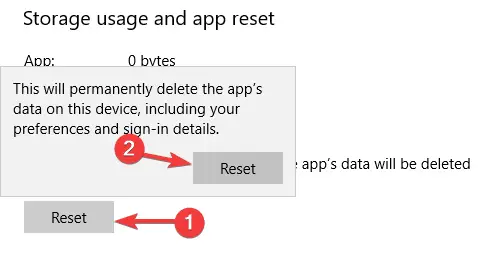
stap 4:Nu zijn uw Windows Store-apps teruggezet naar de standaardinstellingen.
Methode 4: Controleer uw tijd- en datuminstellingen
Veel gebruikers beweren dat de Windows Store Cache beschadigd kan zijn door onjuiste tijd- en datuminstellingen.Zorg ervoor dat u de juiste regio selecteert in de instelling "Tijd en datum".Volg hiervoor de onderstaande stappen.
stap 1:Druk op de Windows-toets + I op het toetsenbord om het instellingenvenster te openen.Klik op Tijd en taal in het raster met beschikbare opties.
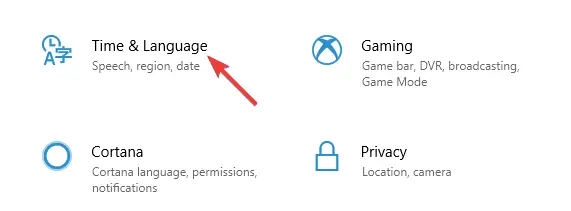
stap 2:Hier kunt u uw tijdzone-instellingen controleren.Als de tijdzone-instelling onjuist is, selecteer dan de tijdzone dienovereenkomstig.Of schakel de twee opties uit: "Tijd automatisch instellen" en "Tijdzone automatisch instellen".
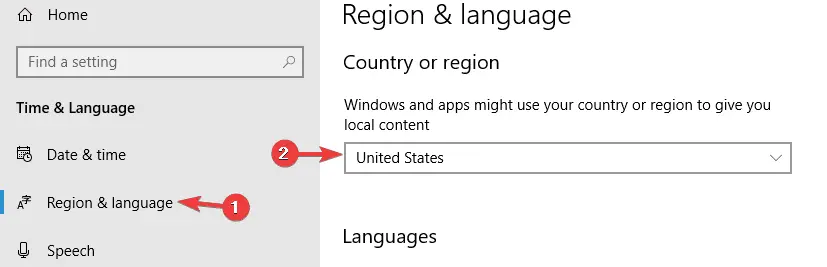
stap 4: Wijzig nu de tijd en datum dienovereenkomstig.Zorg ervoor dat u de optie "Tijd automatisch synchroniseren" uitschakelt.
stap 5:Herstart de computer.Open de Windows Store-applicatie om te controleren of deze goed werkt.
Methode 5: Uw privacy-instellingen wijzigen
Soms vormen uw privacy-instellingen een barrière voor applicaties om de cache correct op te slaan.Daarom kunt u uw probleem oplossen door deze instellingen te wijzigen.
stap 1: Klik op "Windows-toets + I" op het toetsenbord om de instellingen te openen.Het instellingenvenster wordt geopend.
Stap 2:Kies privacy.
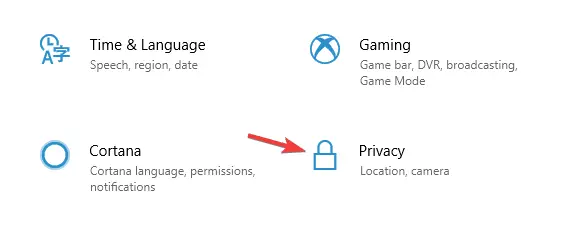
stap 3:Schakel nu alle 4 de opties uit.Start uw pc opnieuw op.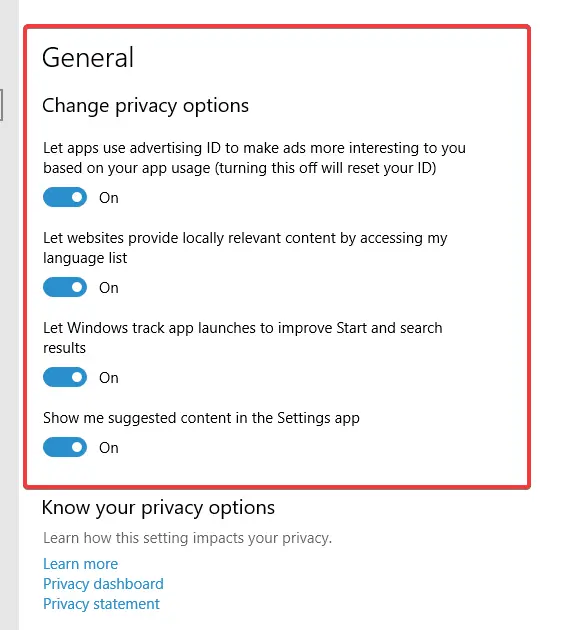
*Opmerking: als deze methode niet werkt, herstel dan uw privacy-instellingen.
Methode 6: verwijder de ingebouwde Windows Store-applicatie
Interferentie tussen ingebouwde Windows-applicaties en Windows Store-applicaties kan problemen veroorzaken met het cacheopslagproces.Dit kan de oorzaak zijn van het probleem dat de cache van de Windows Store mogelijk beschadigd is.
stap 1: Klik eerst met de rechtermuisknop op de startknop in de linkerbenedenhoek van het scherm.Selecteer "Windows PowerShell (Admin)".Klik op "Ja" in het dialoogvenster dat wordt geopend.PowerShell wordt geopend.
stap 2: Typ nu de volgende opdracht in PowerShell.
Get-AppxPackage *zunevideo* | Verwijderen-AppxPackage
stap 3: Sluit tot slot PowerShell.Start nu het systeem opnieuw op en bevestig dat de toepassing "Films" is verwijderd.Als u deze applicatie niet kunt verwijderen, probeer dan andere Windows-applicaties te verwijderen.
Deze methode zou de cachecorruptie van Windows Store moeten oplossen.

![Hoe Comcast-e-mailprobleem op iPhone op te lossen [OPGELOST] Hoe Comcast-e-mailprobleem op iPhone op te lossen [OPGELOST]](https://infoacetech.net/wp-content/uploads/2021/06/5687-photo-1605918321371-584f5deab0a2-150x150.jpg)
![Los het probleem op dat Cox e-mail om wachtwoorden blijft vragen [Opgelost] Los het probleem op dat Cox e-mail om wachtwoorden blijft vragen [Opgelost]](https://infoacetech.net/wp-content/uploads/2021/06/5780-photo-1607079832519-2408ae54239b-150x150.jpg)
![Kan geen e-mail ophalen: IMAP-server reageert niet op iPhone [Opgelost] Kan geen e-mail ophalen: IMAP-server reageert niet op iPhone [Opgelost]](https://infoacetech.net/wp-content/uploads/2022/08/9799-01_cannot_get_mail-150x150.png)
![Zoom: je internetverbinding is instabiel [Opgelost] Zoom: je internetverbinding is instabiel [Opgelost]](https://infoacetech.net/wp-content/uploads/2022/08/9627-01_your_internet_connection_is_unstable-670x71-150x71.jpg)

![Hoe de Windows-versie te zien [heel eenvoudig]](https://infoacetech.net/wp-content/uploads/2023/06/Windows%E7%89%88%E6%9C%AC%E6%80%8E%E9%BA%BC%E7%9C%8B-180x100.jpg)


