Windows 10 Veilige modusis een krachtige tool voor het oplossen van problemen die rechtstreeks in uw computer is ingebouwd.Hiermee kunt u de desktop- of opdrachtpromptfunctionaliteit van uw computer starten met alleen de minimaal vereiste stuurprogramma's en services ingeschakeld.
Door de mogelijkheden van uw computer te beperken, kunt u diagnostische programma's uitvoeren, onderhoud uitvoeren of schadelijke stuurprogramma's, software en toepassingen verwijderen.
Als je wilt weten waar Veilige modus voor is of hoe je in Veilige modus kunt opstarten, lees dan verder.
Wanneer moet ik de veilige modus gebruiken op Windows 10?
Aangezien Veilige modus een andere manier is om uw computer op te starten met minimale processen en services ingeschakeld, is het niet een modus die u altijd wilt gebruiken.Er zijn echter enkele kritieke situaties waarin het moet worden gebruikt, waaronder:
- Als je tegenkomtoplossenHet Blue Screen of Death (BSoD)-foutbericht.
- als je denktSommige services of toepassingen met stuurprogramma's zorgen ervoor dat uw computer crasht of vastloopt bij het opstarten, kunt u diagnostische analyse uitvoeren in de veilige modus.Dit geldt ook voorongewoon lange opstarttijden,Waarbij de computer een paar minuten nodig heeft om het inlogscherm te bereiken.Gebruik wanneer u toegang hebt tot uw computerDeze optie.
- Als uw Windows 10-computerKan niet opstarten om in te loggenen loop naarscherm repareren,U kunt de Veilige modus gebruiken om te controleren of uw computer normaal kan opstarten.
- als uw computerVolledig onbruikbaar en start niet goed, kunt u de Veilige modus gebruiken om een compleet systeem te herstellen naar een bepaald tijdstip terwijl het actief is.
- Als jouwHet bureaublad, startscherm of taakbalk werkt nietCorrect geladen en kan niet worden hersteld met een eenvoudige herstart, u start op in de veilige modus.
6 manieren om in verschillende situaties naar de veilige modus te gaan
Om het u gemakkelijker te maken te begrijpen wat u moet doen om in de Veilige modus op te starten, hebben we dit gedeelte in twee categorieën verdeeld: a) u hebt toegang tot Windows of b) u hebt helemaal geen toegang tot Windows.
a) U heeft toegang tot uw bureaublad of inlogscherm
Als u toegang hebt tot het bureaublad en de instellingen of het inlogscherm van uw Windows 10-computer, kunt u op een aantal manieren toegang krijgen tot de Veilige modus.
1. Hoe op te starten in de veilige modus via de instellingen van Windows 10.
Als u toegang hebt tot het Windows-bureaublad, kunt u als volgt opstarten in Veilige modus:
- Typ in de zoekbalk van uw computer (startmenu)opgericht.
- Uit het menu選擇opgericht.
- ga naar optiesUpdate en beveiliging.
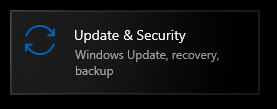
- uit de linkerkolom選擇herstellen.
- VindenGeavanceerde opstart.
- Klik nuOpnieuw opstarten.
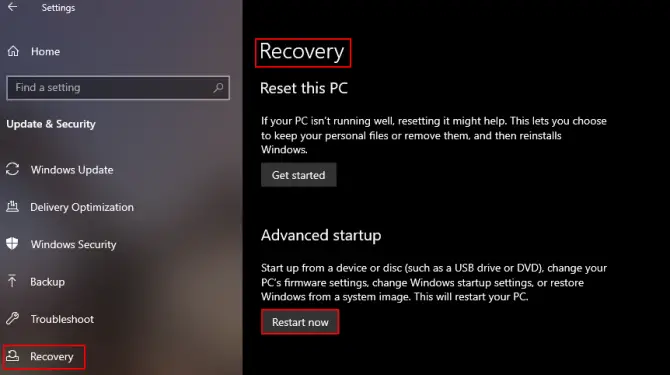
Dit gaat openWindows Herstelomgeving-scherm, geeft dit scherm u enkele opties om uit te kiezen.
- je wilt uit het menumiddelste klikProblemen oplossen.
- Dan klikkengeavanceerde mogelijkheden.
- 選擇OpstartinstellingenEn klikHerstarten.
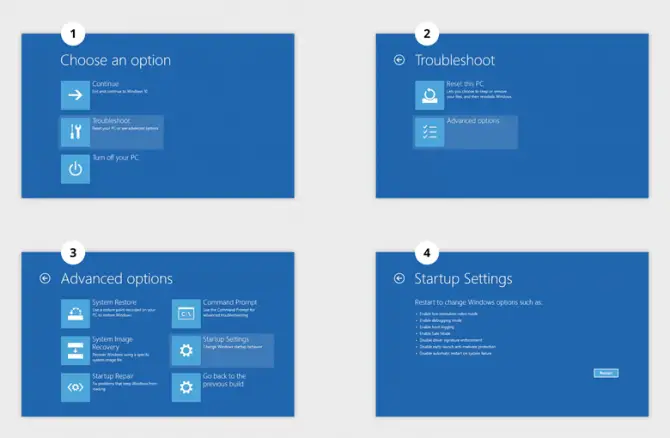
Nadat de computer opnieuw is opgestart, hebt u de mogelijkheid om op te starten in een van de opties in de veilige modus.
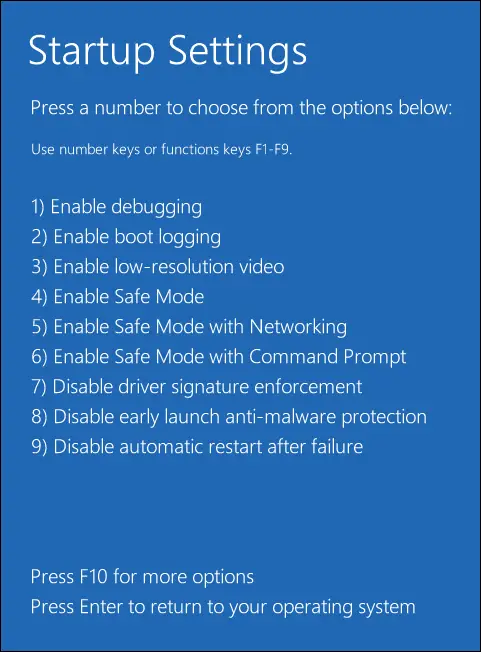
2. Gebruik de combinatie Shift + Restart.
Als u naar het inlogscherm kunt gaan maar niet kunt inloggen op het bureaublad, is er een eenvoudige oplossing om u op te starten in de veilige modus.
- Klik opIn de rechter benedenhoekAanknop.
- hou jeShift toets.
- 點擊opnieuw opstarten.
Dit gaat openWindows Herstelomgeving,waar je het bovenstaande kunt volgenmethode 1Open de veilige modus zoals beschreven in .
3. Open de veilige modus met behulp van de opdrachtprompt.
Als u geen toegang hebt tot iets anders op uw bureaublad dan het menu Start, kunt u opstarten in Veilige modus met behulp van de opdrachtprompt.
- Zoek in het zoekvak van uw computer (startmenu)"loop".
- aanzettenDialoogvenster uitvoeren.
- voer het commando in:CMDEn druk op[Binnenkomen].
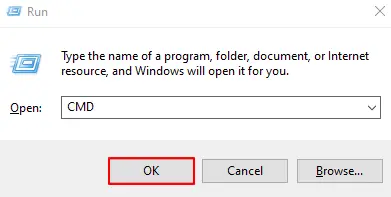
- Open een opdrachtprompt en voer in:shutdown.exe / r / a
- 點擊[binnenkomen].
Dit gaat openWindows Herstelomgeving,waar je het bovenstaande kunt volgenmethode 1Open de veilige modus zoals beschreven in .
4.Gebruik de systeemconfiguratietool.
Als u een nogal vervelend probleem oplost waarbij u uw computer mogelijk meerdere keren in de veilige modus moet opstarten, gebruikt u het hulpprogramma voor systeemconfiguratie.Hierdoor wordt uw computer gedwongen om elke keer dat deze opnieuw wordt opgestart naar de Veilige modus te gaan totdat u hem afsluit.
- Zoek in het zoekvak van uw computer (startmenu)"loop".
- aanzettenDialoogvenster uitvoeren.
- voer het commando in:msconfigEn druk op[Binnenkomen].
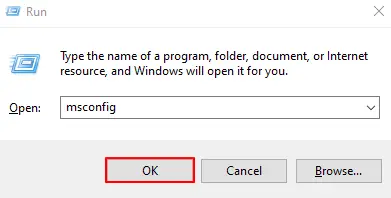
- Ga naartabblad Opstarten並Vink "Beveiligd opstarten" aan"Keuze.
- 點擊[Zeker]bevestigen.
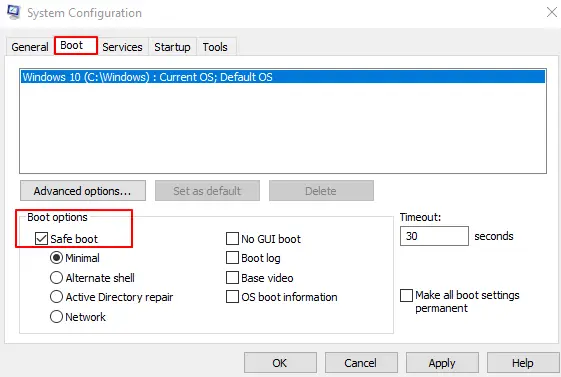
Elke keer dat u uw computer opnieuw opstart, start u nu op in de veilige modus.Nadat u het probleem hebt opgelost, raadpleegt u het onderstaande gedeelte over het terugdraaien van deze functionaliteit.
b) U heeft helemaal geen toegang tot uw Windows 10-computer
Als uw computer niet goed opstart en u geen toegang hebt tot het bureaublad of het inlogscherm, gebruikt u de volgende 2 methoden om op te starten in de veilige modus.
5. Onderbreek het opstartproces om WinRE in te voeren.
Als u uw computer helemaal niet normaal kunt laten opstarten, kunt u het opstartproces onderbreken om uw computer te dwingen automatisch op te starten in de Windows Herstelomgeving.Dit is een in Windows ingebouwde failsafe die werkt als de computer 3 keer achter elkaar crasht.
- 使用AanknopStart de computer.
- 等待Windows-laadcirkelpop-up.
- Wanneer het verschijnt, houdt u ingedruktAan/uit-knop voor 10 seconden.
- Dit dwingt de computer af te sluiten.
- herhalen2 keer.
- Bij de 4e keer opstarten, zal uw computer opstarten naarWinRE.
使用WinRE-omgevingStart op in de veilige modus die u wilt.Zie hiervoor methode 1 in deze lijst.
6. Start op vanaf het Windows 10-installatiestation of USB-station.
Als u een Windows 10-cd of USB-herstelflashstation hebt, kunt u hiervan opstarten in de veilige modus.Dit werkt prima als je Windows helemaal niet kunt laden en power cycling niet werkt.
- 將CD in opstartbare schijfof zalSteek de USB-geheugenstick in de USB-poort.
- start uw computeren zoek naar degenen die je binnenlatenBIOS-functietoetsen.
- Klik op deze knop enDe opstartvolgorde wijzigenom op te starten vanaf cd of USB.
- wijzigingen opslaan enHerstarten.
- Windows Installer verschijnt, klik in de linkerbenedenhoekRepareer de computer.
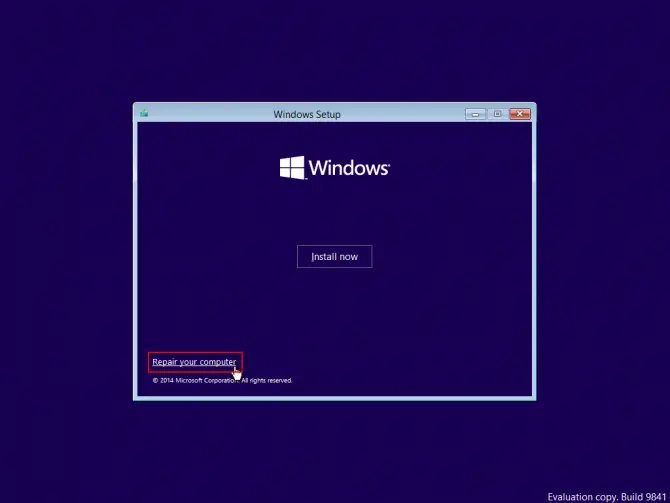
Dit gaat openWindows Herstelomgeving.Klik opprobleemoplossenOptie en klikGeavanceerde opties, opstartinstellingen和Herstarten.Wanneer de computer opnieuw opstart, selecteert u EnterVeilige modus.
Wanneer gebruik je de veilige modus met netwerkmogelijkheden en hoe start je deze?
Wanneer u opstart in Veilige modus met een van de bovenstaande methoden, laadt uw computer niet de benodigde netwerkstuurprogramma's die nodig zijn om verbinding te maken met internet.Dit betekent dat als u internet nodig heeft om stuurprogramma's te downloaden of een update te installeren die uw probleem verhelpt, u dit niet kunt doen.Dit creëert een ander probleem voor degenen die helemaal geen toegang hebben tot hun computer en geen toegang hebben tot een tweede computer.Als dit op u van toepassing is, wanneer u de optie Veilige modus opent vanuit de Windows Herstelomgevingopt-inVeilige modus met netwerkmogelijkheden.
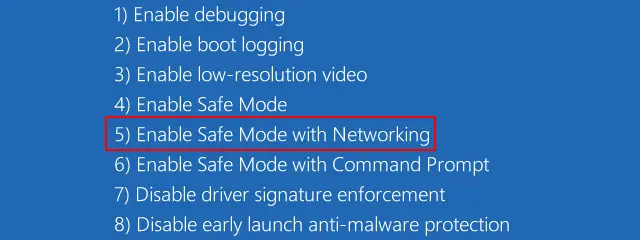
Desktopproblemen in de veilige modus: wat te doen?
U bent dus net in de Veilige modus geladen en staat op het punt tests uit te voeren om te zien waardoor uw computer traag, vastloopt of niet opstart, om vervolgens te ontdekken dat het bureaublad, het startscherm en de taakbalk niet beschikbaar zijn.geen paniek enGebruik het volgende gedeelte om de veilige modus af te sluiten.VervolgensStart opnieuw op in de veilige modus met de methode die voor uw situatie werkt,maar kiesmet opdrachtpromptveilige modus in plaats van de normale veilige modus.Wat dit doet, is het traditionele bureaublad in de veilige modus vervangen door een opdrachtpromptomgeving.
Deze veilige modus is een uitgeklede versie,Er worden geen stuurprogramma's, desktop of netwerkcomponenten geladen.Dan kunt u de gebruikelijkeopdrachtpromptregelom reparaties uit te voeren en diagnoses uit te voeren.Deze modus mag alleen worden gebruikt als u een kwaadaardig virus heeft waardoor uw bureaublad niet kan worden geladen, of als u problemen ondervindt met de normale veilige modus.
Hoe schakel ik de veilige modus uit als ik klaar ben?
Nadat u het probleem hebt geïsoleerd en in de veilige modus hebt opgelost, wilt u de veilige modus verlaten, zodat u uw Windows 10-computer weer zoals gewoonlijk kunt gebruiken.
Er zijn twee manieren om de Veilige modus uit te schakelen:
- De eerste methode is de gemakkelijkste manier om de veilige modus te verlaten, gewoonStart uw computer gewoon opnieuw op vanuit het startmenu.Wanneer het opnieuw wordt opgestart, vraagt find uVraag of u Windows normaal wilt starten.Als deze prompt verschijnt, selecteert u Ja en uw computer zal de Veilige modus uitschakelen en opnieuw opstarten zoals gewoonlijk.
- Als u niet wordt gevraagd om Windows 10 normaal opnieuw op te starten wanneer u uw computer opnieuw opstart, dan:toestaancomputeropstarten in veilige modusen doe het volgende:
- Zoek in het zoekvak van uw computer (startmenu)"loop".
- aanzettenDialoogvenster uitvoeren.
- voer het commando in:msconfigEn druk op[Binnenkomen].
- Ga naartabblad Opstarten並Vink "Veilige modus" uitOpties.
- 點擊"sollicitatie"Verificatie ondergaan.
Uw computer wordt opnieuw opgestart met de veilige modus uitgeschakeld en u zou zich met uw inloggegevens opnieuw op uw computer moeten kunnen aanmelden.

![Cox e-mail instellen op Windows 10 [met behulp van de Windows Mail-toepassing] Cox e-mail instellen op Windows 10 [met behulp van de Windows Mail-toepassing]](https://infoacetech.net/wp-content/uploads/2021/06/5796-photo-1570063578733-6a33b69d1439-150x150.jpg)
![Problemen met Windows Media Player oplossen [Windows 8 / 8.1-handleiding] Problemen met Windows Media Player oplossen [Windows 8 / 8.1-handleiding]](https://infoacetech.net/wp-content/uploads/2021/10/7576-search-troubleshooting-on-Windows-8-150x150.jpg)
![Fix Windows-updatefout 0x800703ee [Windows 11/10] Fix Windows-updatefout 0x800703ee [Windows 11/10]](https://infoacetech.net/wp-content/uploads/2021/10/7724-0x800703ee-e1635420429607-150x150.png)




![Start de opdrachtprompt in Windows [7-methoden] Start de opdrachtprompt in Windows [7-methoden]](https://infoacetech.net/wp-content/uploads/2021/09/%E5%95%9F%E5%8B%95%E5%91%BD%E4%BB%A4%E6%8F%90%E7%A4%BA%E7%AC%A6-150x150.png)

![Hoe de Windows-versie te zien [heel eenvoudig]](https://infoacetech.net/wp-content/uploads/2023/06/Windows%E7%89%88%E6%9C%AC%E6%80%8E%E9%BA%BC%E7%9C%8B-180x100.jpg)

