Maar wat is een tijdelijk bestand?Zal het verwijderen ervan problemen veroorzaken?
Dit zijn terechte vragen.Het besturingssysteem en andere programma's gebruiken tijdelijke bestanden om tijdelijke gegevens op te slaan die nodig zijn voor hun normale werking.Ze zijn meestal verantwoordelijk voor het bewerken van gebruikers.Vanwege deze bestanden kunnen functies zoals ongedaan maken worden uitgevoerd.Ze kunnen ook worden gebruikt als virtueel geheugen voor programma's omdat het RAM kan vrijmaken voor andere toepassingen.Dit geheugen wordt meestal automatisch gewist, maar soms wordt het niet verwijderd vanwege een programma- of systeemcrash.Deze bestanden zijn meestal ongevaarlijk, maar kunnen na verloop van tijd veel ruimte in beslag nemen.
Dus ja, het is volkomen veilig om tijdelijke bestanden van het systeem te verwijderen.Laten we nu leren hoe we het moeten doen.
Hoe tijdelijke bestanden in Windows 10 te verwijderen?
U kunt meerdere methoden gebruiken om tijdelijke bestanden in Windows 10 te verwijderen.Ze zijn heel eenvoudig, je kunt ze allemaal gebruiken om opslagruimte vrij te maken.
Methode 1: Gebruik Schijfopruiming om tijdelijke bestanden te verwijderen
Dit is in feite een opschoningstool, die sinds Windows 98 lange tijd deel uitmaakt van het Windows-besturingssysteem.Deze tool is het antwoord op "Tijdelijke bestanden verwijderen in Windows 10."Dit is een zeer goede tool, omdat het niet alleen de tijdelijke bestanden van het Windows 10-besturingssysteem kan opschonen.Het kan ook de cache van de internetbrowser en andere applicatiecaches opschonen.Wij raden u aan deze controle minimaal één keer per maand uit te voeren.Volg de onderstaande stappen om deze tool te gebruiken.
- Open eerstDeze pc.
- Klik met de rechtermuisknop op het station waarop Windows 10 is geïnstalleerd en selecteer "attributen".In mijn geval was het op de lokale schijf (C:).
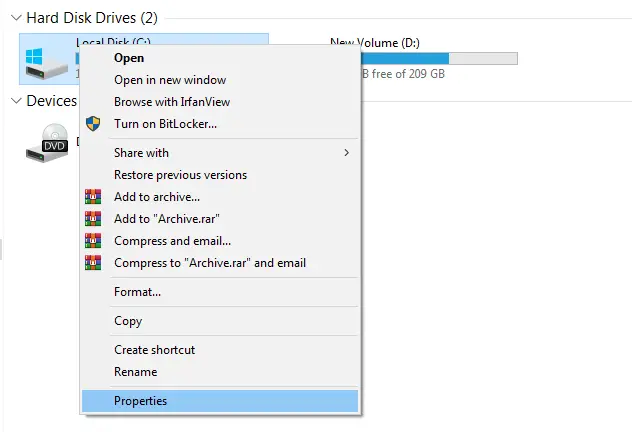
- In de rechterbenedenhoek van de capaciteit vindt u de optie "Schijfopruiming".Klik Het.
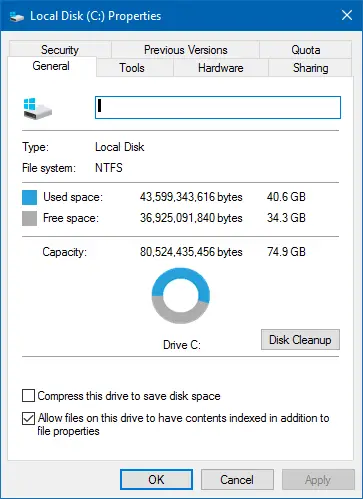
- Schijfopruiming berekent hoeveel ruimte u vrijmaakt.Dit zal een paar seconden of minuten zijn;Het hangt af van uw systeem.
- Daarna wordt een lijst met tijdelijke bestandslocaties weergegeven.U kunt de map selecteren die u wilt verwijderen.Houd er rekening mee dat dit permanent is, maar tijdelijke bestanden zijn niet erg belangrijk.
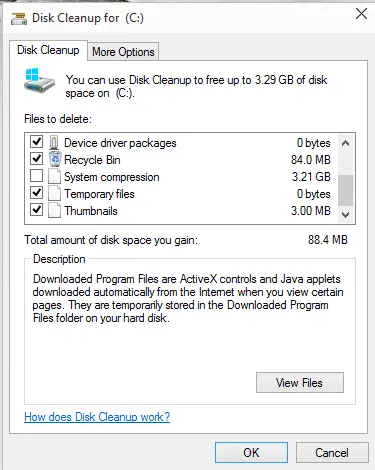
- Druk op OK om te beginnen.
- Wacht een paar seconden of een paar minuten, want dit hangt weer af van uw specifieke pc.
Dan ga je.Alle tijdelijke bestanden op de pc met Windows 10 worden verwijderd en u heeft meer vrije ruimte.
Methode 2: Instellingen gebruiken om tijdelijke bestanden te verwijderen in Windows 10
Dit is ook een gemakkelijke manier om van deze tijdelijke bestanden af te komen die ruimte innemen.Volg gewoon de onderstaande stappen.
- beginopgericht,Kies dan系統.
- 選擇opslag, U kunt uw opslagruimte zien.
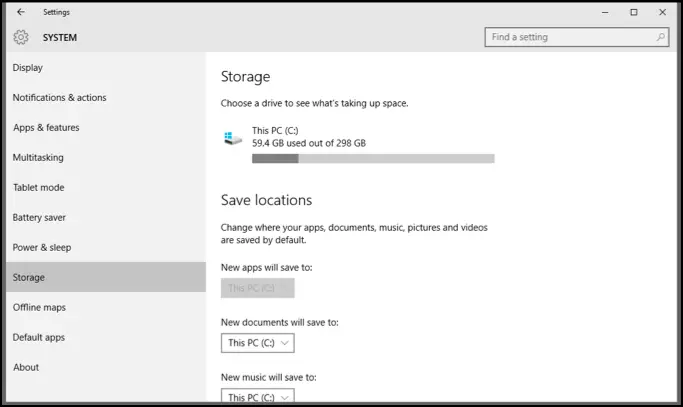
- Klik ophoogtepuntMaak direct ruimte vrij Opties.
- U ziet een lijst met onnodige bestandslocaties.Vink alle gewenste inhoud aan, als u specifieke specifieke inhoud heeft, schakel deze dan uit.
- Bovenaan al deze tijdelijke bestanden vindt u "Verwijder bestanden"Knop.Druk op deze toets en uw tijdelijke bestanden worden verwijderd.
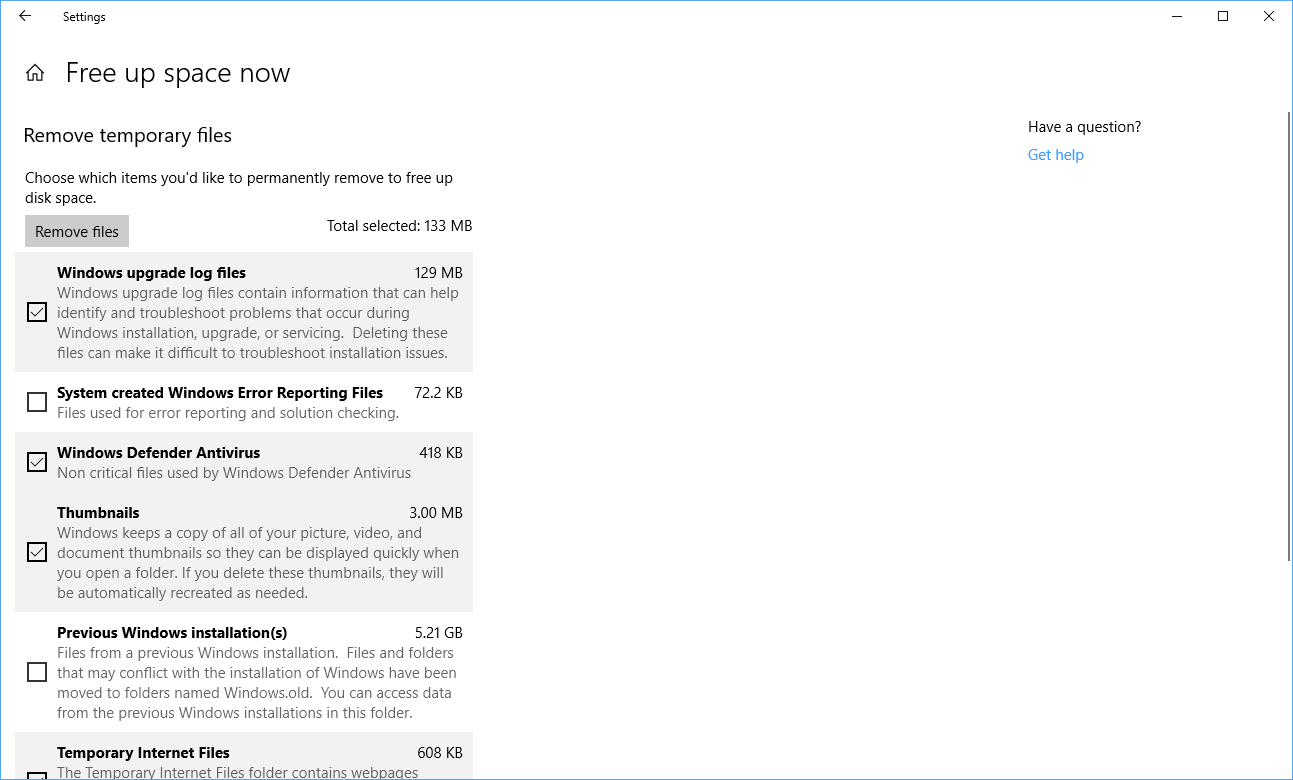
Als alternatief kunt u ook inschakelenOpslag bewustzijn,Zodat Windows 10 deze tijdelijke bestanden automatisch kan verwijderen.Als je het XNUMX dagen laat staan, ruimt het ook je prullenbak op.Daarnaast kunt u ook schijfopruiming plannen.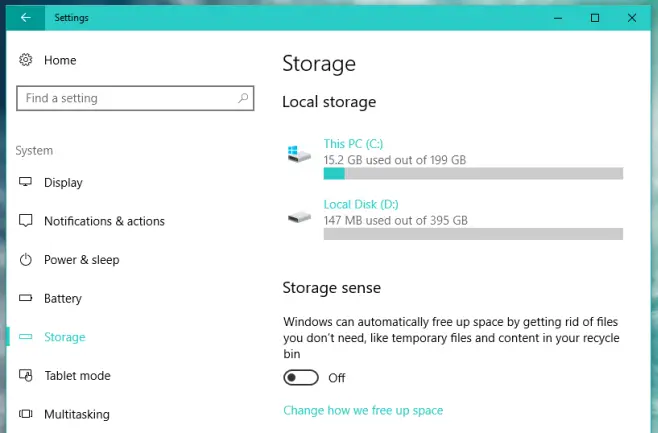
Methode 3: Verwijderen uit de tijdelijke map
Dit is de klassieke manier om tijdelijke bestanden te verwijderen.Er zijn twee mappen in Windows 10 waarin tijdelijke bestanden worden opgeslagen.De ene slaat gewone tijdelijke bestanden op, terwijl de andere huidige gebruikersspecifieke tijdelijke bestanden opslaat.We zullen u stappen voor beide geven.
- Ga naar "Deze pc",Selecteer vervolgens de schijf waarop u het besturingssysteem wilt installeren.
- DubbelklikDakramen en raamkozijnenMappen en openenTempmap.
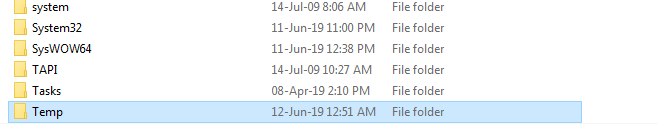
- Door te drukkenCtrl + A Selecteer alles,Druk vervolgens op Verwijderen.
- U zult een dialoogvenster tegenkomen waarin staat dat dit bestand niet kan worden verwijderd.Sla ze over.Dit gebeurt wanneer het bestand nog steeds wordt gebruikt door het programma of Windows 10.
- Druk nu tegelijkertijd opDakramen en raamkozijnen和RToets om het dialoogvenster Uitvoeren te openen.
- binnenkomen%Temp% , En druk vervolgens op OK.

- U wordt naar de map op locatie C gebracht: UsersMisterXAppDataLocalTemp.Selecteer daar alle bestanden en verwijder ze.
- Als u bestanden tegenkomt die niet kunnen worden verwijderd, sla ze dan over.
Methode 4: CMD gebruiken om tijdelijke bestanden te verwijderen
Als je wilt weten hoe je dit doet via de opdrachtprompt, neem dan contact met ons op.Gebruik gewoon de volgende stappen.
- Druk op Windows + R om het dialoogvenster Uitvoeren te starten.
- Typ cmd en druk op Enter.
- Typ bij de opdrachtprompt de opdracht rd%temp%/s/qEn druk op Enter./s en /q zijn parameters die worden gebruikt om respectievelijk alle submappen te verwijderen en de bevestigingsprompt te onderdrukken.

- Als dit niet lijkt te werken, voer dan het commando in rd "C: UsersMisterXAppDataLocalTemp" / s / q.Zorg ervoor dat het pad tussen aanhalingstekens staat en vervang MisterX door uw gebruikersnaam.

Als je wilt, kun je ook een klein programma maken waarmee je elke keer dat je typt problemen kunt voorkomen.Typ gewoon de opdracht in stap 3 van Kladblok.Sla het op als een .BAT-bestand.Open het gewoon om de opdracht uit te voeren.
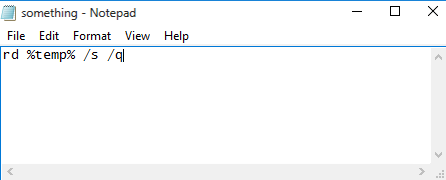
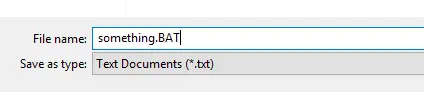
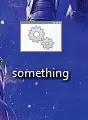
Methode 5: Toepassingen van derden installeren
Deze speciale hulpprogramma's zullen ongewenste bestanden in Windows 10 opruimen, inclusief tijdelijke bestanden.Als je het niet erg vindt om andere apps te installeren, blijf deze dan gebruiken.Ze zijn meestal gemakkelijk te gebruiken.Advanced System Optimizer en CCleaner zijn goede keuzes.U kuntHier和 Hier respectievelijkDownload ze .
Laatste woorden
Daarom zijn hier vijf methoden die kunnen worden gebruikt om tijdelijke bestanden te verwijderen.Als je vragen hebt of andere methoden wilt delen, gebruik dan onze commentaarsectie.


![Hoe de Windows-versie te zien [heel eenvoudig]](https://infoacetech.net/wp-content/uploads/2023/06/Windows%E7%89%88%E6%9C%AC%E6%80%8E%E9%BA%BC%E7%9C%8B-180x100.jpg)


