Windows 10 heeft een beter systeem om een back-up van uw bestanden en instellingen te maken dan enig vorig Windows-besturingssysteem.Er zijn verschillende opties om uw gegevens te beschermen en ervoor te zorgen dat er niets verloren gaat in het geval van een fout.
Dit gaat ten koste van de kostbare schijfruimte die wordt gebruikt door enorme back-upbestanden.Als je merkt dat je moeite hebt om iets te installeren dat veel ruimte nodig heeft, is het misschien tijd om te kijken hoeveel back-up je nodig hebt.Meestal hebt u zelden meerdere schijfkopieën nodig om bestanden of instellingen te herstellen.
Dit artikel laat je 4 manieren zien om back-upbestanden te verwijderen terwijl je volledige controle behoudt over wat je bewaart en verwijdert.
Back-upruimte beheren
Dit is een ingebouwde tool waarmee u de ruimte die uw back-ups innemen, kunt beheren.
- Klik op开始>設置, Dan klikkenUpdate en beveiligingEn selecteerBack-up.
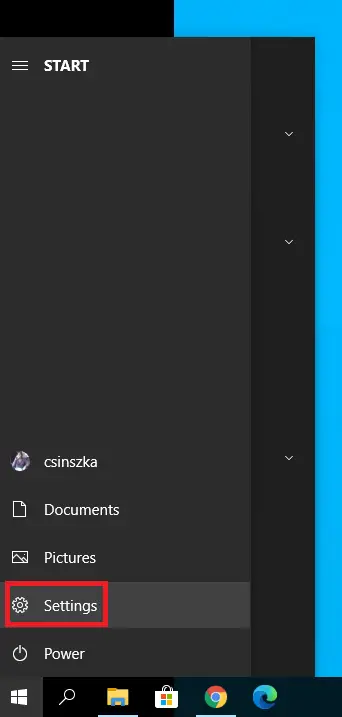
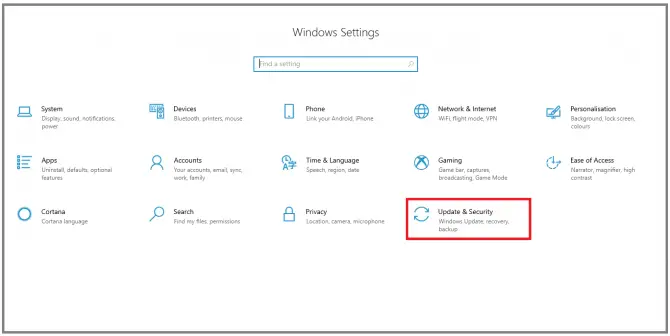
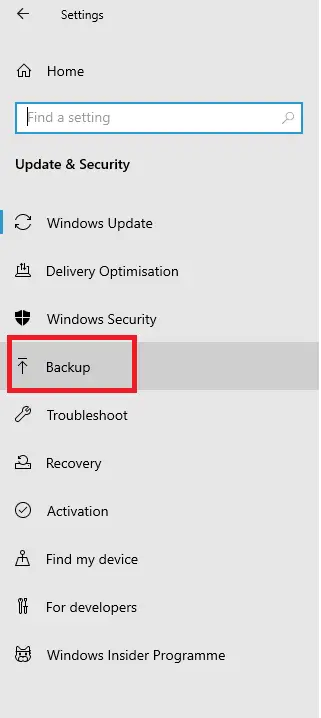
-
- 在Back-upomlaag, klikGa naar Back-up en herstel (Windows 7).
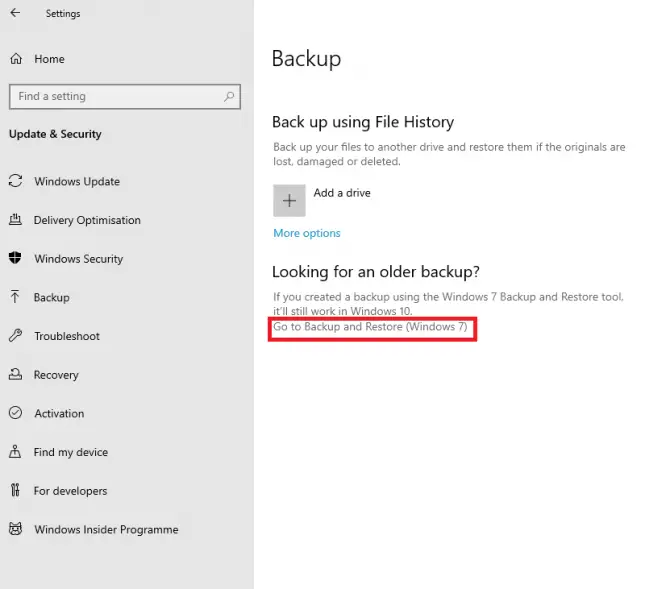
-
- 在Back-upomlaag, klikbeheerruimte.
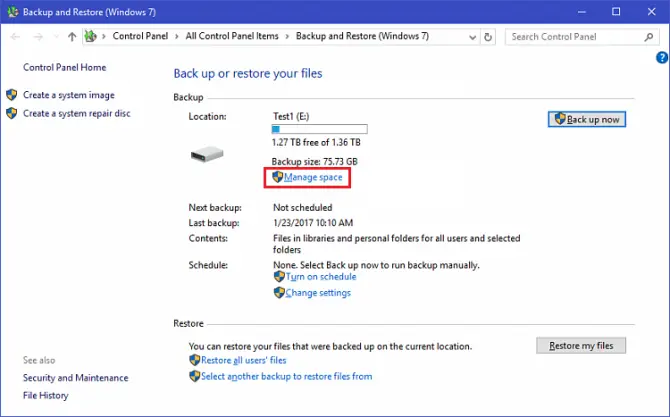
- Zal opduiken"Beheer Windows Backup Schijfruimte" venster.點擊Back-ups bekijken.
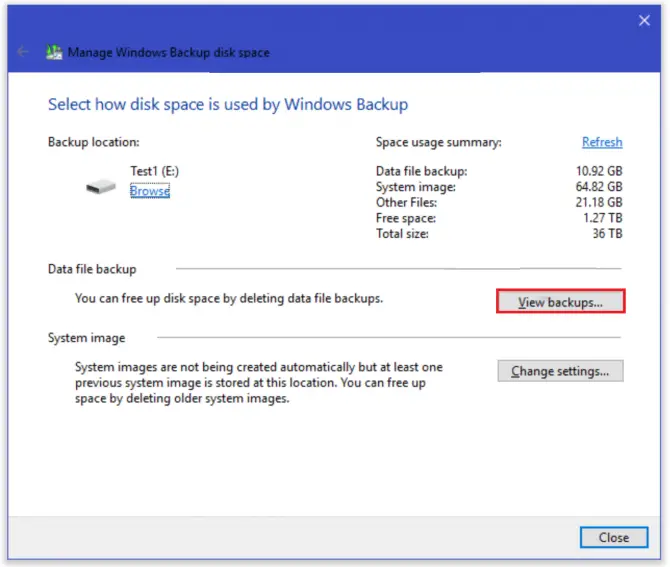
-
- Hier kunt u de periode selecteren waaruit u back-ups wilt verwijderen.
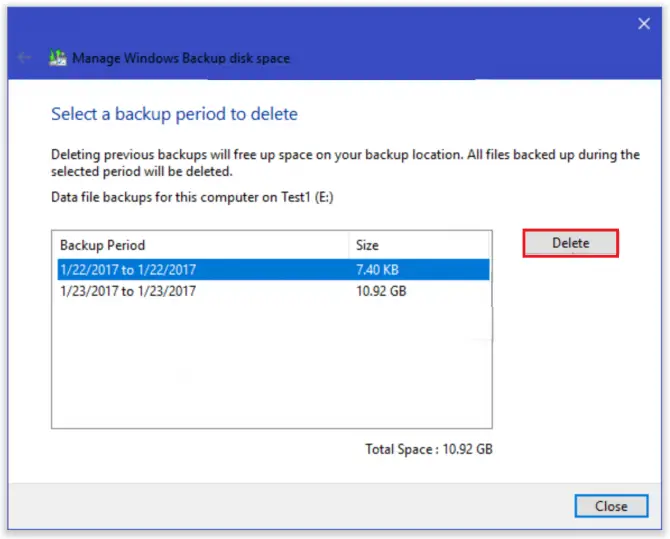
Het is echter niet de enige manier om meer schijfruimte vrij te maken.Lees verder voor meer informatie over het verwijderen van bestandsgeschiedenis.
bestandsgeschiedenis verwijderen
Windows 10 heeft een ingebouwde functie om elk bestand met vooraf bepaalde intervallen op te slaan en permanent op te slaan.Dit is onnodig en omslachtig.
- In de zoekbalkTyp "Besturing" en klik vervolgens op "aanzetten"Beginnen控制 面板.
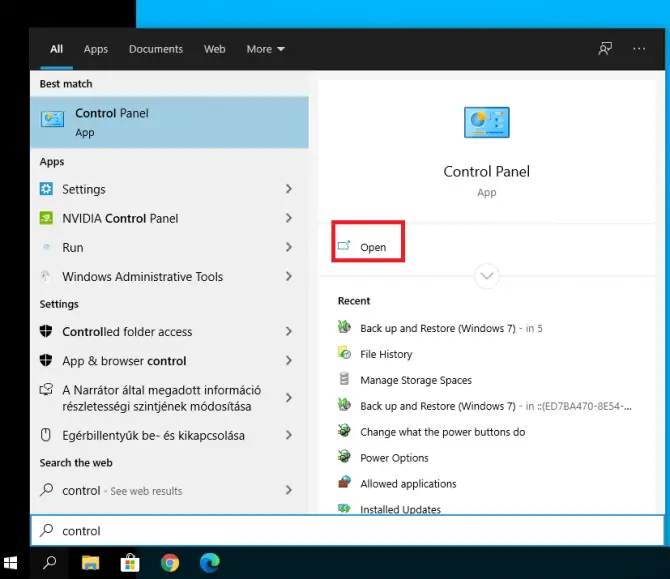
-
- 選擇Gebruik Bestandsgeschiedenis om back-ups van bestanden op te slaan.
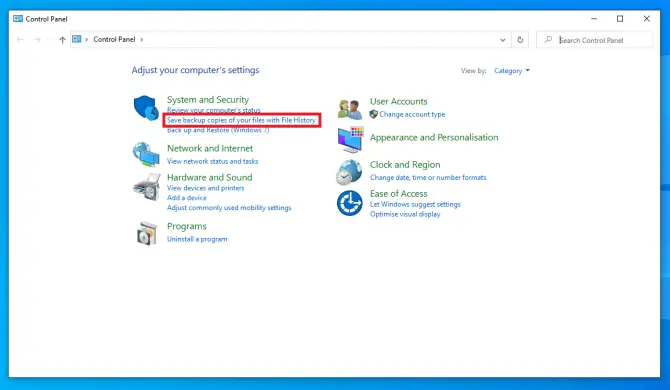
- 點擊geavanceerde instellingen.
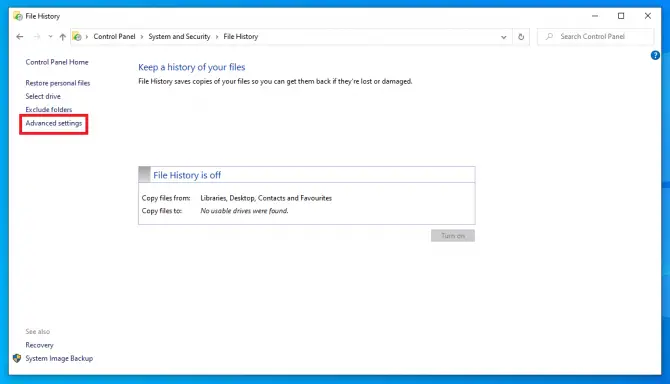
-
- Hier kun je kiezen hoe vaak je bestandsversies wilt bewaren en hoe lang je ze wilt bewaren.Als u er zeker van wilt zijn dat uw bestandsgeschiedenis uw harde schijf niet verstopt, dan:Totdat er ruimte nodig is is een goede opstelling.Klik als je klaar bentwijzigingen opslaan.
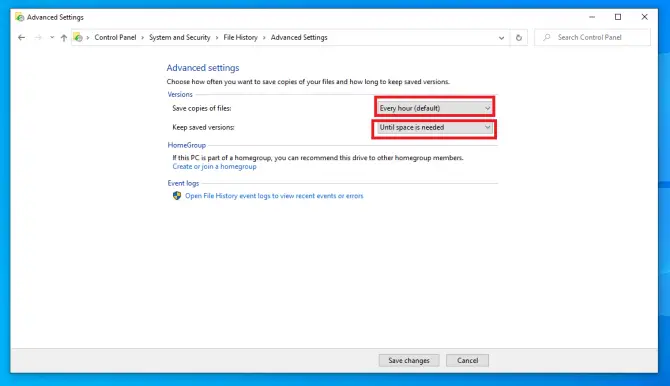
- U kunt ook downloaden vanDakramen en raamkozijnen > Instellingen > backupToegang tot instellingen voor bestandsgeschiedenis.druk opmeer opties.
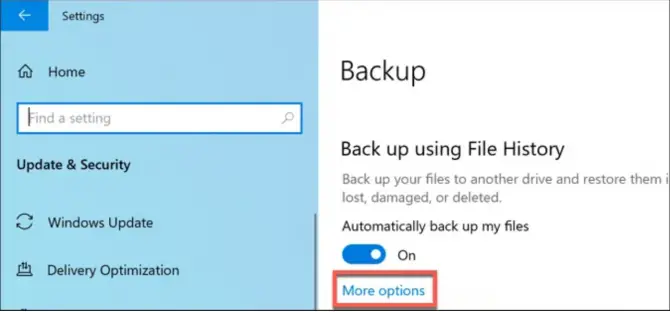
-
- U kunt ook rijden gebruiken en op Stop drukken omSchakel de th3-functie uit.
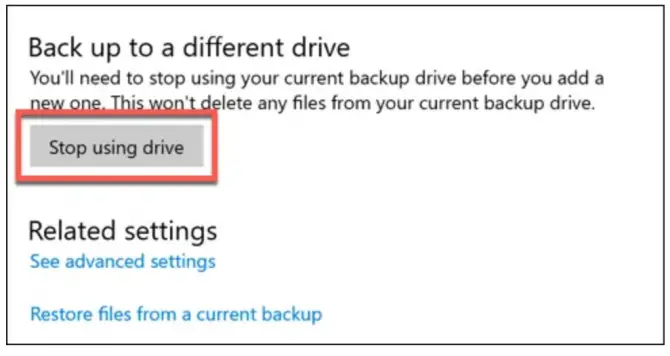
- Als je onmiddellijk ruimte nodig hebt, klik dan met de rechtermuisknop开始Pictogram en selecteerWindows PowerShell (admin).Hierdoor wordt een PowerShell-venster geopend.
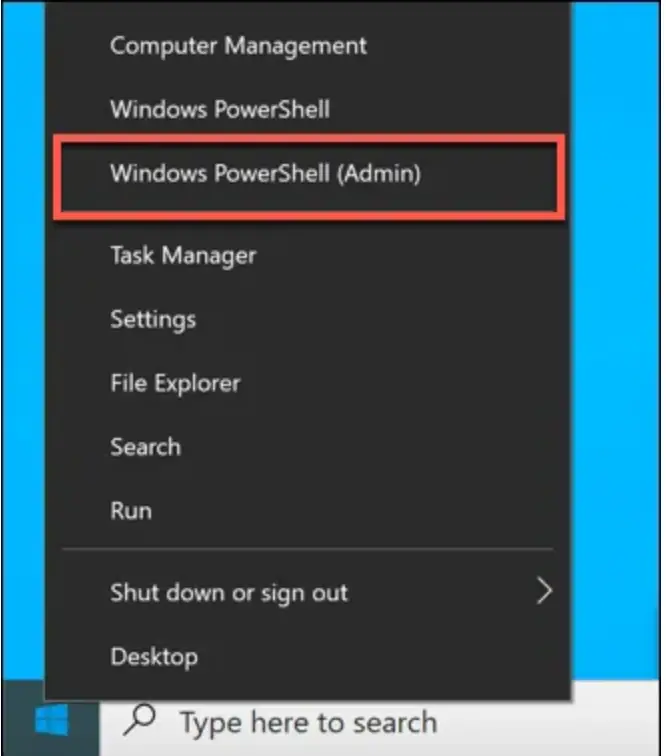
-
- Typ " fhmanagew.exe -opschonen 0 ” om alle behalve de meest recente back-ups te verwijderen.0 is het aantal dagen dat u wilt bewaren (vul 30 in om alles ouder dan een maand te verwijderen, 365 om alles ouder dan een jaar te verwijderen, enz.).
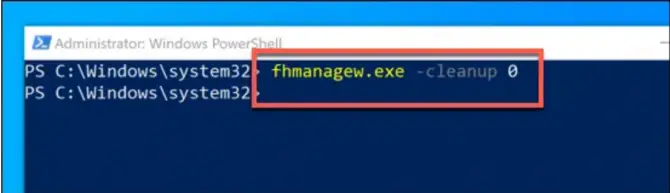
herstelpunt verwijderen
Bestanden zijn niet de enige gegevens die een schijf kunnen verstoppen.Herstelpunten zijn volledige afbeeldingen van uw systeem en hoewel ze erg handig kunnen zijn, nemen ze ook ruimte in beslag.
- druk opDakramen en raamkozijnen + ROpen de run-applicatie en typ " systeemeigenschappenbescherming ” en druk opEnter toets.
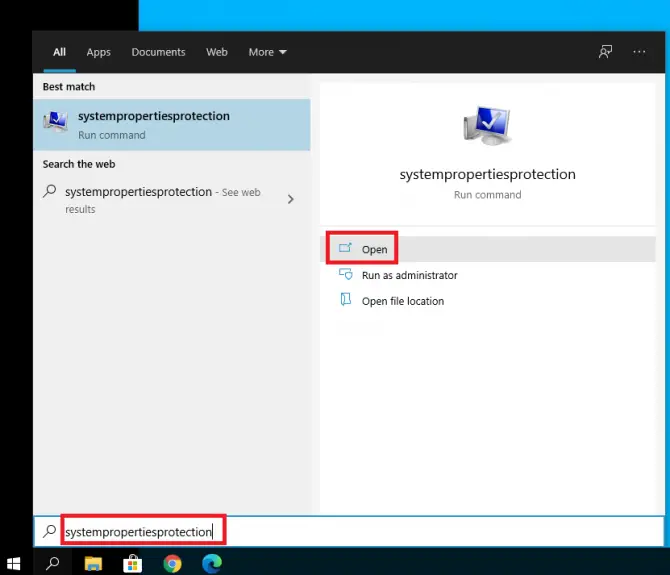
-
- Ga in het venster dat verschijnt naarSysteem beveiligingtabblad en druk vervolgens opConfiguratie.
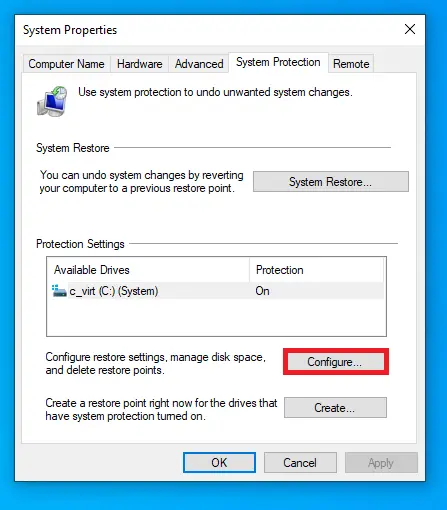
-
- Hier kunt u systeembeveiliging in- of uitschakelen (dit is het proces waarbij periodiek systeemherstelpunten worden gemaakt).U kunt verwijderen metKnopVerwijder alle herstelpunten.U kunt het gegevensgebruik ook maximaliseren door de schuifregelaar te verplaatsen.
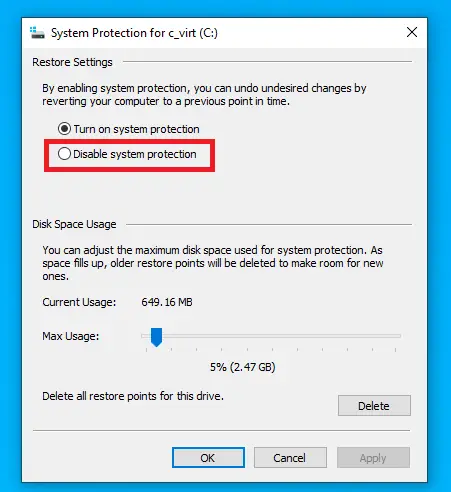
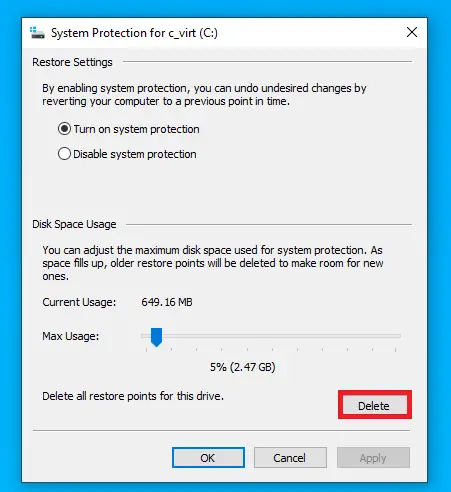
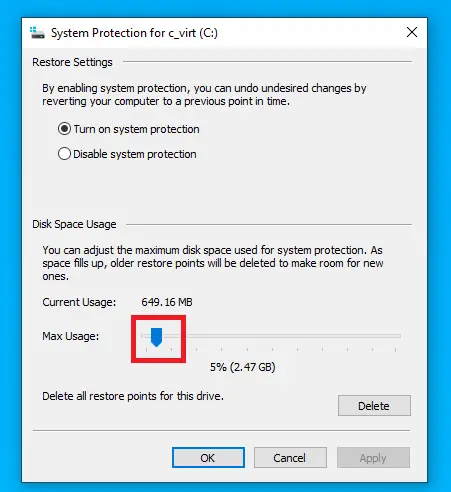
-
- druk opOKInstellingen opslaan.
Verwijder de map Windows.old
Elke keer dat Windows 10 wordt bijgewerkt, wordt een map Windows.old gemaakt om de oude installatiebestanden te bewaren.Als je zeker weet dat je niet naar deze versie wilt terugkeren, kun je schijfruimte vrijmaken door deze map te verwijderen.
- druk opDakramen en raamkozijnen + ROpen de run-applicatie en typ " cleanmgr ” en druk opEnter.
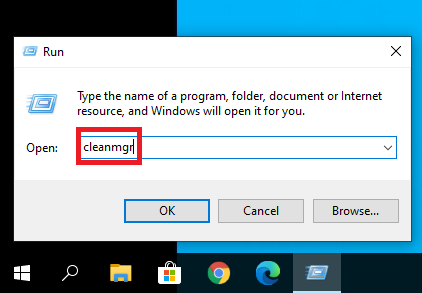
-
- 在pop-upKlik in het venster Schijfopruiming opSysteembestanden opschonen.
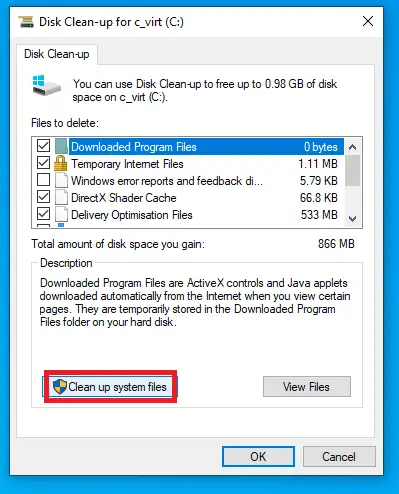
-
- wordt verwijderd文件Selecteer de inhoud die u uit de lijst wilt verwijderen.Zorg ervoor dat u selecteertvorige Windows-installatieen druk vervolgens opOK.
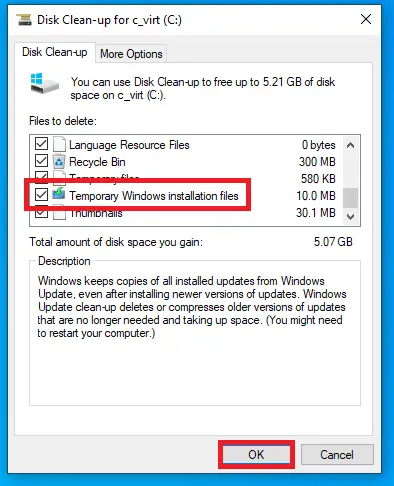
Dit kan enkele gigabytes aan gegevens van uw schijf verwijderen.
结论
Windows 10 is geweldig in het beschermen van u tegen gegevensverlies, maar het biedt in feite een manier om die grote bestanden te verwijderen als u weinig schijfruimte heeft.We hopen dat dit je helpt.

![Cox e-mail instellen op Windows 10 [met behulp van de Windows Mail-toepassing] Cox e-mail instellen op Windows 10 [met behulp van de Windows Mail-toepassing]](https://infoacetech.net/wp-content/uploads/2021/06/5796-photo-1570063578733-6a33b69d1439-150x150.jpg)
![Problemen met Windows Media Player oplossen [Windows 8 / 8.1-handleiding] Problemen met Windows Media Player oplossen [Windows 8 / 8.1-handleiding]](https://infoacetech.net/wp-content/uploads/2021/10/7576-search-troubleshooting-on-Windows-8-150x150.jpg)
![Fix Windows-updatefout 0x800703ee [Windows 11/10] Fix Windows-updatefout 0x800703ee [Windows 11/10]](https://infoacetech.net/wp-content/uploads/2021/10/7724-0x800703ee-e1635420429607-150x150.png)






![Hoe de Windows-versie te zien [heel eenvoudig]](https://infoacetech.net/wp-content/uploads/2023/06/Windows%E7%89%88%E6%9C%AC%E6%80%8E%E9%BA%BC%E7%9C%8B-180x100.jpg)

