Als u na het inloggen op Windows 10 een venster in de rechterbovenhoek tegenkomt, staat er " Gepersonaliseerde instellingen (reageert niet) ") en vastzit op een zwart scherm, lees dan deze handleiding aandachtig door om u te helpen het probleem op te lossen.Je komt vast te zitten op dit zwarte scherm omdat Windows Verkenner niet normaal kan starten, dus de uploadsnelheid is erg traag aan het einde van het bureaublad, of zelfs helemaal niet in staat om te uploaden. 0
Dit probleem treedt meestal op vanwege updateproblemen.Als je gelijk hebtWindows update Linkerbovenhoek naMet "Personalisatie (geen reactie)"框 Welkom op het zwarte scherm, Wees alsjeblieft niet bang.Veel gebruikers klagen over hetzelfde.
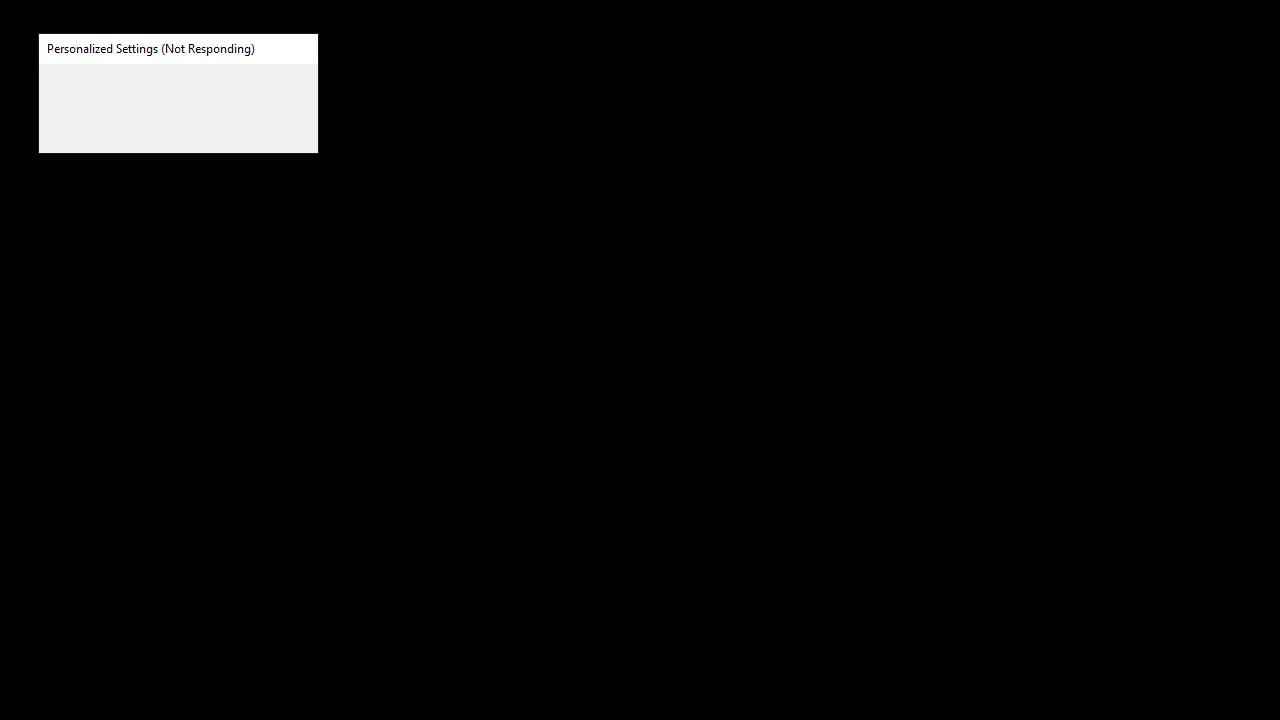
Taakbeheer maakt deel uit van Windows, dat vooraf is geïnstalleerd met alle versies van Windows.Het was voorheen bekend als Windows Taakbeheer.Zoals de naam al doet vermoeden, is Taakbeheer een hulpmiddel dat een overzicht biedt van alle taken en processen die op het systeem worden uitgevoerd.Taakbeheer biedt ook een overzicht van achtergrondtaken, waaronder de eigen achtergrondservices van Window en applicatieservices van derden.Het geeft gedetailleerde informatie over processen en toepassingen.
Deze informatie omvat CPU- en RAM-gebruik, netwerkgebruik, schijfgebruik (lezen/schrijven), aantal procesinstanties, enzovoort.U kunt Taakbeheer ook gebruiken om services of toepassingen te starten en te stoppen.In het geval dat een service of toepassing niet meer reageert, is de functie van het stoppen van de service erg handig.U kunt Taakbeheer gebruiken om de service geforceerd te beëindigen.Dit probleem treedt op na Windows Update.Het installeren van Windows Update zal een herstart veroorzaken.
Opnieuw opstarten is erg belangrijk voor de volledige installatie van Windows Update.Na het opnieuw opstarten van het systeem na de Windows-update, zal Windows u vragen om uw inloggegevens in te voeren, waarna u bovenaan een wit of zwart scherm ziet met een persoonlijk instellingsbericht (reageert niet).
Waarom reageren uw persoonlijke instellingen niet?
Er zijn verschillende dingen die dit probleem kunnen veroorzaken.Het eerste en meest voorkomende dat dit probleem veroorzaakt, is dat uw bestandsverkenner niet start.Dit wordt duidelijk veroorzaakt door Windows Update.
Dit is de reden waarom dit direct na Windows Update gebeurde.Het tweede dat dit probleem kan veroorzaken, is het stuurprogramma van uw randapparaat.De nieuwste Windows Update (vanwege een fout) kan het apparaatstuurprogramma niet starten, wat dit probleem veroorzaakt.Daarom kan dit probleem meestal worden opgelost door het apparaat los te koppelen voordat u de bestandsverkenner opnieuw opstart of geforceerd start.
Hoe de personalisatie-instelling te repareren die niet reageert op een fout
Hieronder volgen enkele effectieve methoden die u kunnen helpen deze fout op te lossen.
1.Open Verkenner/Windows Verkenner
Dit probleem kan te maken hebben met het feit dat de bestandsverkenner niet normaal kan starten.Daarom is een van de oplossingen om van dit probleem af te komen, simpelweg de Verkenner te starten.Een manier om Verkenner te openen, is door Taakbeheer te openen en van daaruit nieuwe taken uit te voeren.U zou dit ook moeten kunnen doen op het scherm "Personalisatie (reageert niet)".Volg gewoon de onderstaande stappen om Verkenner te openen via Taakbeheer
- Houd tegelijkertijd ingedrukt CTRL, SHIFT和 Esc toets(CTRL+SHIFT+ESC) Taakbeheer openen
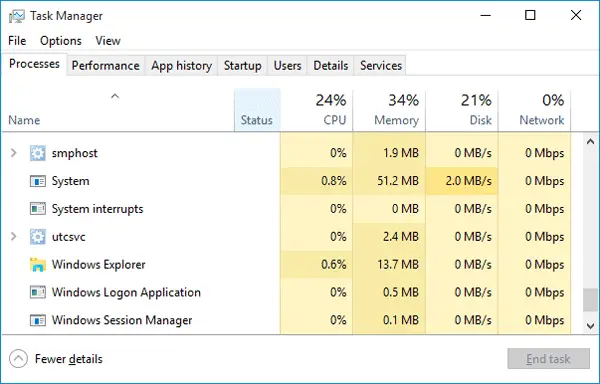
- 點擊 文件
- 選擇 Een nieuwe taak uitvoeren
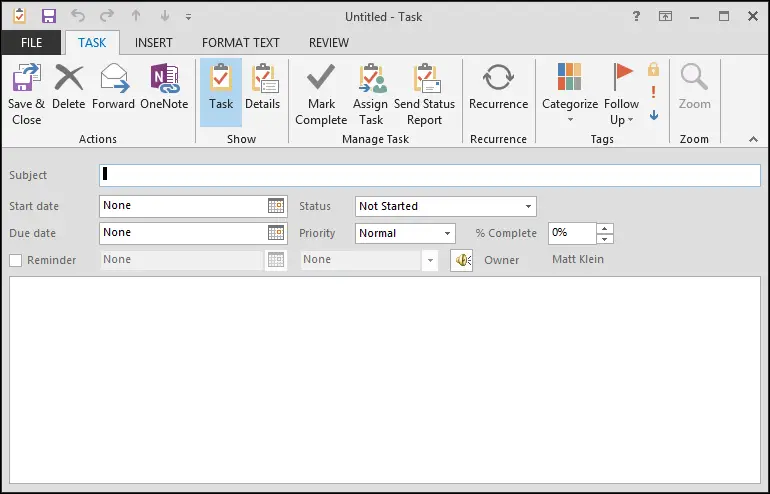
- Type Resourcemanager en druk vervolgens op Enter
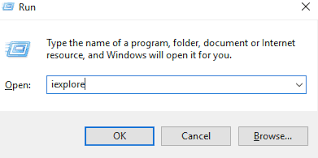
Hiermee zou u het bureaublad moeten kunnen betreden.Nadat u het bureaublad hebt geopend, wacht u een paar minuten en start u het opnieuw op. U zou het bureaublad soepel moeten kunnen betreden.
Opmerking:Als dit het probleem niet oplost, of als u Verkenner niet kunt starten, opent u Taakbeheer opnieuw.Klik op het tabblad Proces met de rechtermuisknop op Verkenner en selecteer Taak beëindigen.Mogelijk ziet u een (niet-reagerend) bericht naast Verkenner.Als u klaar bent, volgt u de bovenstaande stappen en vinkt u het vakje aan.
2.Herstart de computer
- Druk op het toetsenbord op Ctrl, anders和 Del sleutel.
- Klik in de rechterbenedenhoek van het scherm op Aanknop,

Kies dan Herstarten. - Ik hoop dat je bureaublad deze keer normaal start.Zo niet, ga dan verderFix 2.
3.Bestanden verwijderen in Regedit
Houd er rekening mee dat alle wijzigingen in regedit vergezeld moeten gaan van waarschuwingen om verdere problemen te voorkomen.
- Druk op het toetsenbord opWindows-logosleutelEn ga binnenregeditEn klik met de rechtermuisknop regeditEn druk opAls administrator uitvoeren.Druk op JaWanneer u wordt gevraagd om te verifiëren.
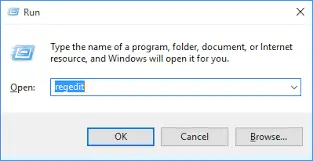
- Controleer en dubbelklikHKEY_LOCAL_MACHINE > SOFTWARE > Microsoft > Actieve instelling > Geïnstalleerd
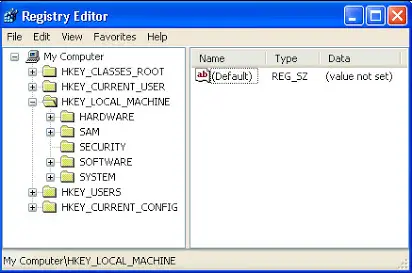 onderdeel.3.Klik met de rechtermuisknop Het laatste bestand,druk dan op"Exporteren"Om een back-up van het bestand te maken.
onderdeel.3.Klik met de rechtermuisknop Het laatste bestand,druk dan op"Exporteren"Om een back-up van het bestand te maken.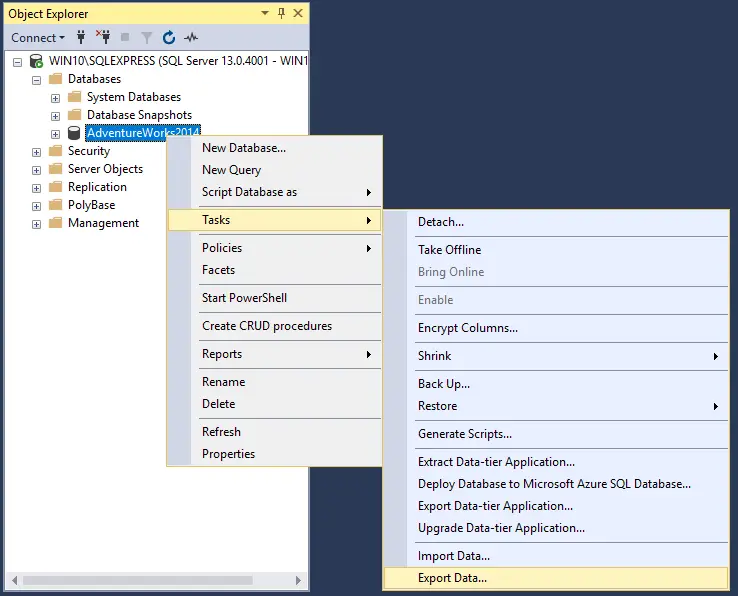 Als deze oplossing het probleem niet oplost, kunt u het bestand importeren om de back-up te herstellen.
Als deze oplossing het probleem niet oplost, kunt u het bestand importeren om de back-up te herstellen. - Klik met de rechtermuisknop Laatste bestanden druk vervolgens op Verwijder鍵.
- Start de computer opnieuw op en controleer vervolgens of het bureaublad is hersteld.
4.Herstel beschadigde bestanden
De reden achter het probleem kan bestandscorruptie zijn.Met behulp van deze methode zullen we proberen ze te repareren.Volg de onderstaande stappen.
stap 1. Druk op de Windows-logotoets op het toetsenbord om het startmenu te openen en typ vervolgens cmd.Hier, klik met de rechtermuisknop In het resultaatOpdrachtpromptEn selecteer Als administrator uitvoeren.
stap 2. Schrijf op het tabblad Opdrachtprompt het volgende en druk op Enter:
SFC / scan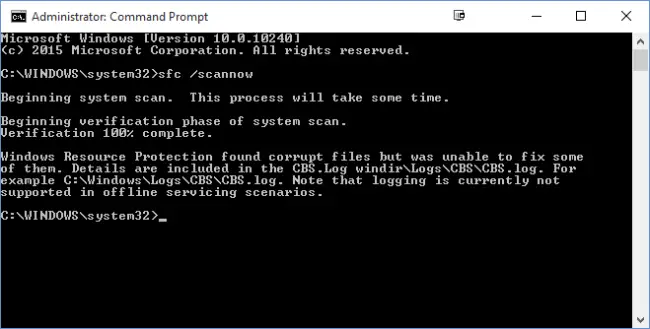 stap 3. Na stap 2 zal de scan enige tijd duren om de beschadigde bestanden te herstellen.na afwerking, Herstarten computer.
stap 3. Na stap 2 zal de scan enige tijd duren om de beschadigde bestanden te herstellen.na afwerking, Herstarten computer.
Dit zou het probleem moeten oplossen.Als het probleem zich blijft voordoen, probeert u de volgende methode.
5.Schijf scannen
Voor de "gepersonaliseerde instellingen" die niet op het probleem reageren, heeft het bestandssysteemprobleem ook een probleem.Gebruik daarom de volgende stappen om te controleren: -
druk op Win + E begin file Explorer. In de linkerkolom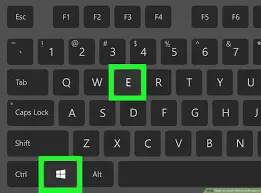 Klik " Deze pc '.
Klik " Deze pc '.
stroom, Vanuit het rechterdeelvensterKlik met de rechtermuisknopC Drive En selecteerProperties.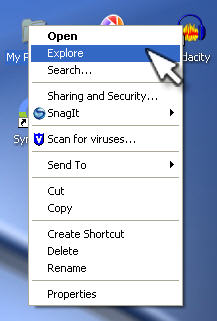 We gaan ervan uit dat C het systeemstation op uw computer is.Zodra een venster wordt weergegeven, schakelt u over naar工具Tab en druk opeen examenplaats inFoutcontrole.
We gaan ervan uit dat C het systeemstation op uw computer is.Zodra een venster wordt weergegeven, schakelt u over naar工具Tab en druk opeen examenplaats inFoutcontrole.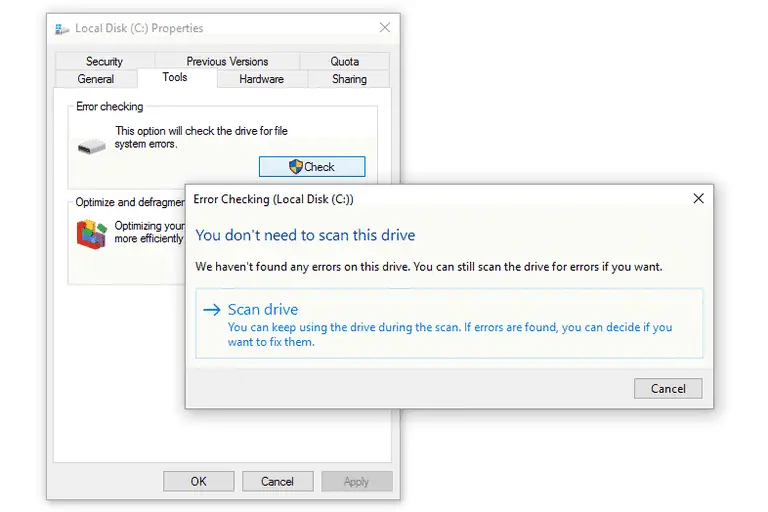 Als u klaar bent, start u het opnieuw om de wijzigingen te zien.
Als u klaar bent, start u het opnieuw om de wijzigingen te zien.
结论
Dit zijn mogelijke oplossingen voor dit probleem "personalisatie reageert niet".Ik hoop dat deze methoden u kunnen helpen deze fout op te lossen.Als u problemen ondervindt bij het oplossen van deze fout, laat het me dan weten in het opmerkingengedeelte.
Als je nog steeds hulp nodig hebt, laat het ons dan weten in de comments hieronder en we zullen je zo snel mogelijk een oplossing bieden.


![Hoe de Windows-versie te zien [heel eenvoudig]](https://infoacetech.net/wp-content/uploads/2023/06/Windows%E7%89%88%E6%9C%AC%E6%80%8E%E9%BA%BC%E7%9C%8B-180x100.jpg)

