Gebruikers worden herhaaldelijk geconfronteerd metWindows 10EenNieuw nummer, het duurt lang om helemaal af te sluiten.
Hoewel het scherm onmiddellijk wordt uitgeschakeld, blijven de harde schijf en ventilator (interne hardware) nog een tijdje draaien terwijl de LED-indicator brandt, en gaan dan volledig uit.Welnu, als de pc nog maar een paar seconden nodig heeft, is het acceptabel, maar het probleem waarmee gebruikers worden geconfronteerd, is dat deze voor altijd moet worden afgesloten.De belangrijkste reden voor deze vertraging kan de corruptie van het stuurprogramma of het Windows-bestand zijn, waardoor Windows niet snel wordt afgesloten.
Maar maak je geen zorgen, we zullen je begeleiden, zodat je het probleem met het langzaam afsluiten van Windows 10 kunt elimineren en oplossen.
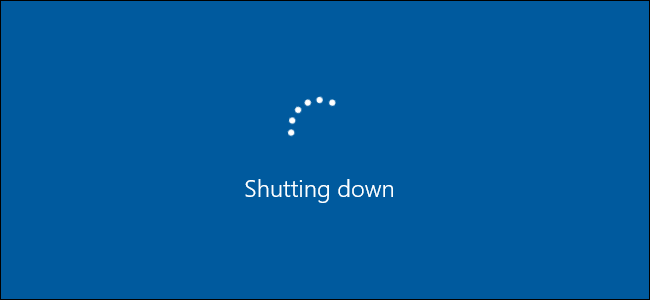
Veel mensen klagen over deze trage afsluiting van Windows 10, die 10 tot 15 minuten duurt om volledig af te sluiten, waardoor gebruikers misleidende activiteiten uitvoeren, zoals gedwongen afsluiten en direct uitschakelen.Deze activiteiten kunnen meer problemen veroorzaken in Windows.
Maar wees gerust, we zullen niet meer gebeuren, omdat we enkele van de beste manieren hebben voorgesteld om dit probleem op te lossen om het probleem van het langzaam afsluiten van Windows 10 op te lossen.
Hoe Windows 10 langzaam afsluiten op te lossen?
Om de afsluitsnelheid op Windows 10 te versnellen, kunnen we veel bewerkingen voor probleemoplossing uitvoeren om het afsluiten van Windows 10 sneller te maken.
Methode 1: Voer System File Checker (SFC) en Check Disk (CHKDSK) uit
System File Checker (SFC) en Check Disk (CHKDSK) zijn twee hulpprogramma's die door Windows aan gebruikers worden aangeboden.Dit is de manier om twee commando's uit te voeren om systeembestanden te controleren en te repareren, namelijk door het beschadigde sys-bestand te vervangen door een kopie in de cache en de beschadigde sectoren op de harde schijf te controleren en afzonderlijk te repareren.Om deze opdrachten uit te voeren:
- druk opWindows-toets + X,VervolgensVanuit het pop-upmenuKiezen"Opdrachtprompt (beheerder)/Powershell (beheerder)".
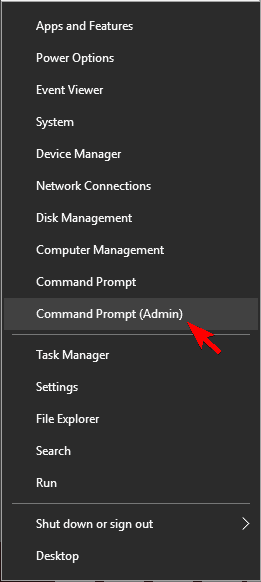
- stroom, In de consoleTypeHet volgende, en druk op Enter na elke opdracht:
- SFC/scannow
- sfc /scannow/offbootdir=c:/offwindir=c:windows
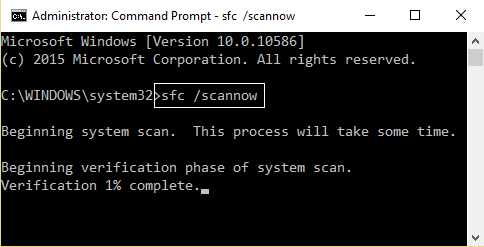
- Nadat het bovenstaande proces is voltooid, alstublieftHerstartenpc.
- Herhaal stap 1 en 2 en vervang de opdracht sfc in stap 2. Voer de opdracht chkdsk uit door de volgende regel te typen:
-
- " chkdsk/rc: ", druk dan op Binnenkomen.
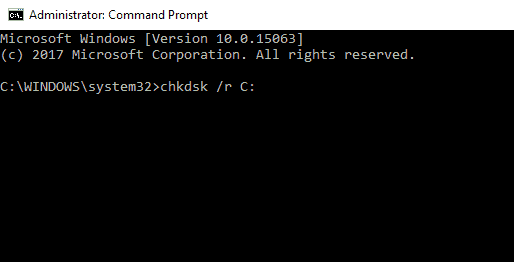
- " chkdsk/rc: ", druk dan op Binnenkomen.
-
-
- prompt: Door letters toe te voegen"C"Vervangen doorDrive-index toegewezen met andere letters,Dezelfde controle kan worden uitgevoerd op andere schijven .
-
-
- Nadat het bovenstaande proces is voltooid, start u de pc opnieuw op om de wijzigingen op te slaan.
Als deze methode alleen niet kanVerlaag de snelheid van Windows 10 Shutdown, alstublieftVolg de volgende methode (vooral na het uitvoeren van deze methode).
Methode 2: Voer DISM uit (Deployment Image Service and Management)
Nadat u de bovenstaande twee methoden hebt gebruikt, zult u nog steeds de Windows 10 Slow Shutdown-fout tegenkomen, u moet DISM repareren (Deployment image service en beheer).
Om het te repareren:
- Volg stap 1 van methode 1.
- Typ in stap 1 van methode 2 in plaats van de opdracht sfc het volgende:
Dism /Online /Opschonen-Image /RestoreHealth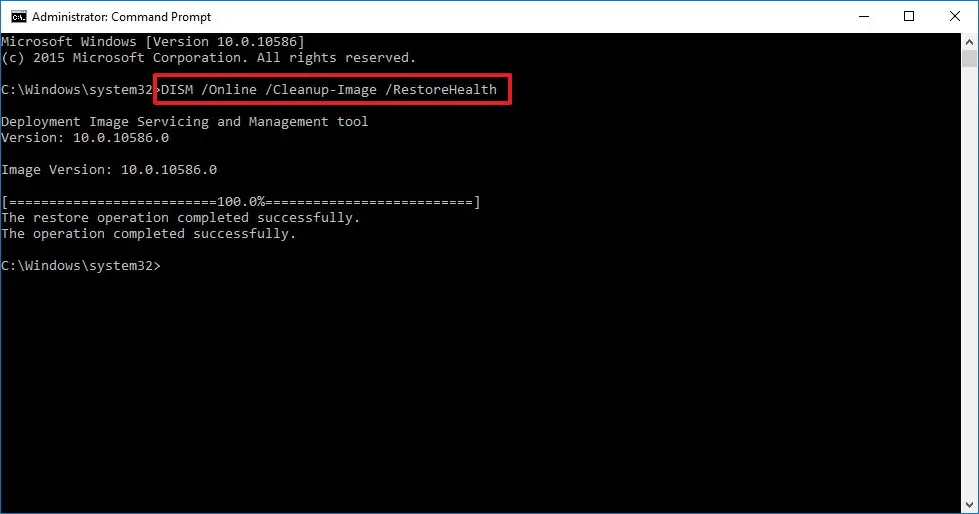
- 等待 DISM來reparatie 成功.
Dit zal DISM repareren en gerelateerd oplossen "Windows 10 sluit heel langzaam af"probleem.
Methode 3: Voer de probleemoplosser voor stroom uit
Windows heeft zijn eigen oplossing.Probeer daarom de Windows-probleemoplosser uit te voeren om stroomproblemen op te lossen, zoals:"Windows sluit heel langzaam af"probleem.
- 在Cortana zoeken, Typ Problemen oplossen, Vervolgensdruk op Enter.
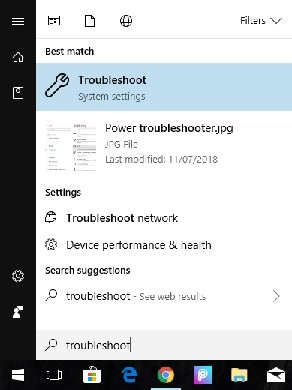
- in"Andere problemen zoeken en oplossen"Deel vanScroll naar beneden om te vinden "Vermogen" optie.
- Klik erop en klik vervolgens op "Voer de probleemoplosser uit".
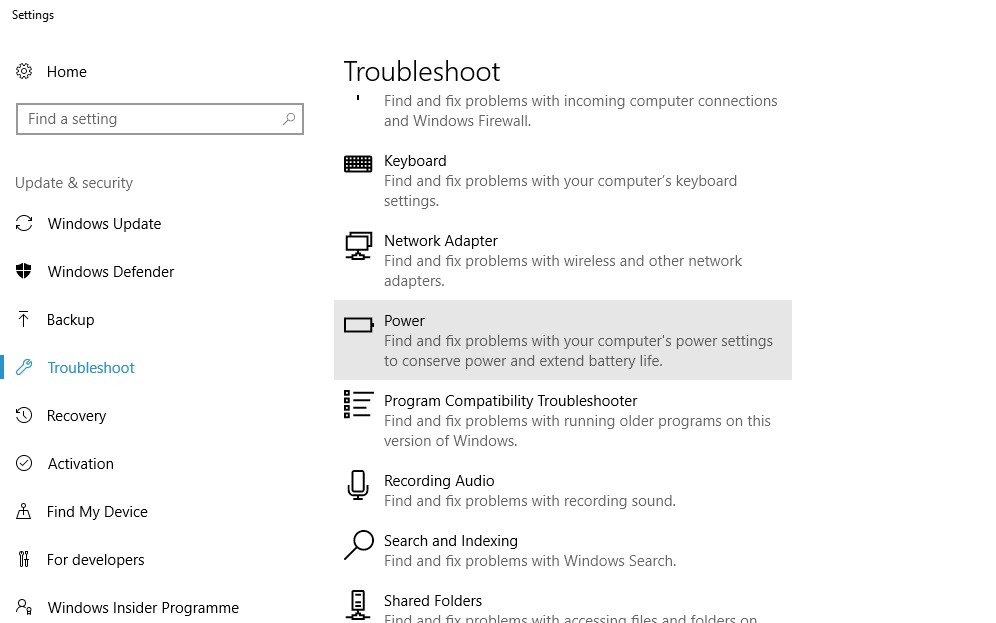
- dit zalautomatische detectieVooral met jeEnergiebeheerGerelateerde Vragen,en toewijzenOp het schermTaak komt解決probleem.
Dus deze methode zal oplossenWindows 10的Langzaam sluiten.
Methode 4: Schakel over naar snelstart
Deze methode lijkt niet relevant, omdat het alleen betrekking heeft op opstarten, niet afsluiten.Als energie-instelling zullen veel gebruikers echter profiteren bij het implementeren van deze methode.hiertoe:
- Klik met de rechtermuisknop上accuSelecteer in de linkerzijbalk van het pictogram onderaan en selecteerVoedingsopties.
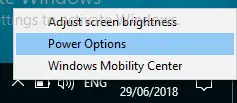
- Navigeer naar het linkerdeelvenster om te klikken op "Kies de functie van de aan / uit-knop'.
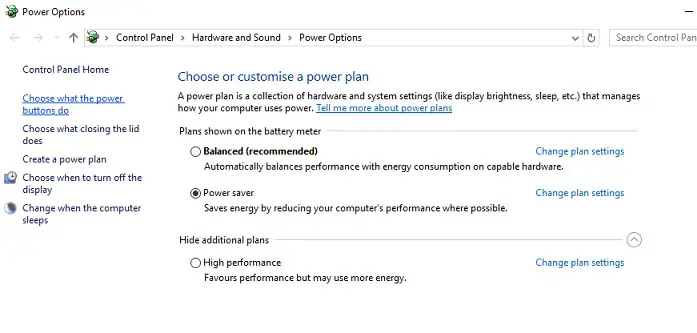
- Klik daarom op "Instellingen wijzigen die momenteel niet beschikbaar zijn'.Hiermee kunt u het selectievakje "Shutdown-instellingen" aanvinken.
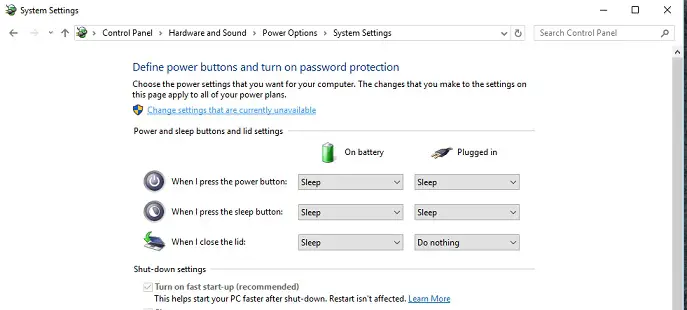
- Vink uit "Snel starten inschakelen"Keuze.Als het nog niet is geselecteerd, selecteert u het.
- Klik "wijzigingen opslaan".
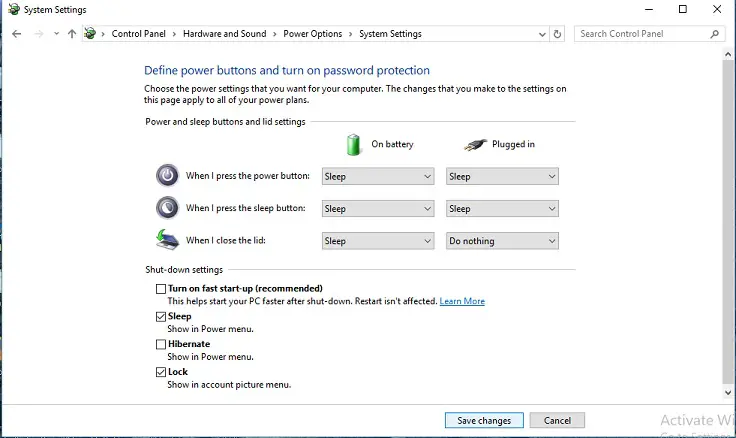
Deze kleine wijziging in de energie-instellingen kan veranderenVersnel het afsluitproces,En je eruit halenWindows 10 langzaam afsluitenprobleem.
Methode 5: Register reparatie
Waarschuwing: dit proces omvat het configureren van het registerbestand.Een kleine fout kan ertoe leiden dat uw pc wordt geblokkeerd, waardoor deze in een niet-opstartbare fase terechtkomt.Dus, als je genoeg vertrouwen hebt, kies dan alleen deze optie.
De belangrijkste reden voor het trage afsluitproces van Windows 10 is corruptie van systeem-/registerbestanden.Volg daarom deze stappen om duidelijke fouten te elimineren:
- 點擊Windows + R Beginnenloop,Vul dan " regedit ", en klik vervolgens op "bepalen".
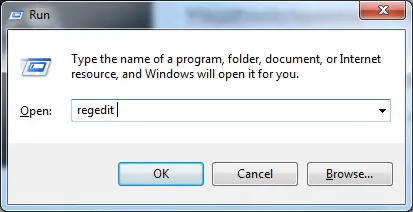
- Zoek de volgende registersleutel:ComputerHKEY_LOCAL_MACHINESYSTEEMCurrentControlSetControl
- Veilig In het linkerdeelvenster "Bediening" opMet een keuzevak, Vervolgens In het rechterdeelvenster van het venster Register-editorZoeken WaitToKillServiceTimeout.
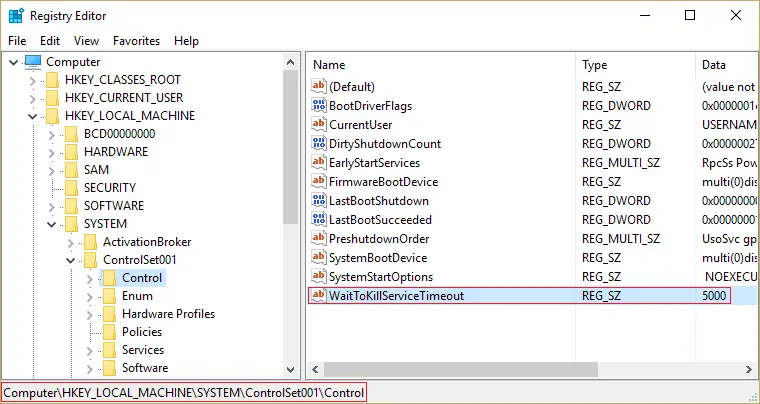
- Als u de waarde niet kunt vinden, klikt u met de rechtermuisknop op een leeg gebied (in het rechterdeelvenster van het venster Register-editor) en selecteert u Nieuw">"Tekenreekswaarde".
- Geef deze string een naam WaitToKillServiceTimeout , En open het dan.
- Stel de waarde in op 1000 tot 20000 ,Respectievelijk1 tot 20 secondenbereik van .
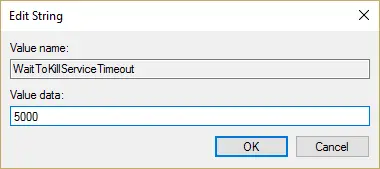
Opmerking: wanneer de computer wordt uitgeschakeld zonder het bestand op te slaan, wordt het bestand automatisch opgeslagen om verlies te voorkomen.Dit proces kan enige tijd duren.Dus vermijd alsjeblieft Stel dit bereik in op minder dan 20 seconden, omdat hierdoor de toepassing wordt gesloten zonder wijzigingen op te slaan. - Klik op確定.
- Eindelijk,Herstartenpc om de wijzigingen toe te passen.
Deze methode zal uw probleem zeker oplossen en het afsluitproces versnellen.Of probeer Reimage Plus door te klikken opHierRepareer de beschadigde spaarder.
Als het nog steeds niet werkt, controleer dan of uw Windows 10 is bijgewerkt.Vaak probeert Windows tijdens het afsluiten Windows-updates in afwachting te installeren.Zo ja, voer dan gewoon een Windows-update uit om het op te lossen.
Zie ook:Hoe Windows-update vastgelopen probleem op te lossen
De laatste paar regels
Kortom, als u de volgende 5 beste methoden volgt om de afsluittijd van Windows 10 te verkorten, wordt dit probleem opgelost.
Als u nog steeds problemen ondervindt met het langzaam afsluiten van Windows 10, vergeet dan niet te pingen in het opmerkingengedeelte.We zullen je helpen het te repareren.


![Hoe de Windows-versie te zien [heel eenvoudig]](https://infoacetech.net/wp-content/uploads/2023/06/Windows%E7%89%88%E6%9C%AC%E6%80%8E%E9%BA%BC%E7%9C%8B-180x100.jpg)

