Google Chrome is tegenwoordig de populairste browser, en terecht.Het komt echter soms fouten tegen, zoals ERR_EMPTY_RESPONSE-fouten.
Frustrerend genoeg vertelt het bericht ons niets over de fout.
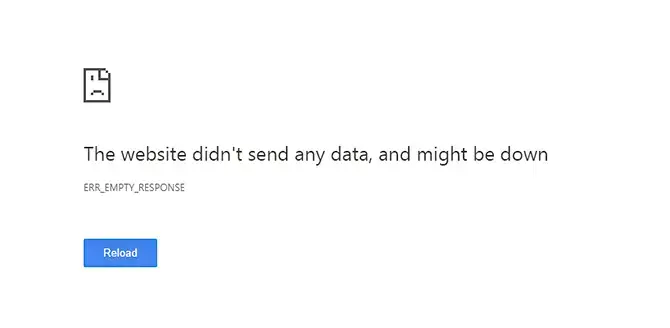
Mogelijke oorzaken van ERR_EMPTY_RESPONSE zijn onder meer:
- slechte internetverbinding
- gebroken extensie
- overbelaste cache
- verouderde tijdelijke bestanden
In dit artikel zullen we u door enkele oplossingen leiden die u kunt proberen om de ERR_EMPTY_RESPONSE-fout te wissen.
Incognitomodus gebruiken
Met de incognitomodus van Chrome kunt u browsen met meer privacy, aangezien cookies en instellingen aan het einde van elke sessie worden verwijderd.Dit kan u naar de site brengen waarmee u problemen ondervindt.
U kunt klikkenMenu > Nieuw incognito vensterof druk opCtrl + Shift + NOpen een nieuw incognitovenster.
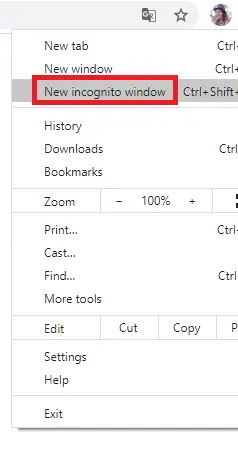
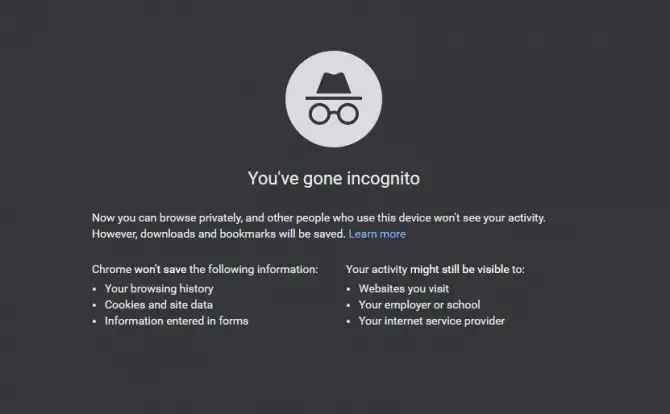
Probeer te zien of je nu toegang hebt tot de site.
Browsegegevens en cache wissen
- Klik op menu knop en selecteer vervolgens Meer tools> Browsergegevens wissen.
- Selecteer in het vervolgkeuzemenu altijd.
- Vink alle 3 selectievakjes aan en klik op Verwijder gegevens.
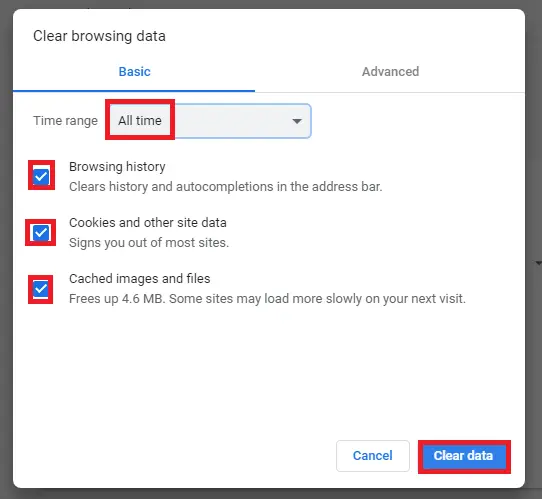
Als hiermee de fout niet wordt verholpen, is er mogelijk een probleem met de instellingen.Probeer de onderstaande opties.
Extensies uitschakelen
Chrome-extensies kunnen erg handig zijn in uw dagelijkse werk, maar u moet niet vergeten dat het producten van derden zijn en niet die van Google.Dit betekent dat er geen garantie is dat iemand ze bijwerkt, en soms kunnen ze ertoe leiden dat u probeert problemen zoals "ERR_EMPTY_RESPONSE"-fouten op te lossen.
- Klik op menu knop en selecteer vervolgens Meer tools>verlenging.
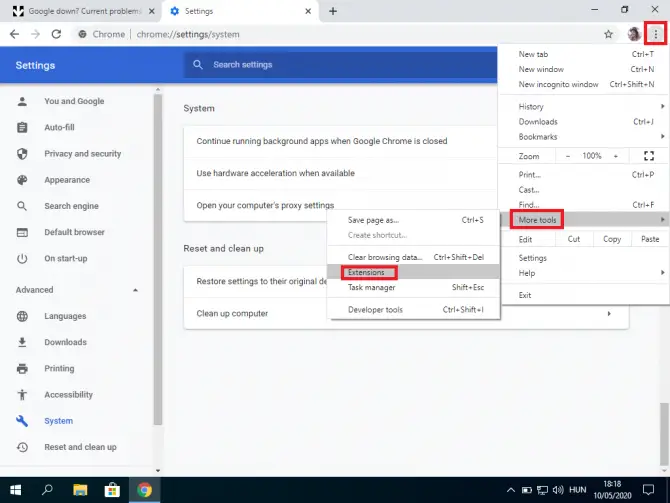
-
- Schakel ze allemaal uit en controleer of de website wordt geladen.Zo ja, dan is een van uw extensies de boosdoener.Open ze een voor een om de boosdoener te vinden en verwijder deze vervolgens.
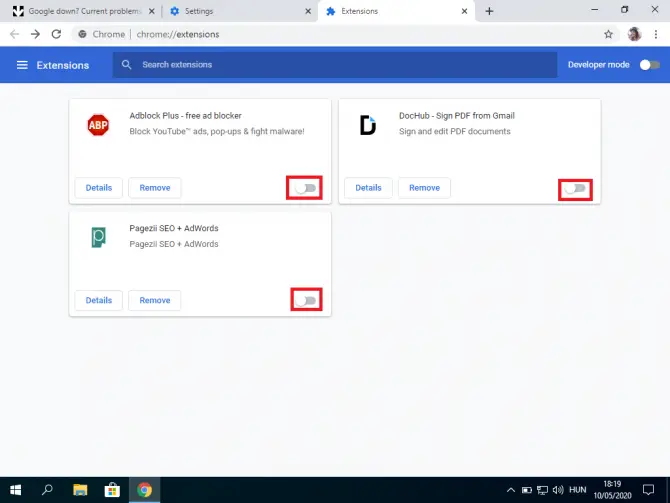
Als dat de ERR_EMPTY_RESPONSE-fout niet oplost, moet u buiten Chrome gaan zoeken.
Reset netwerk instellingen
Met deze methode wordt de IP-adresconfiguratie van uw computer opnieuw ingesteld.De website die u probeert te bezoeken is mogelijk gewijzigd.U kunt deze fout mogelijk oplossen door opgeslagen gegevens van uw besturingssysteem te wissen.
- in de zoekbalk onder aan het schermTyp " cmd".
Dit opent een opdrachtprompt waar u directe opdrachten naar uw computer kunt geven.
- Klik "Als administrator uitvoeren'.
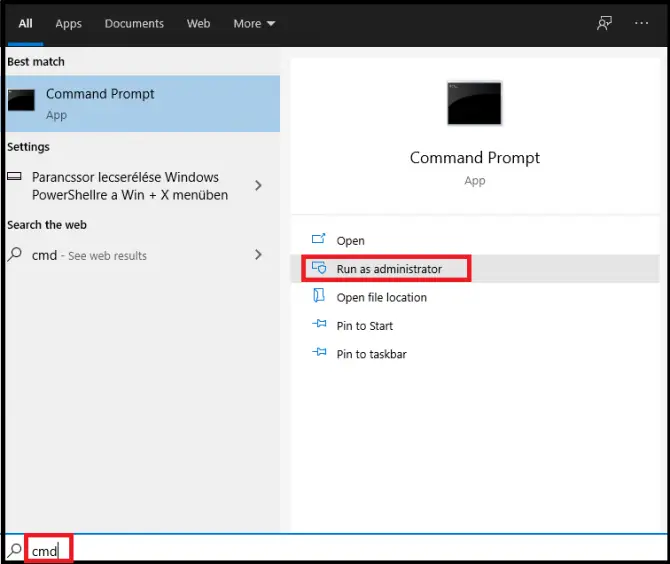
De opdrachtregel verschijnt.
- Typ " ipconfig / release ” en druk op Enter toets.
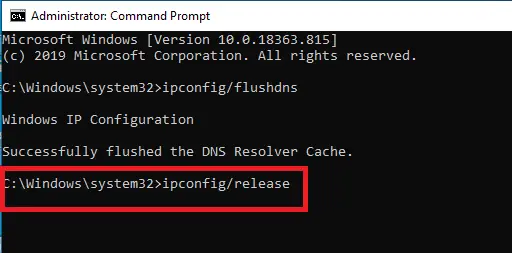
Hierdoor annuleert de DHCP-server (Dynamic Host Configuration Protocol) het IP-adres dat aan uw computer is toegewezen.We krijgen het terug in de volgende stap.
- Typ " ipconfig / all ” en druk opEnter toets.
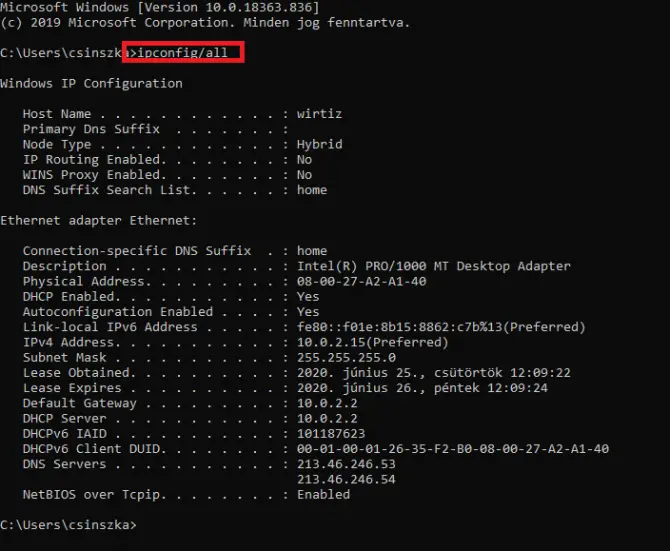
Hiermee worden al uw IP-instellingen weergegeven.
- Typ " ipconfig / flushdns ” en druk opEnter.
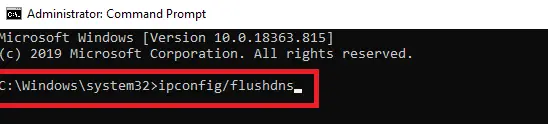
Dit spoelt DNS door en zou u dan het bericht moeten geven "De cache van de DNS-resolver is leeggemaakt".
- Voer nu in " ipconfig / renew ” en druk op Enter toets.
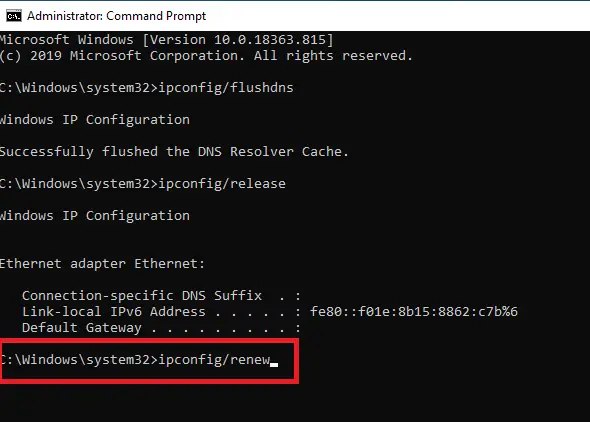
Dit zorgt ervoor dat de DHCP-server uw computer een nieuw IP-adres toewijst (waarschijnlijk hetzelfde als het oude IP-adres).
- binnenkomen" netsh interface toon interface "en koetsretour.

Deze opdracht toont u de naam van de verbinding, die u in de volgende stap zult gebruiken.
- Typ " netsh int ip set dns naam=”Naam” source=dhcp ” en druk opbinnenkomen.

Met deze opdracht stelt u uw verbindingsinterface in om een door DHCP toegewezen DNS-adres te gebruiken.Vervang "naam" door de naam die u hierboven ziet (bijvoorbeeld "Ethernet" of "Local Area Connection").
- Typ " netsh winsock reset ” en druk opEnter.

Met deze opdracht wordt de winsock-map opnieuw ingesteld.Deze map bevat uw internetverbindingsconfiguratie.
U kunt nu de opdrachtprompt sluiten.Probeer of de fout is verholpen.Als dit niet het geval is, moet u mogelijk uw DNS-server wijzigen omdat deze mogelijk offline is.
Antivirussoftware tijdelijk uitschakelen
Firewalls en antivirussoftware zullen je beschermen, maar soms maken ze onnodig ophef over wat ze gevaarlijk vinden.Als u de site vertrouwt, kunt u proberen deze beveiliging tijdelijk uit te schakelen.
Zo doet u het in Windows 10:
- Typ "firewall" in de zoekbalk en klik op Openen.
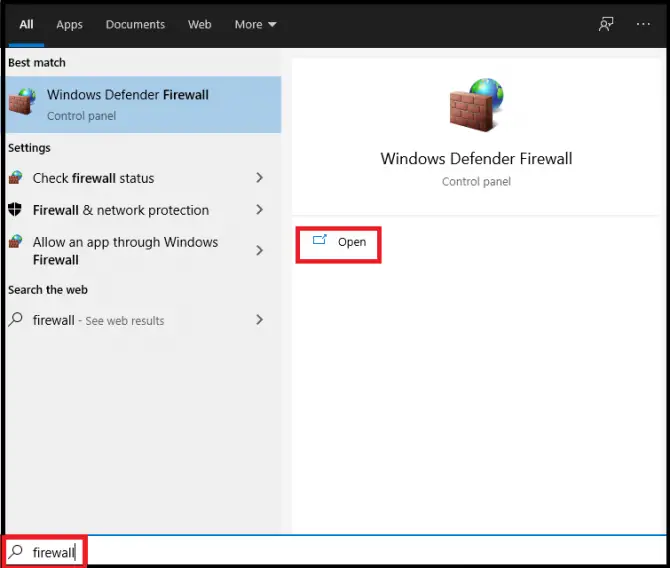
-
- Klik op Windows Defender Firewall in- of uitschakelen.
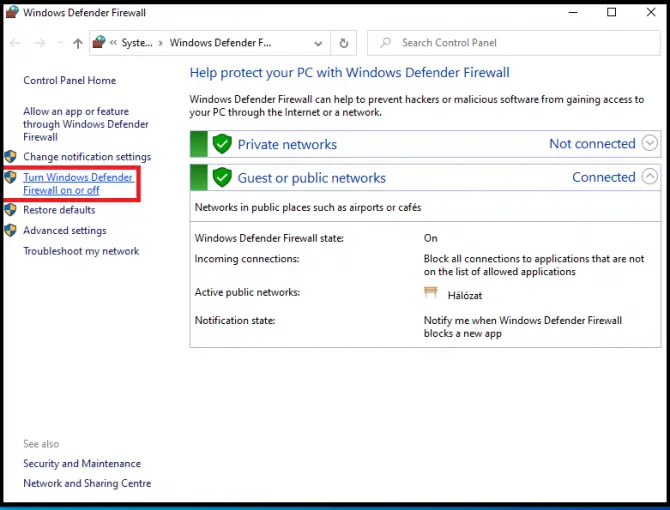
-
- vink blok uit onder Windows Defender FirewallAlle inkomende verbindingen.
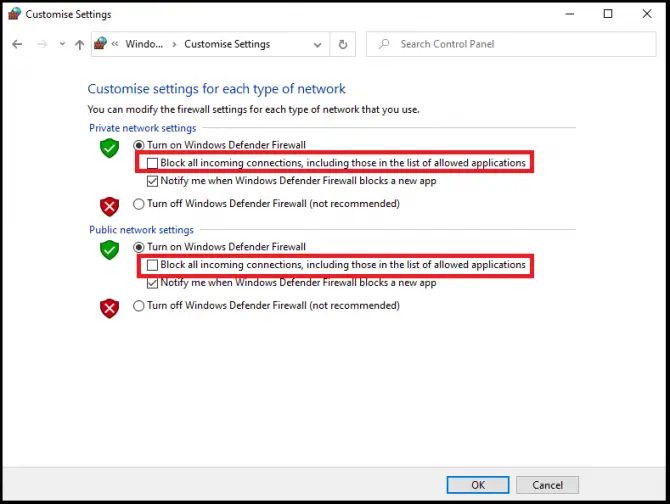
-
- Klik op 確定.Controleer of je nu toegang hebt tot de site.Als dit niet het geval is, herhaalt u deze stappen, maar in plaats van de verbinding te deblokkeren, schakelt u de firewall volledig uit.
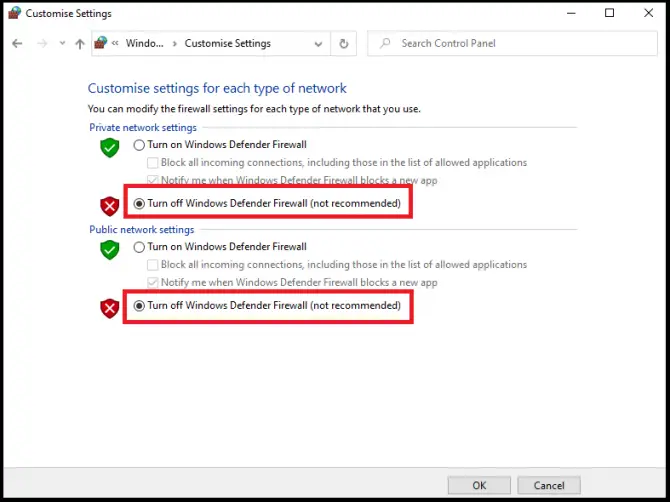
Als je antivirussoftware van derden gebruikt, schakel deze dan ook uit en controleer of je nu toegang hebt tot de gewenste website.
Tijdelijke bestanden verwijderen
Windows heeft een tijdelijke map waarin tijdelijke bestanden worden bewaard.Deze kunnen uw probleem veroorzaken.
- Typ in de zoekbalk "loop"En klik"aanzetten".
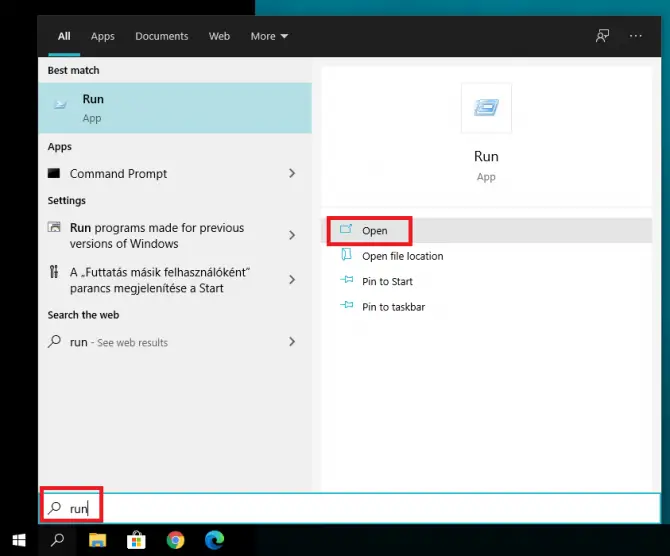
-
- Typ in het dialoogvenster dat verschijnt " Temp ", en klik vervolgens op " OK ".
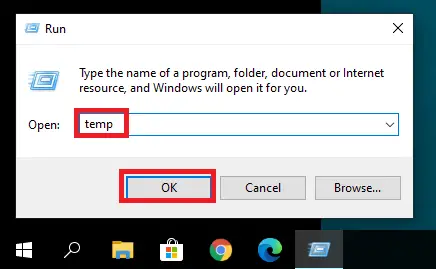
Dit brengt u naar de map Temp.Zorg ervoor dat u bent ingelogd als beheerder.
- Druk in een map opCtrl + ASelecteer alle bestanden.Klik met de rechtermuisknop op het geselecteerde bestand en selecteerVerwijder.
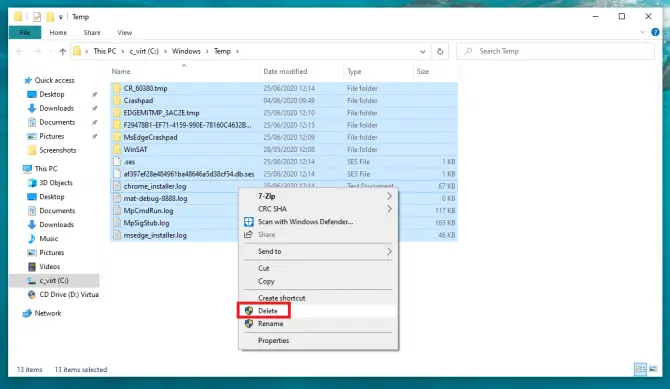
Controleer of de fout is verholpen.
Overschakelen naar een andere DNS
Uw internetprovider kan u automatisch DNS-servers toewijzen.Deze server kan echter tijdelijk niet beschikbaar zijn of overbelast zijn, wat resulteert in de fout ERR_EMPTY_RESPONSE.Als dit het geval is, kunt u het probleem oplossen door over te schakelen naar een betrouwbaardere DNS-server.
Zo wijzigt u de DNS-server:
- Klik op 开始>設置>Netwerk en internet.
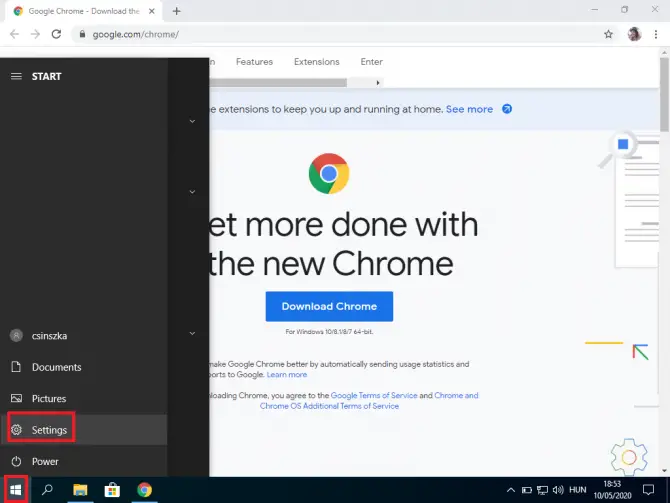
-
- Selecteer het type verbinding dat je hebt (als je het niet zeker weet, vink dan de " staat" menu).
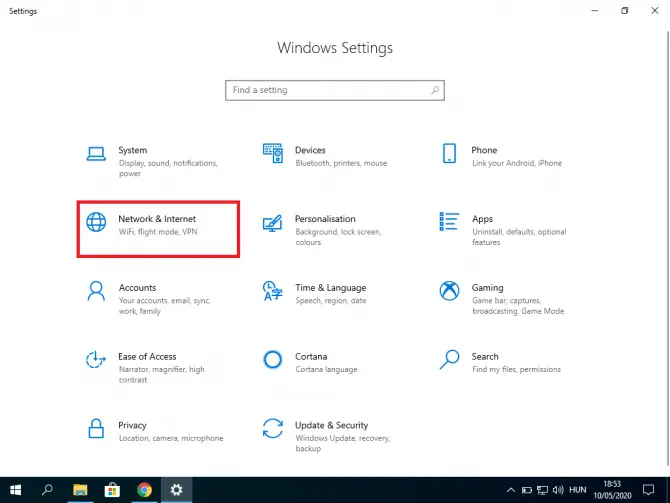
-
- Klik "Adapteropties wijzigen'.
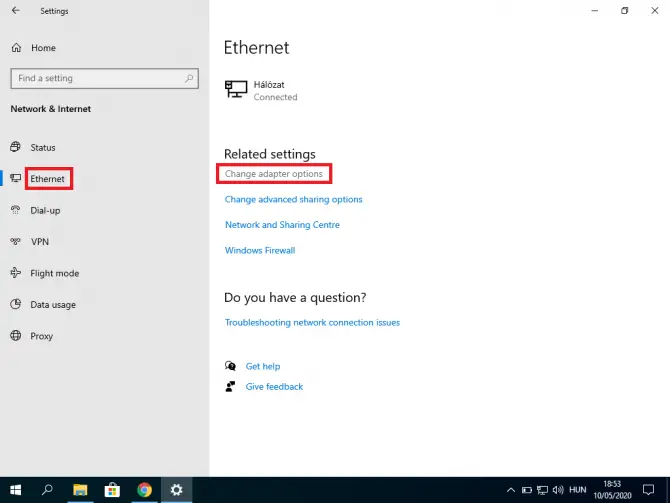
Mogelijk ziet u meerdere verbanden.
- Klik met de rechtermuisknop op degene die u gebruikt en selecteer Properties.
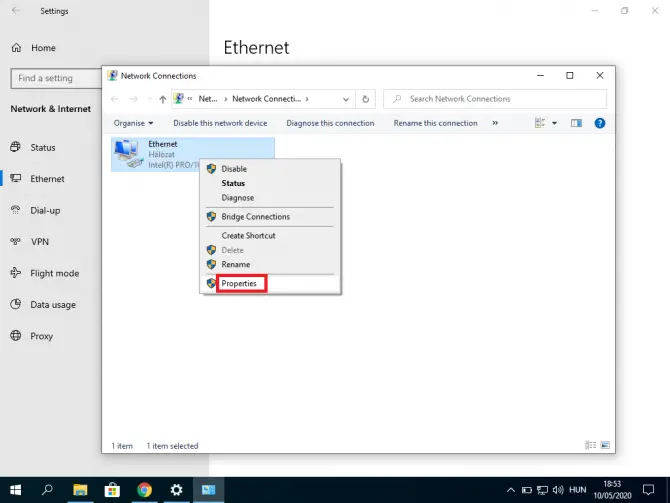
-
- Kies wat je hebt Internet Protocol-versie (IPv4 of IPv6).Nadat u uw keuze heeft gemaakt, klikt u op attributen".
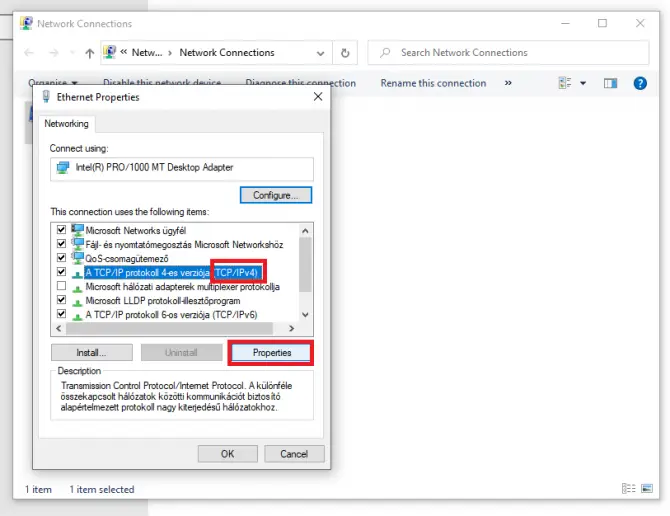
-
- Wijzig de selectie van het keuzerondje in "Gebruik de volgende DNS-serveradressen:, voer vervolgens het adres van de DNS-server van uw keuze in en druk op OK.
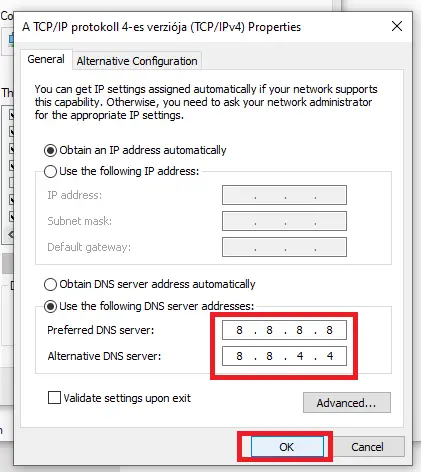
Enkele goede gratis DNS-opties zijn: Kopen Google Reviews (8.8.8.8 en 8.8.4.4), OpenDNS (208.67.222.222 en 208.67.220.220) en Cloudflare (1.1.1.1 en 1.0.0.1).Als je een van deze hebt gebruikt en nog steeds deze foutmelding krijgt, probeer dan terug te gaan naar de standaardserver van je internetprovider, omdat dit het probleem soms kan oplossen.
U hebt de DNS-servers gewijzigd.Probeer nu de gewenste website te bezoeken.Als het nog steeds niet wordt geladen, kunt u enkele Chrome-instellingen wijzigen.
结论
De ERR_EMPTY_RESPONSE-fout treedt soms op omdat Chrome problemen heeft, maar meestal veroorzaakt een andere instelling of toepassing het probleem.We hopen dat een van de bovenstaande oplossingen voor u heeft gewerkt.

![Hoe u een Google Chrome-wachtwoord op iPhone en iPad kunt krijgen [wachtwoord automatisch invullen] Hoe u een Google Chrome-wachtwoord op iPhone en iPad kunt krijgen [wachtwoord automatisch invullen]](https://infoacetech.net/wp-content/uploads/2021/07/5885-How-to-Get-Google-Chrome-Passwords-on-iPhone-iPad-AutoFill-from-any-app-150x150.png)

![Verwijder Search Marquis virus [van Safari, Chrome, Firefox op Mac] Verwijder Search Marquis virus [van Safari, Chrome, Firefox op Mac]](https://infoacetech.net/wp-content/uploads/2021/05/5282-search-marquis-screenshot-150x150.jpg)
![Wijzig het standaard e-mailadres van Google Chrome [Gewijzigd] Wijzig het standaard e-mailadres van Google Chrome [Gewijzigd]](https://infoacetech.net/wp-content/uploads/2021/06/5706-photo-1578589315522-9e5521b9c158-150x150.jpg)





![Hoe de Windows-versie te zien [heel eenvoudig]](https://infoacetech.net/wp-content/uploads/2023/06/Windows%E7%89%88%E6%9C%AC%E6%80%8E%E9%BA%BC%E7%9C%8B-180x100.jpg)


