MinecraftHet is een van de meest populaire spellen onder gamers.Het is een open wereldspel dat zich afspeelt op een dynamisch gegenereerd kaartplatform.De game wordt voortdurend bijgewerkt, dus het tegenkomen van fouten is een veelvoorkomend probleem.Een van die veelgemaakte fouten is:Kan het oorspronkelijke opstartprogramma van Minecraft niet bijwerkenFout.
Spelers klagenBij het tegenkomen van een foutNiet kunnen更新或Speelspel.De fout toont:Niet kunnenVoordat het spel begintUpdate het oorspronkelijke opstartprogramma van Minecraft.
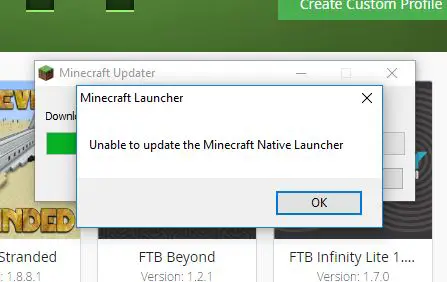
Wat is het falen om de Minecraft native launcher-fout bij te werken?
Aangezien Minecraft regelmatig wordt bijgewerkt, kan het opstartprogramma enkele fouten bevatten, waardoor het niet kan worden bijgewerkt naar nieuwe versies.Dit kan worden veroorzaakt door de launcher-update die in januari is geïmplementeerd.
Onlangs zijn veel spelers deze fout tegengekomen, waardoor spelers niet kunnen updaten en games kunnen spelen.In dit artikel zal ik je echter enkele methoden laten zien om de fout op te lossen en het spel vreedzaam te spelen.
Wat veroorzaakte de Verenigde Naties?Update het oorspronkelijke opstartprogramma van MinecraftFout?
Door de continue updates van Minecraft en Windows 10 zullen er onvermijdelijk fouten optreden.De reden kan te wijten zijn aan de launcher-update die in januari is geïmplementeerd, of de antivirussoftware op de Windows 10-pc blokkeerde de download.
Opmerking: Soms is antivirussoftware de belangrijkste oorzaak van deze fout, omdat het de internettoegang van het opstartprogramma verhindert.
of
Als uw internetverbinding traag is, kan het opstartprogramma geen updates downloaden.
Hoe de fout op te lossen dat het oorspronkelijke opstartprogramma van Minecraft niet kan worden bijgewerkt?
Hier zal ik je laten zien hoeRepareer de pc via de nodige stappenKan Minecraft Native Launcher niet updatenFout.
注意: Aangezien de game regelmatig wordt bijgewerkt, moet je Windows 10 ook up-to-date zijn.Werk daarom, voordat u al deze methoden probeert, Windows 10 bij voor de beste resultaten.
Het volgende gaat over het bijwerken van Windows 10-
(Als u zeker weet dat uw Windows is bijgewerkt, ga dan naar de onderstaande methode om de fout op te lossen)
- druk opToetsenbord的Dakramen en raamkozijnentoets, en klik vervolgens op "opgericht"Opties
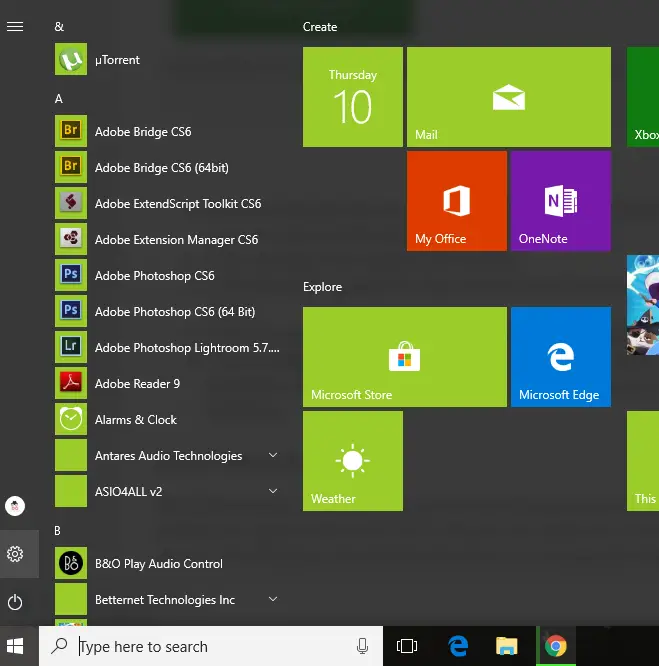
- Ga dan naar "Update en beveiliging"Opties.
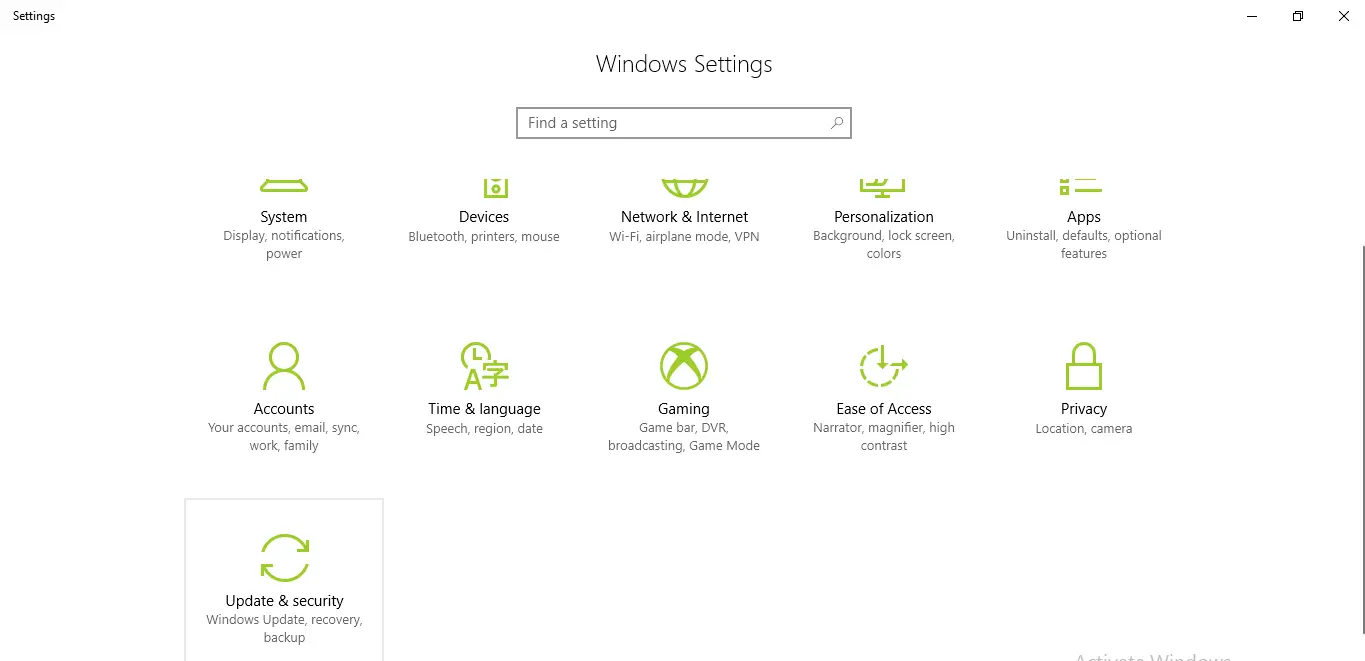
- Controleer op het tabblad Windows Update of Windows Update beschikbaar is voor uw apparaat.Als dit het geval is, klikt u op Bijwerken.
- Nadat de update is voltooid, klikt u op Update installeren.
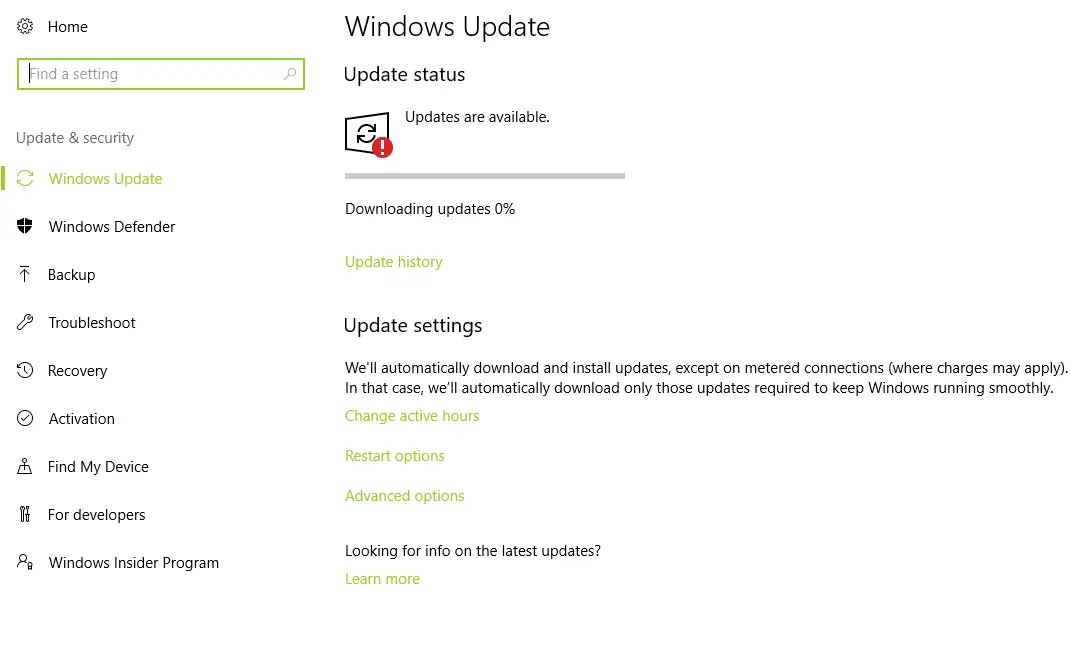
- Na de installatie is het raadzaam uw pc opnieuw op te starten en de update door te voeren.
注意: Voordat u opnieuw opstart, moet u ervoor zorgen dat u alle toepassingen hebt gesloten en alle gegevens hebt opgeslagen.
Nadat Windows is bijgewerkt, volgt u de onderstaande stappen om de fout op te lossen.
1. Minecraft repareren in Windows 10
Soms, als gevolg van enkele beschadigde of beschadigde bestanden, geeft de toepassing een fout weer.Na verloop van tijd komt bestandscorruptie heel vaak voor.Er is echter een optie in de Windows-programmalijst waarmee u toepassingen met beschadigde bestanden kunt repareren.Volg daarom de onderstaande stappen om de fout op te lossen en het spel te spelen.
- Druk op Windows + R
- Typeappwiz.cpl
- Uit de applicatielijst harder zettenMinecraft-opstartprogramma, En klik er met de rechtermuisknop op.
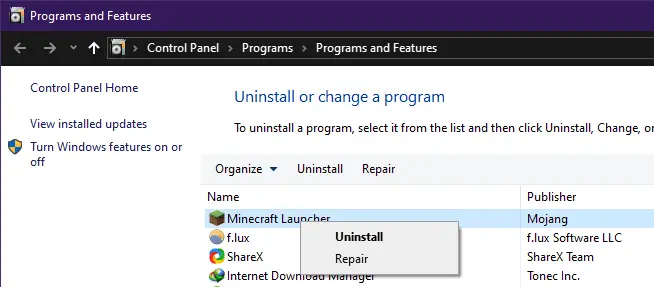
- Reparatie
Laat het systeem het oplossen en probeer dan het spel te starten.
2. Schakel actieve antivirussoftware uit
- Probeer de antivirusfunctie van de Windows 10-pc uit te schakelen en start vervolgens het spel.Dit kan het probleem oplossen, omdat antivirussoftware de update soms verhindert.
- Open de antivirussoftware die op uw pc draait.
- sluitingAntivirus software"Realtime bescherming"Opties.
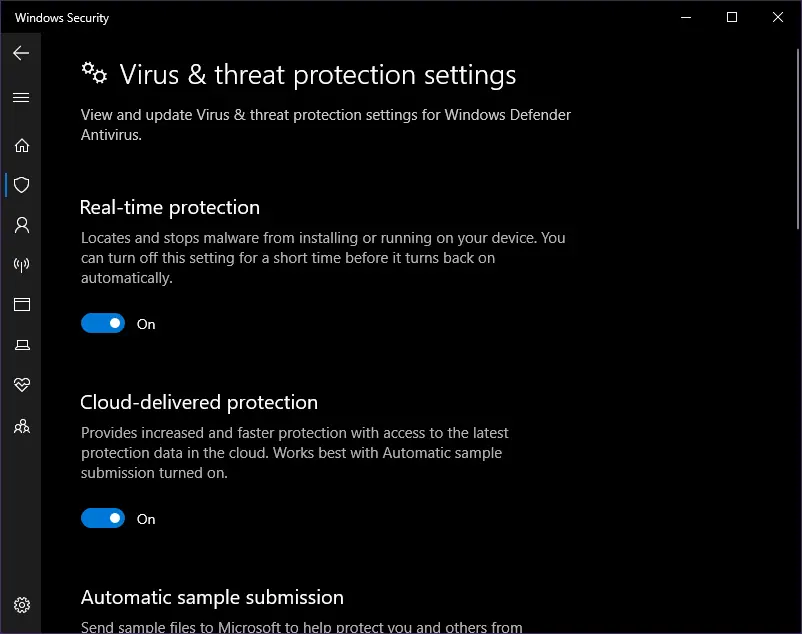
注意: Deze methode is gevaarlijk, want zodra u deze optie uitschakelt, bent u kwetsbaar voor virusaanvallen.
of
Antivirussoftware op de pcInbegrepenMinecraft的witte lijst.
3. Download een nieuwe kopie van Minecraft via een externe link
Het downloaden van een nieuwe kopie van een externe link kan de fout oplossen omdat het opstartprogramma de nieuwe versie van het spel niet kan bijwerken.Dit lost het probleem van veel gebruikers op.Als uw internetverbinding traag of zwak is, kan het opstartprogramma niet worden bijgewerkt, dus downloaden vanaf een externe link is beter.
- Klik ophttps://www.minecraft.netGa naar de Minecraft-website.
- Download het spel en controleer of het werkt.
- als die er niet is,請volgens"Probeer alternatieve download"Optie, die zich in"downloaden"KnopOnderstaand.
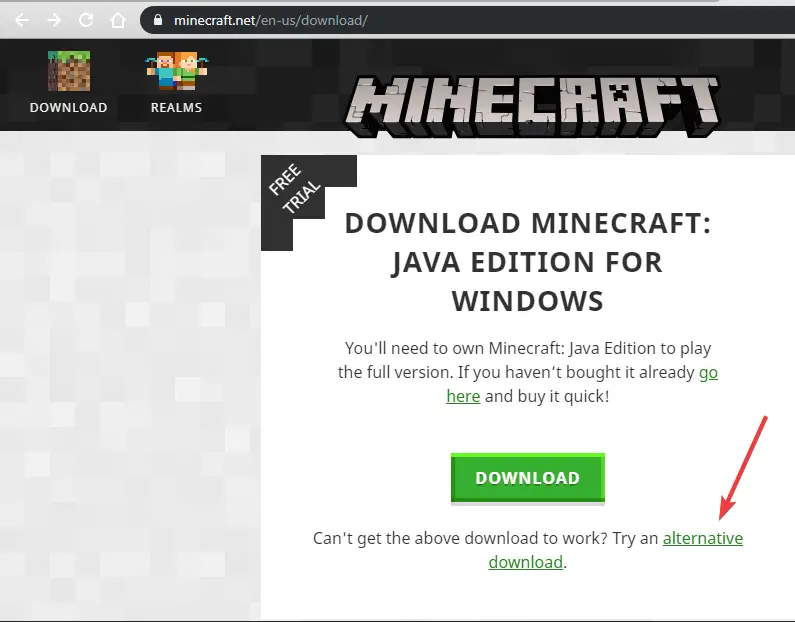
- Download en voer het bestand uit.
Dit lost het opstartprobleem op.
4. Verwijder de oude Minecraft-bestanden van de computer.
- Door op Windows + E . te drukkenaanzettenVerkenner.
- In de adresbalk Type%App data%En druk op Enter.
- VindenMinecraftEn verwijder de map.
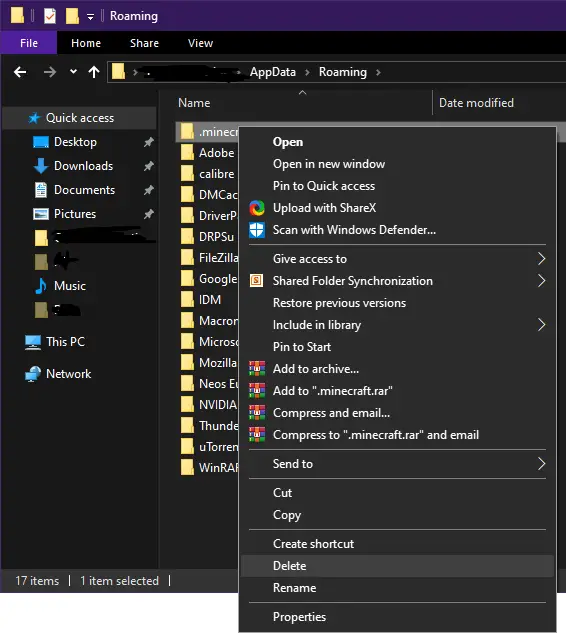
- Start het spel onmiddellijk en controleer of het spel start.
- Als u applicatiegegevens verwijdert, wordt de game geüpdatet naar een nieuwe versie.
5. Los compatibiliteitsproblemen op
- Klik op de zoekoptie op de taakbalk en typ"Programma uitvoeren".
- Klik "Programma's uitvoeren die voor eerdere versies van Windows zijn gemaakt".
- Druk op Volgende en selecteer vervolgens de toepassing die u wilt oplossen.
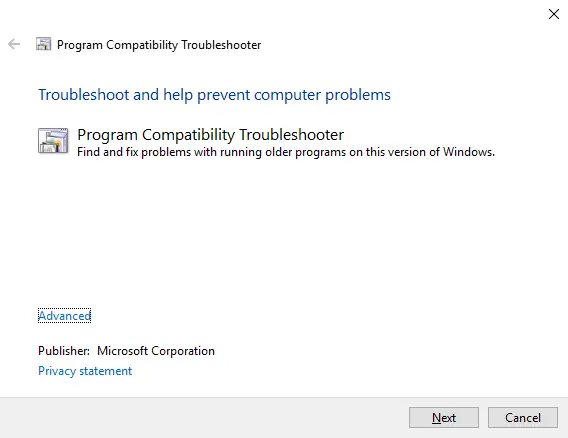
- Kies een optie voor probleemoplossing: gebruik de aanbevolen compatibiliteitsinstellingen of kies uw eigen compatibiliteitsinstellingen.
Deze methode lost het probleem op omdat het de fout oplost en u laat weten of het probleem is opgelost.
结论
Dit zijn de beste manieren om de Minecraft Native launcher-fout bij te werken.Ik hoop dat u de stappen om deze fout op te lossen duidelijk kunt begrijpen en volgen.


![Hoe de Windows-versie te zien [heel eenvoudig]](https://infoacetech.net/wp-content/uploads/2023/06/Windows%E7%89%88%E6%9C%AC%E6%80%8E%E9%BA%BC%E7%9C%8B-180x100.jpg)


