Dakramen en raamkozijnenHet is het groeiende en meest gebruikte besturingssysteem op pc-gebied.In de nieuwste versieWindows 10Na het starten,Dakramen en raamkozijnenEr zijn veel unieke functies toegevoegd.Omdat er echter altijd een duistere kant is, zullen er enkele fouten en vergissingen zijn.In dit artikel zullen we een dergelijke fout bespreken, die erg vervelend kan zijn nadat veel Windows-gebruikers hun systemen hebben bijgewerkt.We zullen bespreken"Kan Steam niet openen in Windows 10"probleem.Het is erg frustrerend als je het spel niet kunt spelen, omdat Steam niet kan starten.
Daarom zal ik u ook voorzien van:4 geteste methoden om de stoom te repareren, zullen de fout niet inschakelen.

Wat is het probleem dat Steam niet wil starten?
Veel gebruikers melden datNa het updaten van zijn pc naarWindows 10Achter,Dit soortStoom kan niet在Windows 10aanzetten或Kan niet starten.In het begin was dit een probleem voor ontwikkelaars, omdat de game niet geoptimaliseerd was voor het draaien op het nieuwe Windows.Mocht u echter toch problemen ondervinden, dan kunt u overwegen het probleem zelf op te lossen.
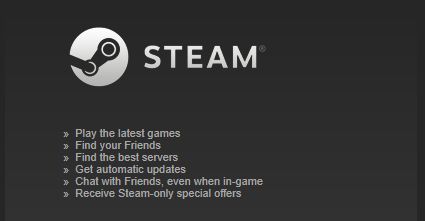
Deze fout is opgetreden在In beheerdersmodusloopSteam.exe时, Het maakt verbinding met de server.Kort daarna verscheen er een venster dat werd weergegeven"Bijwerken van Steam".完成"Verificatiepakket"和"Bijgewerkt, Het venster met het Steam-pictogram zal even verschijnen, waarna Steam crasht en verdwijnt.Neeverkeerde informatieverschijnen.在GebeurtenisweergaveBinnen is niets te zien.Letterlijk niets.
Er is geen duidelijke oorzaak voor dit probleem, maar er zijn twee mogelijkheden.Er is iets dat je Steam-client verstoort, of je hebt een bestand of sommige bestanden zijn beschadigd.Ik zal je voorzien4 methoden:De stapsgewijze zelfstudie om dit probleem op te lossen.Volg gewoon de juiste stappen om het probleem op te lossen.
Zie ook:Hoe het updateprobleem op te lossen?
10 manieren om Steam te repareren, wordt niet geopend in Windows 4
Hier vermeld4 methoden:en zijStap voor stap handleiding,Om het probleem op te lossen dat Steam niet kan worden ingeschakeld in Windows 10.U kunt elk van deze methoden selectief proberen, of u kunt ze een voor een proberen totdat u de methode vindt die het beste bij u past.
1. Update Windows om te repareren Steam start niet
Wanneer veel gebruikers specifieke problemen tegenkomen, zal Windows een nieuwe update starten om alle bestaande fouten op te lossen.Het bijwerken van Windows is ook de gemakkelijkste manier om dit probleem op te lossen.Volg de onderstaande stappen:
stap 1:van"Begin"Ga naarzoekbalk,Typ vervolgens Bijwerken.Klik in de lijst met resultaten op " Controleer op updates".
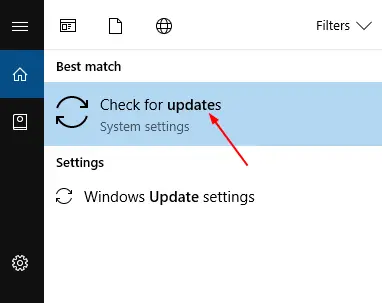
stap 2:在Windows updateVenster, klik opControleren op updatesKnop.Windows zoekt dan naar beschikbare updates.
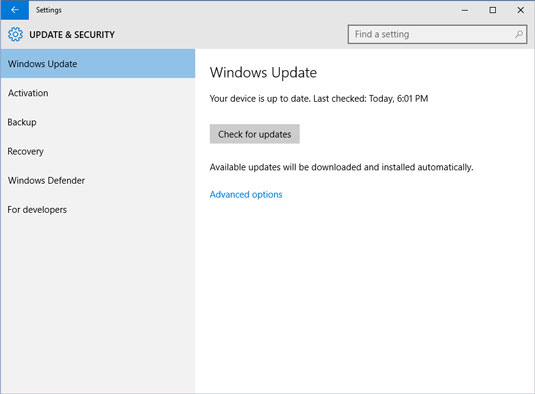
stap 3:Als er een update beschikbaar is,Installeer alstublieft並Herstartenpc.Als ramenNa inspectieVertellen Uw apparaat is up-to-date , Gelieve onmiddellijkSpring naarDe volgende methode.
2. Werk het grafische stuurprogramma bij en herstart Steam
Verouderde of beschadigde grafische stuurprogramma's kunnen conflicteren wanneer u Steam probeert te starten.Ze bijwerken en vervolgens de stoom opnieuw starten is een goede optie om het probleem op te lossen dat stoom niet wordt ingeschakeld.Volg de onderstaande stappen:
stap 1:van"Begin" Ga naarzoekbalk,Typ vervolgens " Apparaat beheerder", En selecteer het vervolgens in de lijst met resultaten.
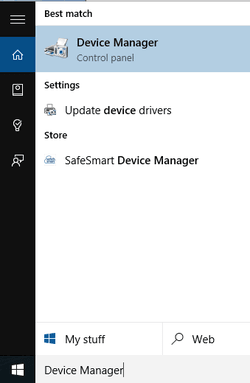
stap 2: nu op"Apparaat beheerder", Uitbreiden " Beeldschermadapter" Categorie, klik met de rechtermuisknop op uw grafische kaart en klik vervolgens op " Stuurprogramma bijwerken".
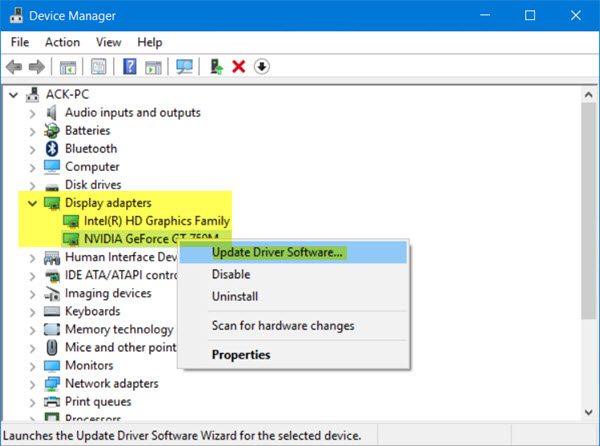
stap 3:Kies dan Automatisch zoeken naar bijgewerkte stuurprogrammasoftware.Vervolgens zoekt Windows naar het juiste stuurprogramma en installeert het.
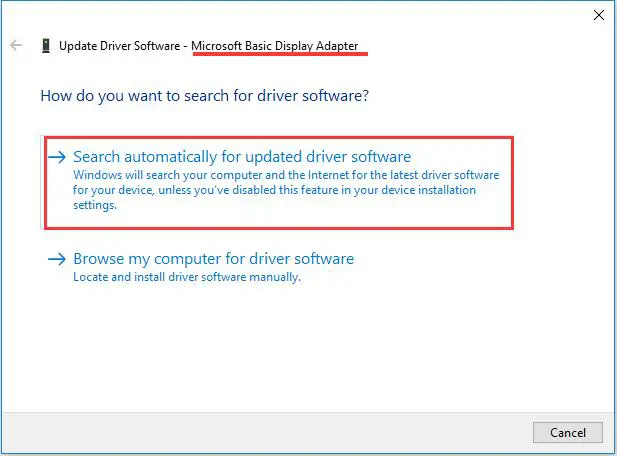
U kunt ook software van derden gebruiken (zoals:Chauffeurtalent或Bestuurder eenvoudig)Werk het stuurprogramma op een eenvoudigere manier bij.
stap 4:Na het bijwerken van het stuurprogramma (of als uw stuurprogramma is bijgewerkt), drukt u op Controle + Alt + Verwijderen begin Taakbeheer.
stap 5:在Taakbeheer, KlikMeer details.Ga dan naar "Details" en selecteerSteam.exeVerwerken.Klik ten slotte opEinde taak.
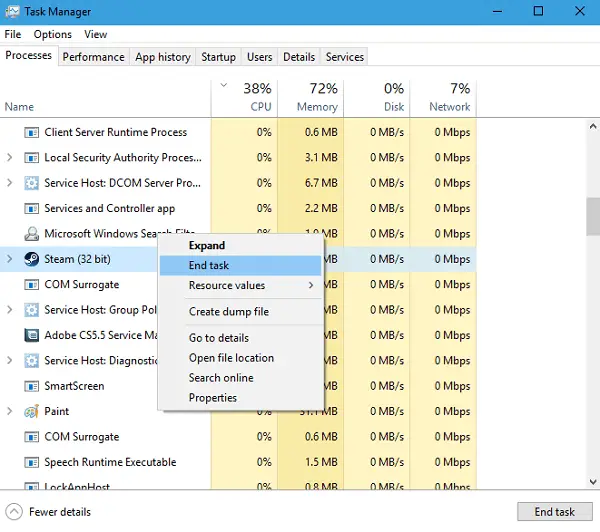
stap 6:Nu, gewoonHerstartenStoom.
3. Wis AppCache om Steam te repareren
AppCache kan ongewenste bestanden of beschadigde bestanden bevatten, die de normale opstart van uw Steam kunnen verstoren.Je kunt het verwijderen nadat je alle Steam-processen hebt gesloten en Steam opnieuw hebt opgestart.Vervolgens zal het enkele noodzakelijke bestanden downloaden en correct starten zoals het hoort.In deze volgorde:
stap 1:Ten eerstedoortegelijkertijddruk opWindows + R鍵opstarten"loop"Dialoog venster.Type Programmabestand (x86) steam: C erin en klik opkoetsretour.
C: Programmabestanden (x86) Steam Het is de standaardlocatie van Steam op de computer.Als je Steam in een andere map hebt geïnstalleerd, kun je bladeren en naar die map navigeren.Ga daarna verder met de volgende stappen.
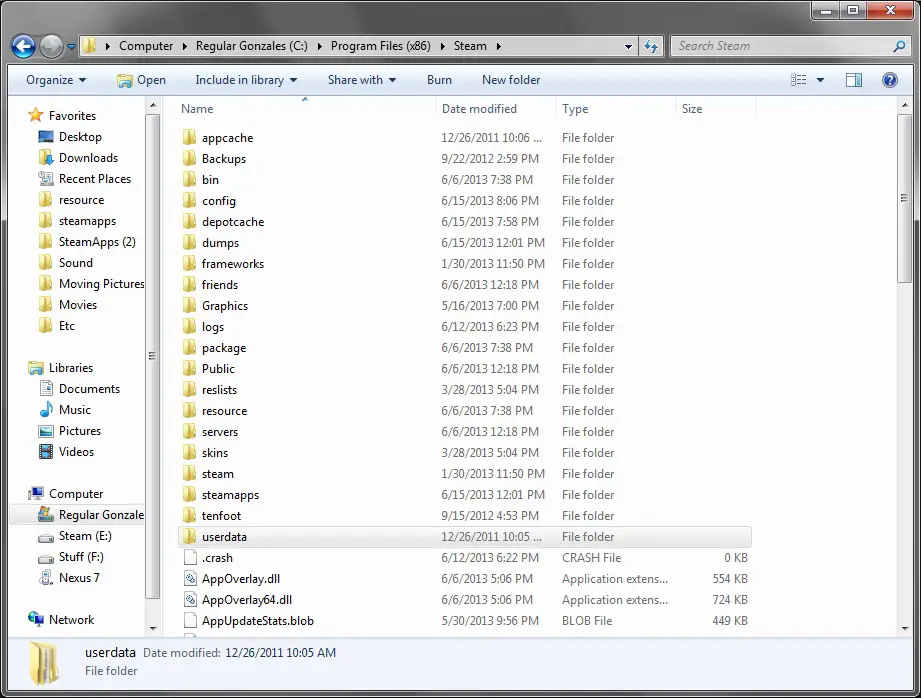
stap 2:HierZoek een naamapp-cache 'S map .In uwbureaublad上Maak er eenKopiëren,vervolgens將其verwijderen.
stap 3:Nu, gewoonGebruik de launcherHerstartenStoom.Ik raad je aan om "Als administrator uitvoeren'.
4. Voer Steam uit in compatibiliteitsmodus
Als geen van de bovenstaande methoden voor u werkt, moet u proberen het spel in "compatibiliteitsmodus" uit te voeren.Volg de onderstaande stappen:
stap 1: Ten eerstetegelijkertijddruk opWindows + R-toetsBeginnen"loop"Dialoog venster.Type Programmabestand (x86) steam: C erin en klik opkoetsretour.
C: Programmabestanden (x86) Steam Het is de standaardlocatie van Steam op de computer.Als je Steam in een andere map hebt geïnstalleerd, kun je bladeren en naar die map navigeren.Ga daarna verder met de volgende stappen.
stap 2:HierZoek een bestand met de naam " Steam-apps "'S map並aanzettenhet.
stap 3:Zoek hier en klik op de naam " Gemeen "'S map."In deze map vindt u een lijst met veel games die op uw pc zijn geïnstalleerd.
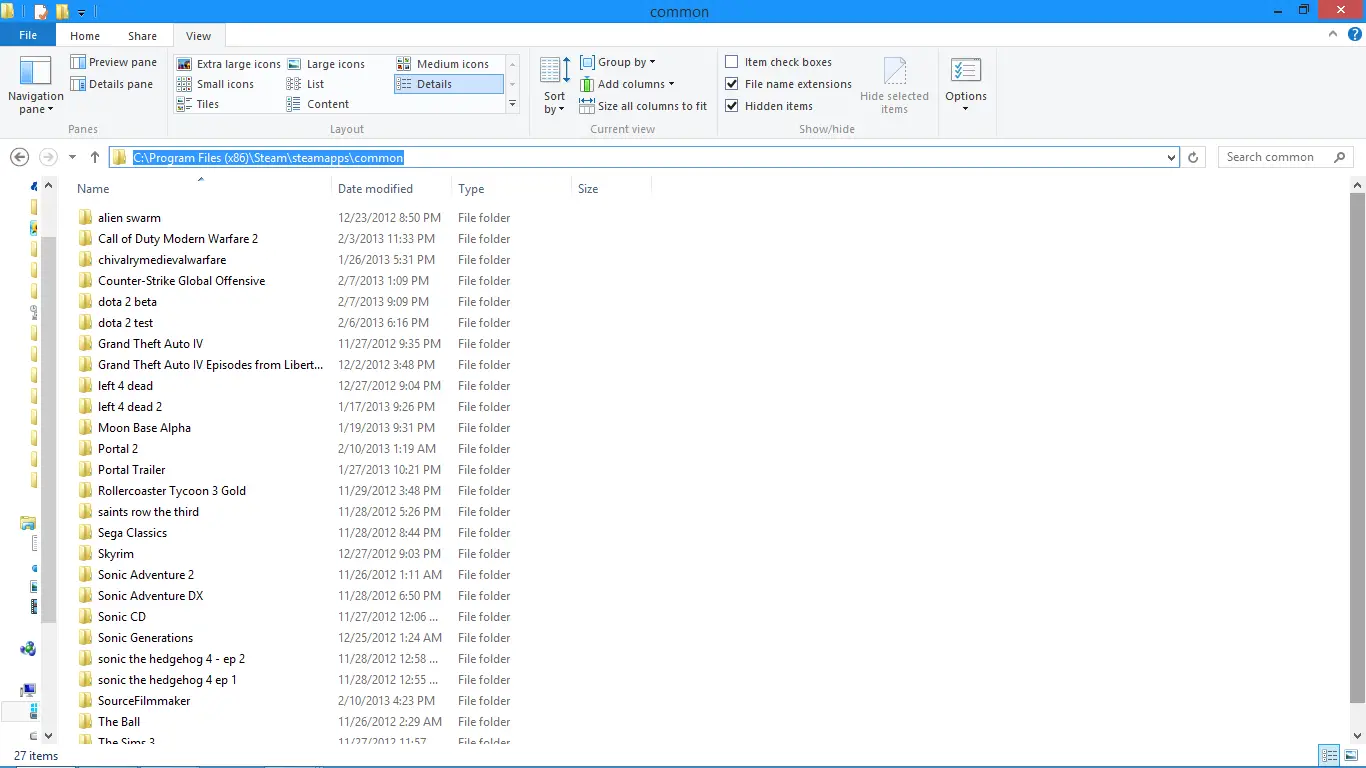
stap 4: 選擇Het spel dat je wilt spelen, dan Klik met de rechtermuisknop het.Nu naar zijn attributen.
stap 5:Overschakelen naar " Compatibiliteit "(compatibiliteit) Tabblad en selecteer "Speel dit spel in compatibiliteitsmodus"Checkbox en toon: Een dropdownbox.在Vervolgkeuzelijst,KiezenWindows 8.VervolgenssollicitatieVerander en保存.
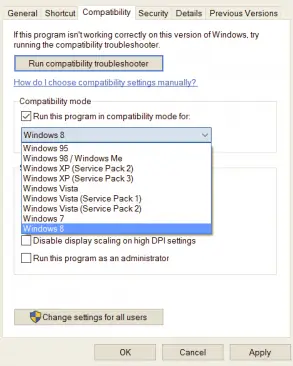
stap 6:Tenslotte,HerstartenSteam-client en start de game die je wilt spelen.
结论
Stoom kan niet worden geopendOf niet kunnen starten is gewordenWindows 10gebruikerFAQ.Vanwege dit probleem kan het erg frustrerend worden als je je favoriete spel niet kunt spelen.Daarom is het erg belangrijk om dit probleem op te lossen.dit zijnLos deze fout op的4 manieren om te proberen en te testen.
Als u vragen, suggesties of vragen heeft over dit onderwerp, kunt u:het volgendevan"Commentaar"Deel vanGratis commentaar.Ik hoop dat ik je de hulp kan bieden die je nodig hebt.Fijne dag allemaal!


![Hoe de Windows-versie te zien [heel eenvoudig]](https://infoacetech.net/wp-content/uploads/2023/06/Windows%E7%89%88%E6%9C%AC%E6%80%8E%E9%BA%BC%E7%9C%8B-180x100.jpg)

