Er is geen geluid op Windows, er is er altijd een op het geluidspictogram op de taakbalkRode X.
WeergavefoutWanneer u probeert de cursor over het geluidspictogram te bewegenGeen audio-uitvoerapparaat geïnstalleerdOf het apparaat speelt niet.Maak je geen zorgen.
Dit is een veelvoorkomende fout die veel gebruikers op Windows-pc's tegenkomen.
In dit artikel helpen we u de fout 'audio-uitvoerapparaat niet geïnstalleerd' in Windows 10, 8 en 7 op te lossen.
Opmerking: deze fout komt vooral veel voor bij gebruikers van Acer, Lenovo, HP, Asus en Dell Laptop.
laten we beginnen.
Hoe de fout op te lossen dat het audio-uitvoerapparaat niet is geïnstalleerd
Dit is een lijst met compressieoplossingen om het probleem "geen audio-uitvoerapparaat geïnstalleerd" op te lossen:
Oplossing 1:Repareren met apparaatbeheer
Apparaatbeheer is een hulpmiddel dat kan helpen bij het oplossen van veelvoorkomende computerproblemen, waaronder de fout "Geen audio-uitvoerapparaat geïnstalleerd" op Windows 10/8/7.
Hieronder volgen de stappen om de geluidskaart of geluidskaart te herstellen naar de normale functies:
stap 1:Druk op de Windows- en R-toetsen, danIn het dialoogvenster "Uitvoeren"Typ devmgmt.mcsOm Apparaatbeheer te openen.
stap 2:Scrol omlaag naar de categorie 'Geluid, video en gamecontrollers' en vouw deze uit om het audioapparaat te vinden.
Als u de categorie "Geluid, video en gamecontrollers" niet kunt vinden, volgt u de onderstaande stappen.
- Selecteer "Bewerkingen" bovenaan het paneel of klik op de lege ruimte en klik vervolgens op "Bewerkingen"
- Selecteer "Oudere hardware toevoegen".
- Wanneer het venster Wizard Hardware toevoegen verschijnt, klikt u op Volgende.
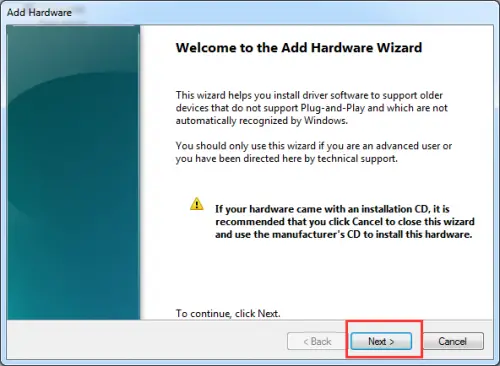
- Selecteer "Automatisch hardware zoeken en installeren" en klik op "Volgende".
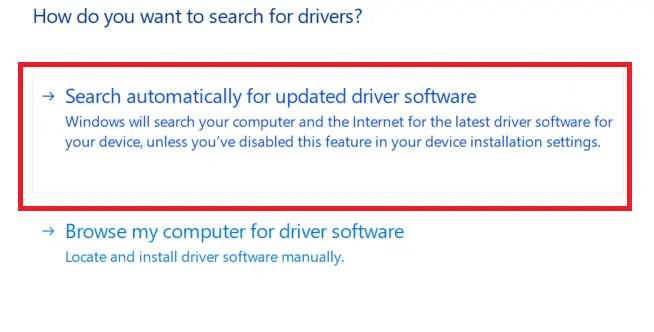
- Scroll naar beneden naar de optie "Geluid, video en gamecontroller".
- Selecteer en klik op Volgende.
- Kies je exacte geluidskaart en klik op Volgende.
- Klik op "Volgende" om het audiostuurprogramma te installeren.
Stap 3:Klik met de rechtermuisknop op het audioapparaat en selecteer "Inschakelen"
stap 4:Controleer nu of het audioprobleem is opgelost. Als het probleem nog steeds bestaat, selecteert u "Verwijderen" om het audiostuurprogramma te verwijderen. 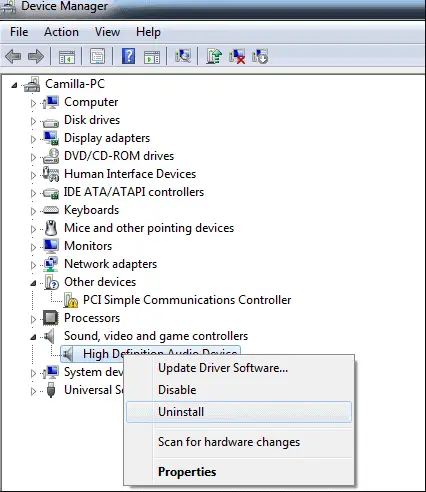
stap 5: U moet nu uw computer opnieuw opstarten om de wijzigingen op te slaan, waarna Windows automatisch het audiostuurprogramma laadt.
Oplossing 2: Los de fout "Audio-uitvoerapparaat niet geïnstalleerd" op door het geluidsstuurprogramma bij te werken
In de meeste gevallen is de foutmelding "audio-uitvoerapparaat niet geïnstalleerd" te wijten aan verouderde, beschadigde, beschadigde of ontbrekende geluidsstuurprogramma's.Download en installeer het nieuwste stuurprogramma voor de Windows-geluidskaart.
Gebruik een professioneel hulpprogramma voor het bijwerken van stuurprogramma's, zoals Driver Talent,Het geluidsstuurprogramma kan eenvoudig en snel worden bijgewerkt en wordt beschouwd als de veiligste en snelste manier om het stuurprogramma bij te werken.Het helpt om binnen een paar minuten de meest compatibele geluidsdriver voor uw computer te downloaden en te installeren.Omdat al deze schijven veilig en goed getest zijn.
Hier is een handleiding voor de te volgen stappen:
stap 1:Computer scannen
Selecteer de knop "Scannen" om Driver Talent een volledige scan van uw pc te laten starten.Het toont alle incompatibele stuurprogramma's in de lijst.
stap 2:Download en update de geluidsdriver
Klik op "Repareren" om het probleem met het defecte audiostuurprogramma automatisch op te lossen en uw geluidsstuurprogramma bij te werken naar de nieuwste versie.Houd er rekening mee dat u geen inhoud moet bijwerken die de stabiliteit niet schaadt.
stap 3:Herstart de computer
Dit zal er dus toe bijdragen dat de veranderingen effectief worden.
Het wordt aanbevolen dat u Driver Talent gebruikt om een back-up van uw stuurprogramma's te maken voordat u doorgaat met de update van het geluidsstuurprogramma.
Oplossing 3:Vervang de defecte geluidskaart
Een defecte geluidskaart kan het venster "Geen audio-uitvoerapparaat geïnstalleerd" veroorzaken.Probeer daarom een nieuwe geluidskaart te gebruiken in plaats van de oude geluidskaart om dit probleem op te lossen.
Oplossing 4: Windows Audio Troubleshooter uitvoeren op uw pc
Voer de ingebouwde Windows Audio Troubleshooter uit.Dit is wat u moet doen om toegang te krijgen tot de probleemoplosser:
stap 1:Druk op de Windows-toets en X om het zoekvak te openen.
stap 2:Typ probleemoplossing in het zoekvak en druk op Enter.
stap 3:Klik om alles te bekijken
stap 4:Kies om audio af te spelen
stap 5:Volg de aanwijzingen om het proces voor probleemoplossing voor audio te voltooien
U kunt ook met de rechtermuisknop op het pictogram "Audio" in de taakbalk klikken en de optie "Problemen oplossen" weergeven.
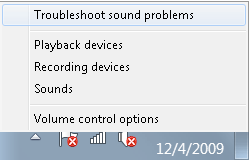
Laatste woorden
Nadat het zoeken is voltooid, zal de probleemoplosser voor audio het audioprobleem detecteren en ten slotte het audioprobleem weergeven.Ik hoop dat je deze methoden effectief kunt verkrijgen.Als je vragen hebt, laat dan gemakkelijk een reactie achter.


![Hoe de Windows-versie te zien [heel eenvoudig]](https://infoacetech.net/wp-content/uploads/2023/06/Windows%E7%89%88%E6%9C%AC%E6%80%8E%E9%BA%BC%E7%9C%8B-180x100.jpg)


