Een van de meest voorkomende problemen waarmee gebruikers van Windows 10, 8 en 7 worden geconfronteerd, is "Verkenner reageert niet".
in de tekst,We zullen meer leren over dit probleem en over "hoe u de bestandsverkenner niet kunt laten reageren op fouten"-methoden.
Zorg ervoor dat u deze handleiding stap voor stap volgt om dit probleem op te lossen.
De reden achter "Bestandsbrowser reageert niet in Windows 10" is verkeerd
Om de een of andere reden, wanneer we een station (cd of dvd of randapparaat) plaatsen, verschijnt er een bericht dat de bestandsverkenner niet reageert.Windows is een ander gebruiksvriendelijk besturingssysteem.Daarom zal het, wanneer het met serieuze programma's werkt, enkele berichten laten verschijnen.Omdat kan worden aangenomen dat Verkenner niet reageert, is dit geen fout, maar een bericht dat Windows-gebruikers hen vertellen te wachten.Windows markeert het programma als het uitvoeren van de gegeven opdracht na het voltooien van het huidige programma.
Dus alsjeblieftProbeer even te wachten zodat Windows de gegeven taak aankan.
Als de reactietijd te lang is, volg dan de onderstaande methoden om het probleem op te lossen.De methode om de bestandsverkenner te repareren die niet reageert, wordt hieronder gegeven.
Hoe te repareren File Explorer reageert niet fout
Verkenner reageert niet is geen fout.In feite is dit de tijd die de Indianen eisten om te wachten.Zodat het eerst een van de belangrijke taken kan voltooien en vervolgens het gegeven commando kan gebruiken om te werken.Daarom duurt het soms lang om op een bepaalde taak te reageren.Omdat het moet worden gestopt, verschijnt er een venster dat op een ander programma draait.Daarom kunnen we een bepaald commando van verschillende methoden verwijderen.Hierdoor kan het snel lopen.
Gebruik de taakmanager om een programma te dwingen te stoppen
Dit is de eerste methode die we kunnen gebruiken, omdat dit de meest gebruikelijke methode is.Daarom kunnen we deze methode gemakkelijk gebruiken om Verkenner te stoppen om een bepaalde taak te stoppen en vervolgens de map opnieuw te openen om het probleem op te lossen dat Verkenner niet reageert in Windows 10.
stap 1:Gebruik verschillende methoden om Taakbeheer te openen, zoals tegelijkertijd op Ctrl + Alt + Del op het toetsenbord drukken.
stap 2:Scroll naar beneden om te zoeken en selecteer Windows Verkenner in de gegeven lijst.Klik met de rechtermuisknop op de geselecteerde optie.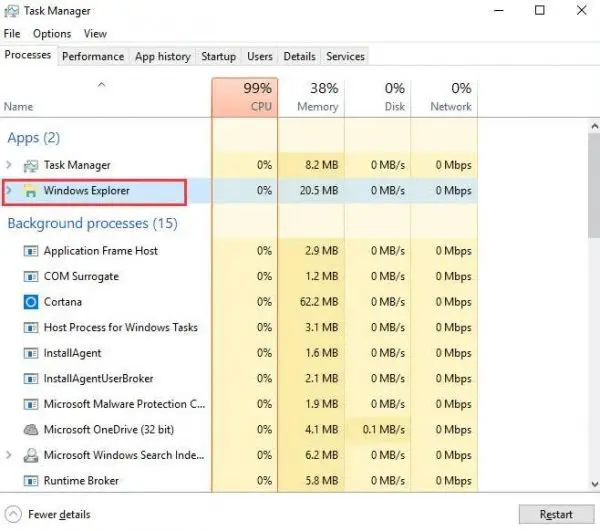
stap 3:Het menu verschijnt.Selecteer "Taak beëindigen" om het actieve programma geforceerd af te sluiten of te stoppen.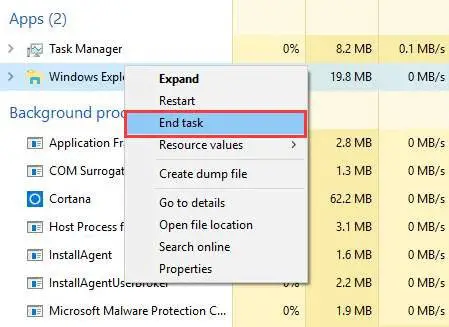
Wijzig de weergave-instellingen om "Verkenner reageert niet" op te lossen
Na verloop van tijd heeft de instelling "Weergave" invloed op de reactiesnelheid van de bestandsbrowser.Daarom zorgt het ervoor dat verschillende programma's lange tijd niet meer reageren.Omdat we de weergave-instellingen moeten wijzigen om te voorkomen dat de bestandsverkenner niet reageert.U kunt de instellingen in eenvoudige stappen wijzigen.
Stap 1:Klik op de Start-knop op de taakbalk, of u kunt direct op de Windows-knop op het toetsenbord drukken om het Start-menu te openen.
stap 2:Open de instellingen vanuit het startmenu.Het Windows-instellingenpaneel verschijnt, open het systeem vanuit de beschikbare lijst.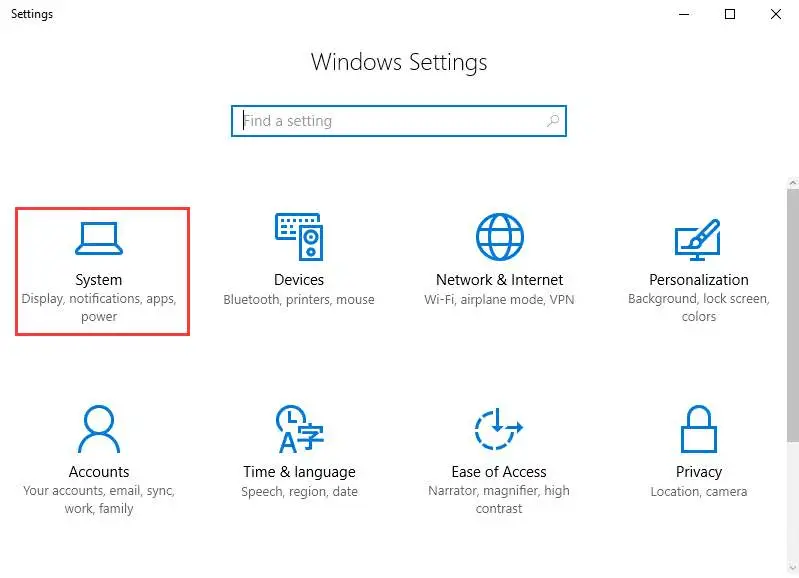
stap 3:Selecteer het display uit de weergegeven lijst.Wijzig de grootte van de tekst in het deelvenster "Weergave".將其設置為100%或125%或200%等。不要選擇175%,因為有些人報告說175%會造成此問題。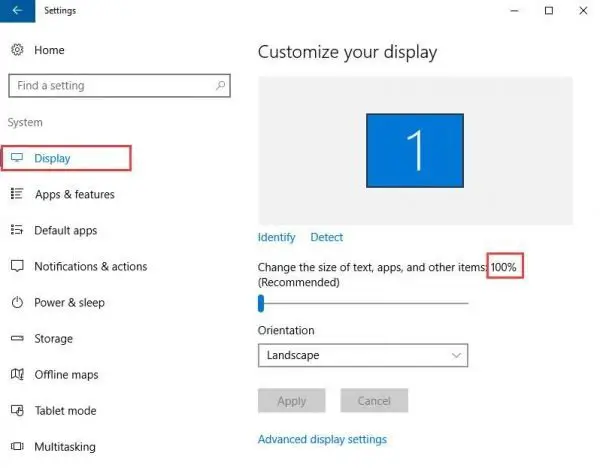
Wis alle tijdelijke bestanden en recente bestanden
Tijdelijke bestanden en recente bestanden zullen een stapel afval op de achtergrond uitvoeren.Omdat het veel RAM in beslag neemt, zal de CPU hierdoor te traag werken.Als gevolg hiervan begonnen onze computers opdrachten te verzamelen voor later gebruik en waren ze betrokken bij het verwerken van ongewenste bestanden.Omdat u de tijdelijke bestanden en de nieuwste bestanden kunt wissen volgens het opgegeven pad.
stap 1:Open de opdrachtprompt door achtereenvolgens op Start> cmd of Windows-toets + R te klikken om de opdracht Uitvoeren te openen, typ vervolgens cmd en druk op Enter om de opdrachtprompt te openen.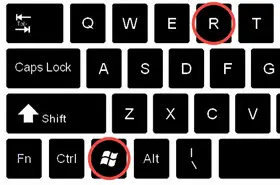
stap 2:binnenkomen%TEMP%Open de tijdelijke bestandsmap en voer . inrecentOpen de recente bestandsmap.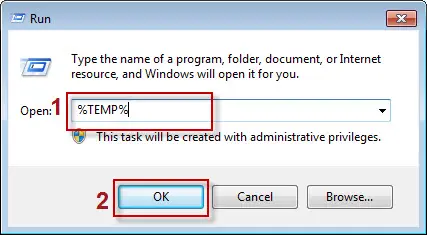
stap 3:Gebruik Ctrl + A om alle bestanden te selecteren.Druk op de Delete-toets op het toetsenbord om alle ongewenste bestanden en mappen te verwijderen.
Gebruik de opdrachtprompt om de bestandsverkenner te sluiten en te openen
Het systeem bevriest soms de bestandsbrowser.Daarom moeten gebruikers zoeken naar een methode om het bestaande bevroren venster met geweld te stoppen.Omdat u deze methode kunt gebruiken om het programma te sluiten met behulp van de opdrachtprompt.Gebruik daarom de volgende stappen om het programma te sluiten.
stap 1:Blader door "Start"> "cmd" om een opdrachtprompt te openen.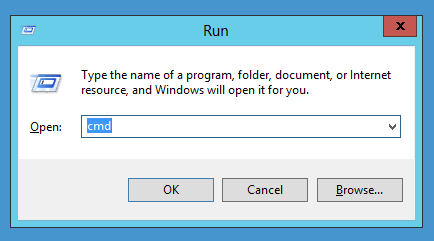
stap 2:Voer de opdracht in bij de opdrachtprompt om het proces explorer.exe af te sluiten.
taskkill /f /im Explorer.exe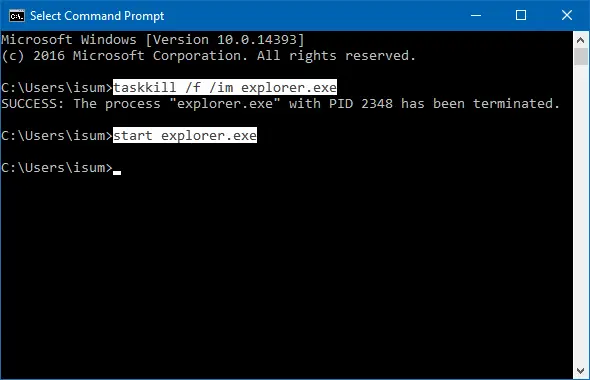
stap 3:Typ exit en druk op Enter om de opdrachtprompt te sluiten.De bestandsbrowser stopt.
Herstart de computer
De computer opnieuw opstarten is het laatste redmiddel, het lijkt nutteloos te zijn.Dit is de enige optie om de computer opnieuw op te starten, zodat deze alle programma's kan sluiten en vervolgens alle programma's vanaf het begin opnieuw kan opstarten.
Want dit is de ultieme manier om alle problemen eenvoudig op te lossen.
结论
We hebben alle mogelijke aspecten uitgelegd met betrekking tot het probleem met de bestandsverkenner die niet reageert.Daarom moet u eerst de oorzaak begrijpen, zodat u de oorzaak van het probleem gemakkelijk kunt begrijpen.Als je vragen hebt over dit artikel, reageer dan alsjeblieft op ons.

![Hoe Comcast-e-mailprobleem op iPhone op te lossen [OPGELOST] Hoe Comcast-e-mailprobleem op iPhone op te lossen [OPGELOST]](https://infoacetech.net/wp-content/uploads/2021/06/5687-photo-1605918321371-584f5deab0a2-150x150.jpg)
![Los het probleem op dat Cox e-mail om wachtwoorden blijft vragen [Opgelost] Los het probleem op dat Cox e-mail om wachtwoorden blijft vragen [Opgelost]](https://infoacetech.net/wp-content/uploads/2021/06/5780-photo-1607079832519-2408ae54239b-150x150.jpg)
![Kan geen e-mail ophalen: IMAP-server reageert niet op iPhone [Opgelost] Kan geen e-mail ophalen: IMAP-server reageert niet op iPhone [Opgelost]](https://infoacetech.net/wp-content/uploads/2022/08/9799-01_cannot_get_mail-150x150.png)
![Zoom: je internetverbinding is instabiel [Opgelost] Zoom: je internetverbinding is instabiel [Opgelost]](https://infoacetech.net/wp-content/uploads/2022/08/9627-01_your_internet_connection_is_unstable-670x71-150x71.jpg)
![Cox e-mail instellen op Windows 10 [met behulp van de Windows Mail-toepassing] Cox e-mail instellen op Windows 10 [met behulp van de Windows Mail-toepassing]](https://infoacetech.net/wp-content/uploads/2021/06/5796-photo-1570063578733-6a33b69d1439-150x150.jpg)
![Problemen met Windows Media Player oplossen [Windows 8 / 8.1-handleiding] Problemen met Windows Media Player oplossen [Windows 8 / 8.1-handleiding]](https://infoacetech.net/wp-content/uploads/2021/10/7576-search-troubleshooting-on-Windows-8-150x150.jpg)
![Fix Windows-updatefout 0x800703ee [Windows 11/10] Fix Windows-updatefout 0x800703ee [Windows 11/10]](https://infoacetech.net/wp-content/uploads/2021/10/7724-0x800703ee-e1635420429607-150x150.png)


![Hoe de Windows-versie te zien [heel eenvoudig]](https://infoacetech.net/wp-content/uploads/2023/06/Windows%E7%89%88%E6%9C%AC%E6%80%8E%E9%BA%BC%E7%9C%8B-180x100.jpg)


