Als uw Windows problemen veroorzaakt bij het gebruik van de functies en het beperken van de functies, moet u het hulpprogramma "Deployment Image Servicing and Management (DISM)" gebruiken om het te repareren.In dit artikel laat ik u enkele methoden zien voor het gebruik van de DISM-tool om Windows te repareren.
Wat is DISM?
Het hulpprogramma Deployment Image Servicing and Management (DISM) is een opdrachtregelprogramma dat kan worden gebruikt voor het wijzigen, repareren en maken van systeemkopieën, waaronder Windows Recovery Environment, Windows PE en Windows Installer.Deze tool is geïntroduceerd in Windows 7 en Windows Server 2008 R2, waarmee servicetaken kunnen worden uitgevoerd op een online Windows-installatiekopie (dat wil zeggen een afbeelding die door de gebruiker wordt uitgevoerd) of een offline afbeelding in een map of WIM-bestand.
Wat veroorzaakt de Windows-fout?
Om verschillende redenen kan uw Windows-besturingssysteem problemen ondervinden bij het onderhouden van de functies.Enkele van de redenen zijn:
- Beschadigd systeemregisterbestand: Bij gebruik van het Windows-besturingssysteem bevat het vaak beschadigde bestanden op het systeem.Na verloop van tijd kan het registerbestand ook beschadigd raken.Wanneer dit gebeurt, wordt het systeemregister bedreigd en krijgt u te maken met meerdere crashes.
- kwaadaardige software– Wanneer u software van derden downloadt in het Windows-besturingssysteem, kan sommige software adware bevatten die plotseling advertenties laat verschijnen, of sommige software kan een virus veroorzaken dat het systeem ernstig beschadigt.
- ongeorganiseerde documenten: Het Windows-besturingssysteem slaat een kleine hoeveelheid van hun bestanden op en zorgt ervoor dat ze in de gaten in het geheugen passen.Daarom hebben deze ongeorganiseerde bestanden na verloop van tijd de neiging om frequente crashes te veroorzaken.
Om het Windows-besturingssysteem te repareren, moet u de DISM-tool uitvoeren en de onderstaande methoden volgen.
Hoe de DISM-tool te gebruiken om Windows 10 te repareren?
Hier laat ik u zien hoe u de DISM-tool gebruikt, waarmee u Windows 10 kunt repareren en zonder problemen kunt blijven gebruiken.
De DISM-tool ruimt en repareert beschadigde .wim-bestanden.
1. Gebruik de opties "Controleer gezondheid", "Scan gezondheid", "Herstel gezondheid" om Windows te herstellen.
Wanneer u de DISM-tool gebruikt, kunt u Windows 3 repareren via de volgende 10 stappen.
Ze moeten de bedrijfsstatus controleren, de bedrijfsstatus scannen en de bedrijfsstatus herstellen.Via deze drie stappen kunt u de ramen repareren.
1.1 Gebruik Check Health om fouten te controleren
- Open het startmenu en voer incmd.
- Klik met de rechtermuisknop op de opdrachtprompt en klik op"Als administrator uitvoeren".
- Dit opent een opdrachtprompt met beheerdersrechten
- Bij de opdrachtprompt - DISM / Online / Cleanup-Image / CheckHealth Typ deze code,Druk vervolgens op Enter.
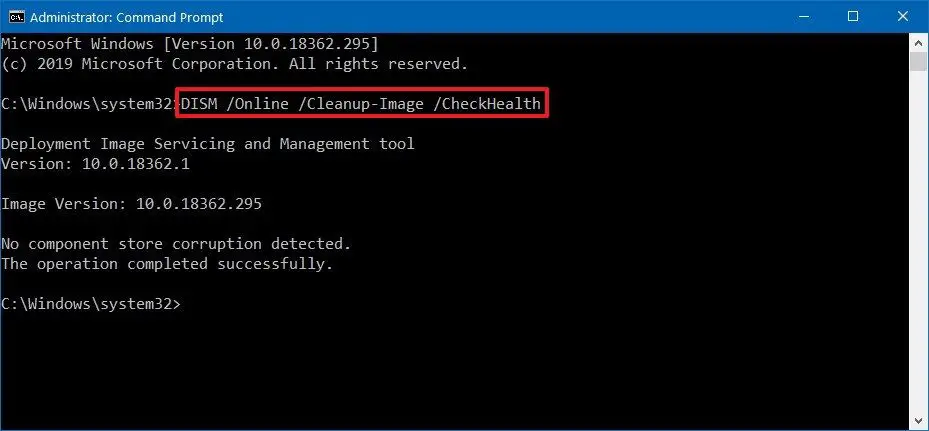
Dit zal nu controleren of er gegevenscorruptie moet worden gerepareerd in Windows 1o.
1.2 Scanstatus gebruiken om fouten te controleren
Als u nu een geavanceerde scan van het besturingssysteem wilt uitvoeren, kunt u DISM uitvoeren met de optie ScanHealth.
De stappen zijn:
- Open het startmenu en typ cmd.
- Klik met de rechtermuisknop op de opdrachtprompt en klik vervolgens op Als administrator uitvoeren.
- Dit opent een opdrachtprompt met beheerdersrechten
- Voer deze code in bij de opdrachtprompt-DISM / Online / Opschonen-afbeelding / ScanHealth En druk op Enter.
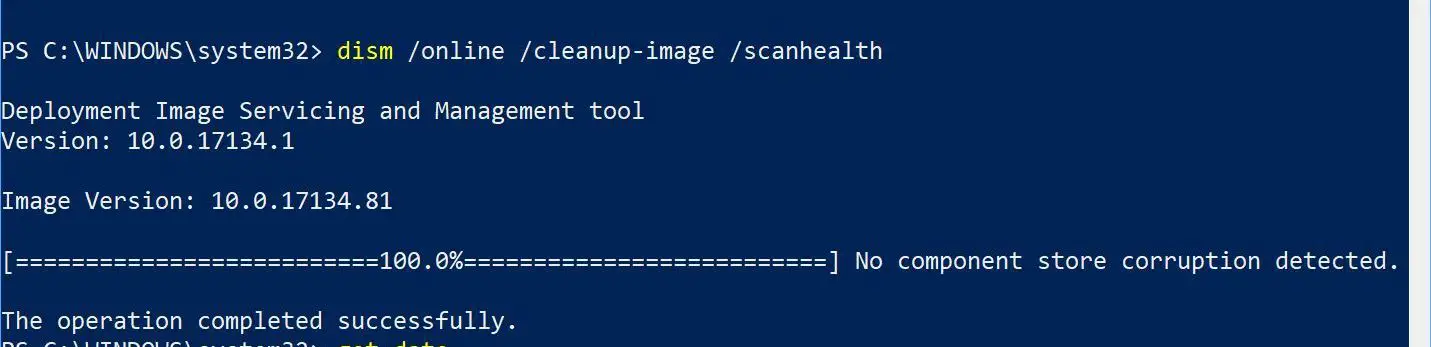
Daarna zal het enige tijd duren om te controleren of er bestanden in het systeem moeten worden gerepareerd.
1.3 Herstel gezondheid gebruiken om fouten te herstellen
Als u deze optie gebruikt, worden eventuele fouten in het besturingssysteem gedetecteerd en automatisch hersteld.
De stappen zijn:
- Open het startmenu en voer incmd.
- Klik met de rechtermuisknop op de opdrachtprompt en klik op"Als administrator uitvoeren".
- Dit opent een opdrachtprompt met beheerdersrechten
- Bij de opdrachtprompt - DISM / Online / Cleanup-Image / RestoreHealthTyp deze code,Druk vervolgens op Enter.
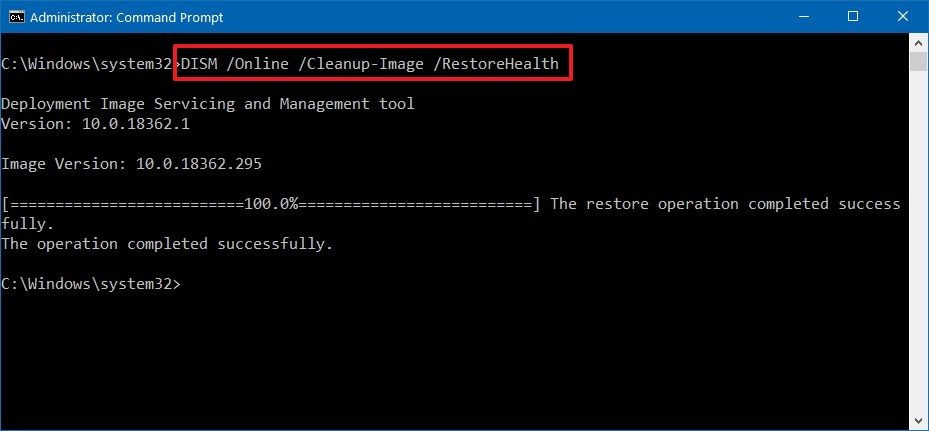
Dit zal detecteren of er corrupte gegevens in uw besturingssysteem zijn en een oplossing voor het probleem vinden.Nadat de scan is voltooid, maakt DISM verbinding met de Windows Update-server en downloadt de benodigde bestanden die beschadigd zijn in het besturingssysteem.
2. Repareer Windows 10 met behulp van WIM-afbeelding en ESD-afbeelding
Als Windows Update nu een fout veroorzaakt, moet u een alternatieve bron gebruiken om de "bron" OptioneelNog een afbeelding om het bestand te repareren.
Hiervoor heeft u het bestand install.wim of install.esd of ISO-bestand op een andere computer nodig.En zorg ervoor dat de bron van het bestand overeenkomt met uw besturingssysteembestand en de taal van Windows 10 die u gebruikt.
De beste manier is nu om een ISO-image van Windows 10 te downloaden.
2.1 Gebruik insall.wim
Volg de onderstaande stappen om het ISO-bestand te downloaden:
- Download de tool via deze link Hulpmiddel voor het maken van media
- Klik nu opMediaCreationTool1xxxx.exe Open de applicatie.
- Klik na het openen op "Maak installatiemedia (USB-flashstation, dvd of ISO-bestand)" voor gebruik op een andere pc Opties.
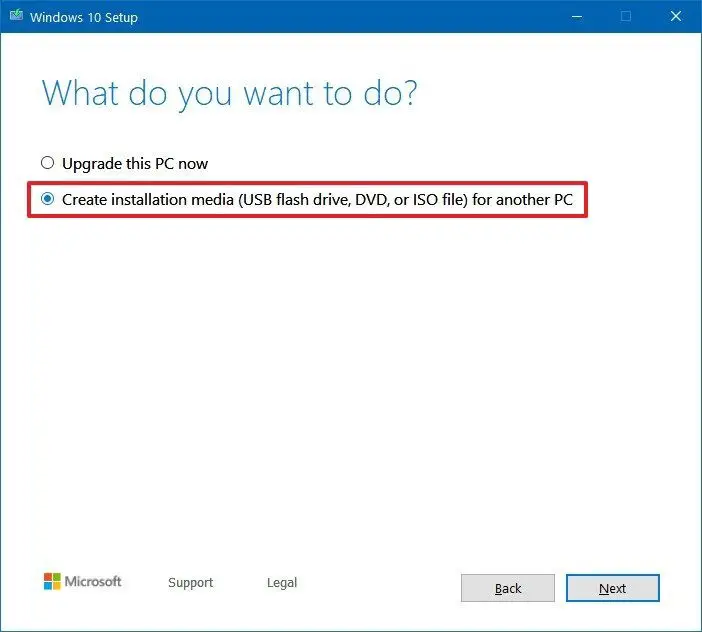
- Klik opVolgende stap,Tot gevondenISO-bestandOpties.
- Selecteer de ISO-bestandsoptie en klik op "Volgende".
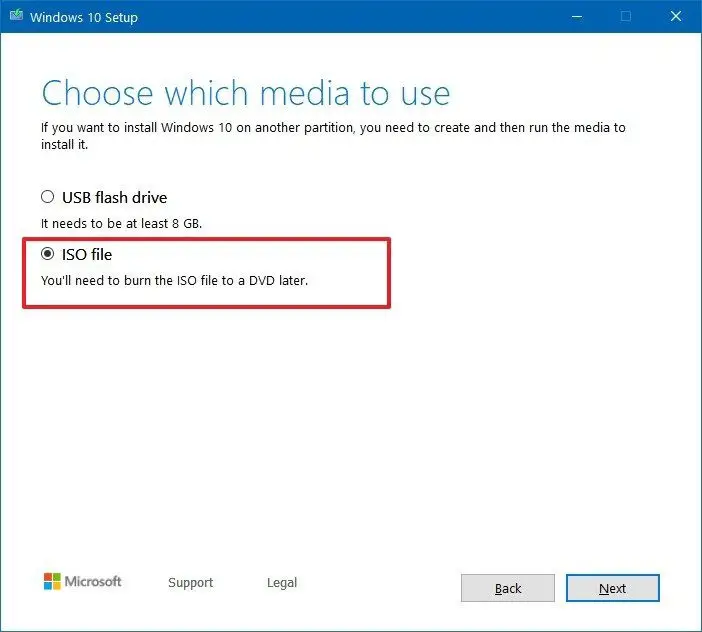
- Selecteer nu de locatie van het ISO-bestand dat u wilt opslaan.
- Klik vervolgens op Opslaan.
- Klik nu op de bestandslocatie en klik vervolgens op Voltooien.
- Dubbelklik op het iso-bestand om de afbeelding te koppelen.
- Let op de schijf waarop de afbeelding is geïnstalleerd
Nu u de afbeelding hebt geïnstalleerd, kunt u DISM gebruiken met de optie Bron om Windows 10 te repareren
Ga als volgt verder
- Open het startmenu en voer incmd.
- Klik met de rechtermuisknop op de opdrachtprompt en klik op"Als administrator uitvoeren".
- Dit opent een opdrachtprompt met beheerdersrechten
- Type
DISM /Online /Cleanup-Image /RestoreHealth /Source:(The drive in which your iso file is mounted):sourcesinstall.wimEn druk op Enter
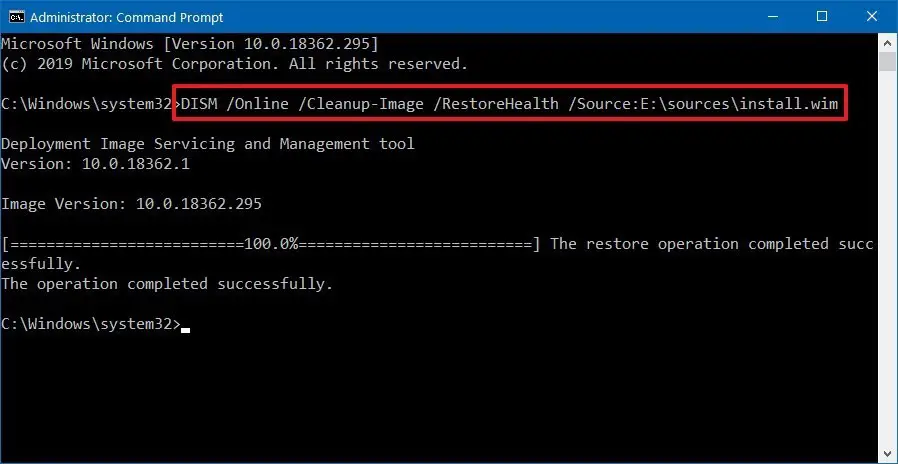
Deze opdracht controleert op fouten en lost deze automatisch voor u op.
2.2 Gebruik install.esd
Als u de installatiekopie van install.esd hebt, kunt u deze procedure volgen.
- Open het startmenu en typ cmd.
- Klik met de rechtermuisknop op de opdrachtprompt en klik vervolgens op Als administrator uitvoeren.
- Dit opent een opdrachtprompt met beheerdersrechten
- TypeDISM / Online / Cleanup-Image / RestoreHealth / Bron: (het pad waar uw install.esd zich bevindt) SourcesInstall.esdEn typ Enter.
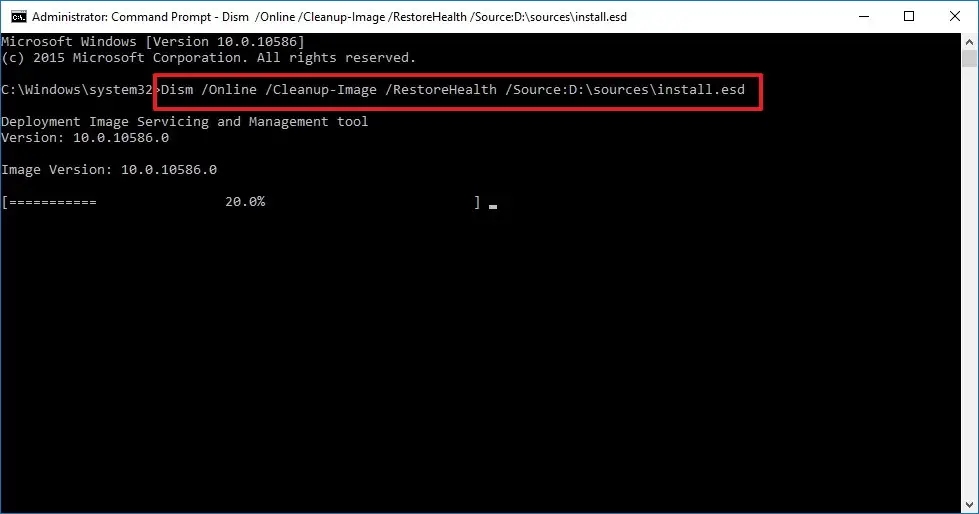
Na het voltooien van deze bewerking zal DISM alle fouten in het besturingssysteem herstellen.
3. Voer SFC uit om te repareren
Een andere manier om Windows 10 te repareren, is door een SFC-scan uit te voeren.De stappen om dit te doen zijn als volgt;
- Open het startmenu en typcmd.
- Klik met de rechtermuisknop op de opdrachtprompt en klik vervolgens op Als administrator uitvoeren.
- Dit opent een opdrachtprompt met beheerdersrechten
- binnenkomenSFC / SCANNEN En druk op Enter
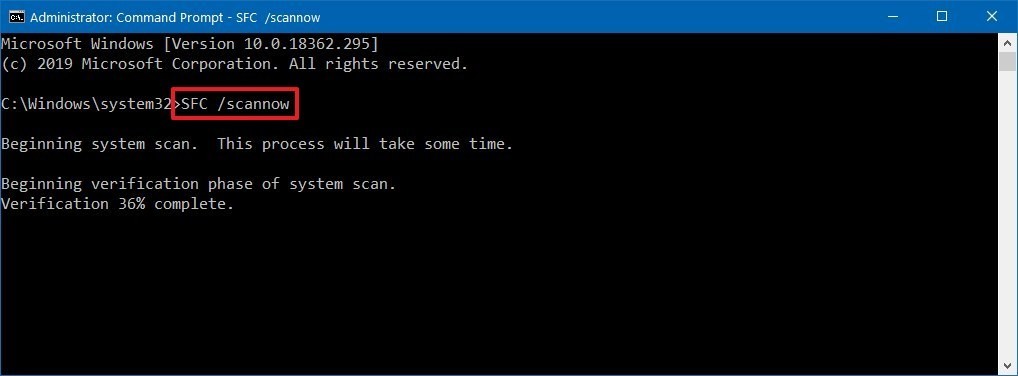
- Blijf deze bewerking drie keer uitvoeren, SFC zal controleren op fouten en eventuele systeembestanden repareren met de bestanden in de lokale afbeelding om de gezondheid van Windows 10 te herstellen.
结论
dit zijnGebruik DISM om Windows 1o . te reparerenBeste manier.Ik hoop dat u de stappen om de fout te corrigeren duidelijk kunt begrijpen en uitvoeren.
Als het probleem niet is opgelost, of als u problemen ondervindt bij het begrijpen of uitvoeren van stappen, kunt u hieronder een opmerking plaatsen.


![Hoe de Windows-versie te zien [heel eenvoudig]](https://infoacetech.net/wp-content/uploads/2023/06/Windows%E7%89%88%E6%9C%AC%E6%80%8E%E9%BA%BC%E7%9C%8B-180x100.jpg)


