Uitstekende en geweldige functies zorgen ervoor dat iedereen die Windows 10 gebruikt het leuk vindt.Sommige gebruikers hebben echter een heel andere ervaring op Windows 10.Deze gebruikers ondervonden een soort van fouten en problemen, waardoor hun Windows 10-gebruikerservaring bitter werd.
In dit artikel zullen we een dergelijk probleem bespreken.Dit probleem plaagde veel gebruikers toen ze een upgrade naar Windows uitvoerden.该Windows 10 taakbalk werkt nietHet probleem.
Deze vraag riep een vraag op op het forum, namelijk:Hoe te repareren Windows 10 taakbalk reageert niet?probleem.ik zalhet is hier回答 .
Wat is het probleem "Windows 10 taakbalk werkt niet"?
Dit is een veel voorkomend probleem dat kan optreden op elke computer met Windows 10.Wanneer dit probleem zich voordoet, zal de taakbalk vastlopen, niet meer reageren of helemaal niet meer werken.In het volgende gedeelte worden de volgende situaties geïntroduceerd wanneer de taakbalk van Windows 10 niet werkt.
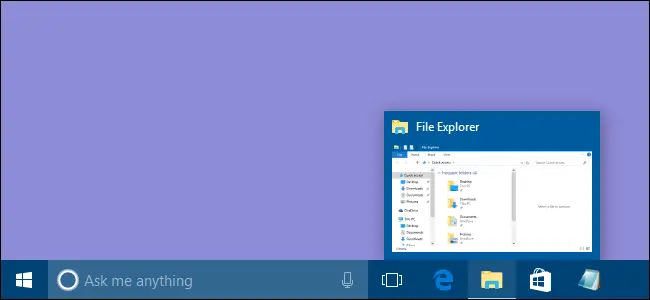
Veelvoorkomende scenario's voor het berekenen wanneer de taakbalk niet werkt
In Windows 10 zullen verschillende gebruikers verschillende taakbalkfouten tegenkomen, enkele van de meest voorkomende fouten zijn:
Opmerking: Er kunnen meer dan één of alle scènes plaatsvinden在Uw computer samen.
De taakbalk kan niet worden gestart
In dit geval begint de taakbalk problemen te veroorzaken bij het opstarten van de pc.Dit betekent dat u de taakbalk helemaal niet kunt gebruiken.Dit is vervelend.
Wanneer dit gebeurt, kunt u de taakbalkknoppen niet openen of gebruiken.Dit betekent dat je de taakbalk wel kunt gebruiken, maar niet volledig of comfortabel.
Zoeken in taakbalk werkt niet op Windows 10
In dit geval werkt de zoekfunctie niet meer.U kunt de zoekfunctie van de taakbalk niet gebruiken.Dit kan een serieus probleem zijn als je gewend bent om de zoekfunctie te gebruiken om toegang te krijgen tot applicaties zoals ik.
Cortana-taakbalk werkt niet
Cortana is een onmisbaar onderdeel van Windows 10 en is erg handig.Wanneer dit gebeurt, kunt u Cortana niet vanaf de taakbalk gebruiken omdat het vanaf daar niet meer werkt.Dit is een serieus probleem.
De jumplist van de taakbalk werkt niet
In dit geval werkt de springlijst in de taakbalk niet meer.Dit kan frustrerend zijn als je gewend bent om springlijsten te gebruiken om toegang te krijgen tot de nieuwste bestanden.
Taakbalkminiatuur werkt niet
In dit geval werkt het taakbalkvoorbeeld niet meer omdat de miniaturen van de taakbalk niet meer goed werken.Dit is ook een netelige kwestie.
Rechtsklikken op de taakbalk werkt niet
Wanneer dit gebeurt, kunt u niet met de rechtermuisknop op de taakbalk klikken en het contextmenu openen.Dit betekent dat u de items die worden weergegeven in het "Context"-menu niet vanuit de taakbalk kunt openen.
Vergrendel de taakbalk, automatisch verbergen van de taakbalk werkt niet
In dit geval werkt de taakbalk vergrendelen of automatisch verbergen niet meer.Dit kan als een klein probleem worden beschouwd.Hoewel u het ook kunt oplossen met de eenvoudige oplossing in de volgende sectie.
Vastzetten op taakbalk werkt niet
Om sneller toegang te krijgen tot hun favoriete applicaties, zetten gebruikers ze vast op de taakbalk.Wanneer dit echter gebeurt, kunnen ze geen items vastzetten op de taakbalk.Dit kan soms erg lastig zijn.
Windows 10 niet-klikbare taakbalk
In dit geval reageert de taakbalk niet op klikken.U kunt op geen enkel onderdeel van de taakbalk klikken.Dit is een zeer frustrerend probleem.
Taakbalk van Windows 10 loopt vast
Dit is verreweg het grootste probleem.In dit geval zal de taakbalk volledig bevriezen en niet meer reageren.U moet dit probleem handmatig oplossen met de methode die in de volgende sectie wordt beschreven.
Hoe te repareren Windows 10 taakbalk werkt niet?
Er zijn twee manieren om eenvoudig het probleem op te lossen dat de taakbalk van Windows 10 niet goed werkt.Beide worden gecombineerd met hun stapsgewijze handleidingen.
Daarom kan iedereen ze heel gemakkelijk gebruiken, zolang ze maar een paar stappen volgen.Laten we doorgaan met het oplossen van het probleem dat de taakbalk van Windows 10 niet werkt.
1. Start Windows Verkenner opnieuw
We beginnen met de eenvoudigste maar zeer nauwkeurige methode.Als er geen ernstig probleem is waardoor de taakbalk van Windows 10 niet werkt, is deze methode volkomen normaal.U moet Windows Verkenner opnieuw opstarten met deze methode.Volg de onderstaande stappen om het probleem op te lossen:
Stap 1: Tegelijkertijddruk naar benedenWindows + R-toetstriggeren "loop"Dialoog venster.In hetType taskmgr ,vervolgensDruk op EnterBezoekenTaakbeheer.
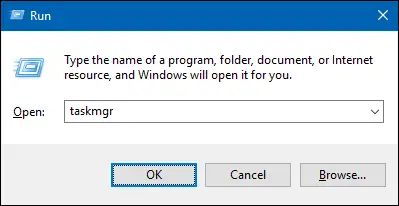
stap 2:in"Taakbeheer"van"Verwerken"Tabblad, scroll naar beneden en zoek Windows Explorer.選擇Het en klikHerstart.
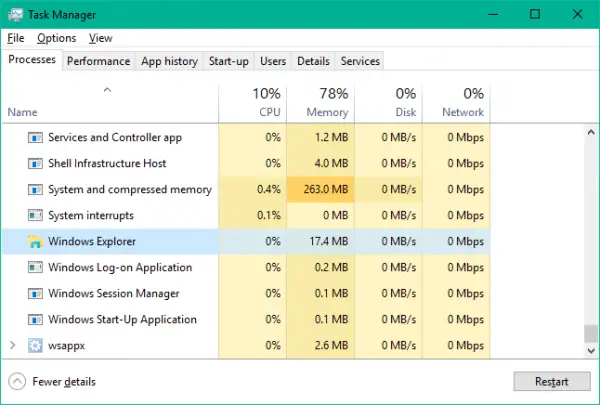
stap 3:is achterWindows ExplorerWordenhou op和Herstarten,HerstartenJouw computer.
Dit lost het probleem op dat de taakbalk van Windows 10 niet goed werkt in een paar minuten.
2. Registreer de taakbalk opnieuw om de fout op te lossen dat de taakbalk niet werkt
Dit is een meer permanente oplossing dan de vorige.Bij deze methode moet u de taakbalk opnieuw registreren met Windows Powershell.
Opmerking: Voordat u doorgaat met deze methode, wordt het ten zeerste aanbevolen dat u:Een systeemherstelpunt maken.
Volg de onderstaande stappen om het probleem op te lossen:
stap 1: druk op Windows-toets En ga naar binnen Powershell.Klik met de rechtermuisknop Windows Powershell (bureaubladtoepassing), Kies dan Als administrator uitvoeren.In het UAC-venster dat verschijntKiezen" 是 '.
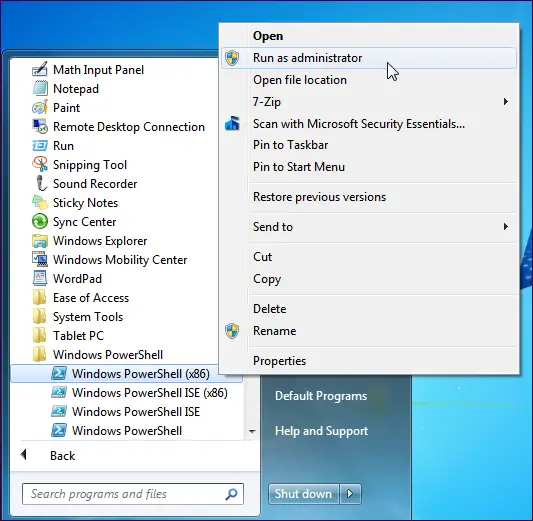
stap 2:In het Powershell-vensterKopieer enPlakkenDe volgende opdracht en druk vervolgens opEnter:
Get-AppXPackage -Alle gebruikers | Foreach {Add-AppxPackage -DisableDevelopmentMode -Registreer "$($_.InstallLocation)AppXManifest.xml"}
stap 3:Na het succesvol uitvoeren van de opdracht, ga naarResourcemanagerEn navigeer naar het volgende pad: C: /Gebruikers/naam/AppData/Lokaal/.
Opmerking: Vervang de naam door de gebruikersnaam en zorg ervoor datVerborgen bestanden weergeven inschakelen.
stap 4:Scroll hier naar beneden en vind de naamTileDataLayer'S map .verwijderenDe map.
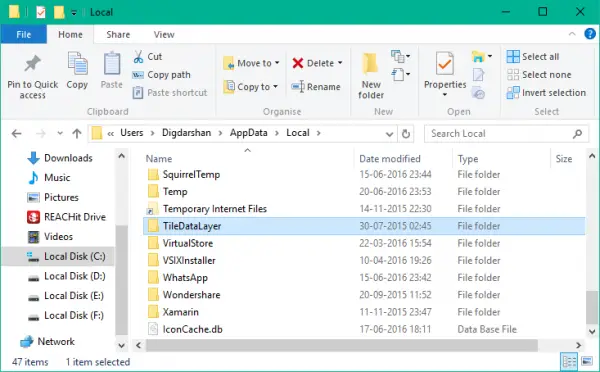
Opmerking: Als u deze map niet kunt verwijderen, drukt u opWindows + RSleuteltoegang"loop"Dialoogvenster en type onderhoud.msc ,vervolgensdruk op EnterOpen de servicemanager.Scroll nu naar beneden naar Tile Data Model Server Dienst en stop ermee.Probeer vervolgens de map opnieuw te verwijderen.
Na het verwijderen van de map kunt u controleren of de taakbalk nu normaal functioneert.
结论
Daarom zijn taakbalkfouten, zoals hierboven vermeld, een van de meest voorkomende fouten bij Windows 10-gebruikers. Deze vraag heeft verschillende vormen.Nu hebben we het antwoord op de vraag gevonden, namelijk:Hoe te repareren Windows 10 taakbalk werkt nietprobleem.dit zijnHet probleem oplossen的De eerste twee methoden.

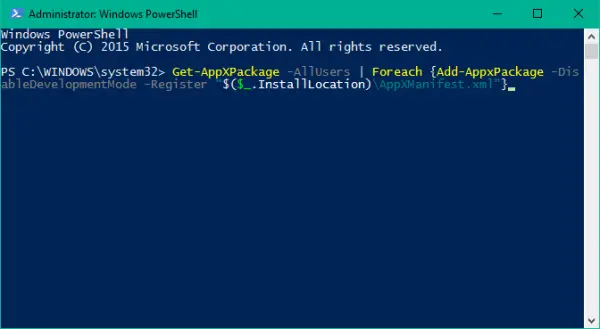
![AT&T e-mail op iPhone werkt niet goed [OPGELOST] AT&T e-mail op iPhone werkt niet goed [OPGELOST]](https://infoacetech.net/wp-content/uploads/2021/06/5811-photo-1616531770192-6eaea74c2456-150x150.jpg)
![[OPGELOST] Bluestacks zitten vast in Windows-initialisatiefout [OPGELOST] Bluestacks zitten vast in Windows-initialisatiefout](https://infoacetech.net/wp-content/uploads/2021/11/7919-images1ttyy7-150x150.jpg)
![Extern bureaublad kan geen verbinding maken met externe computer [opgelost] Extern bureaublad kan geen verbinding maken met externe computer [opgelost]](https://infoacetech.net/wp-content/uploads/2022/08/9579-01_remote_desktop_cant_connect_to_the_remote_computer_error-150x150.png)
![Lopende motor vereist DX11-functieniveau 10.0 [opgelost] Lopende motor vereist DX11-functieniveau 10.0 [opgelost]](https://infoacetech.net/wp-content/uploads/2022/08/9707-Run-Dialogue-Box-150x150.png)

![Hoe de Windows-versie te zien [heel eenvoudig]](https://infoacetech.net/wp-content/uploads/2023/06/Windows%E7%89%88%E6%9C%AC%E6%80%8E%E9%BA%BC%E7%9C%8B-180x100.jpg)


