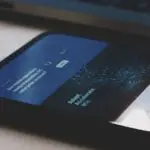Soms kan de harde schijf van uw Windows-pc of laptop defect raken, of kan een softwarefout al uw gegevens verwijderen, dus back-ups zijn erg belangrijk.Als u ervoor kiest geen back-up van uw bestanden te maken, kunt u enkele belangrijke gegevens kwijtraken.
Het back-upproces is ook belangrijk als u wilt upgraden naar een nieuwe computer.
Wilt u een back-up maken van uw Windows?Er zijn verschillende methoden die u kunt gebruiken om een back-up van Windows te maken en deze te herstellen. Laten we deze methoden eens nader bekijken.
Een back-up maken van Windows (10/8.1/8/7)
(1) Open via de zoekbalk op uw Windows-computer 控制 面板.
(2) 選擇 Systeem en veiligheid menu.
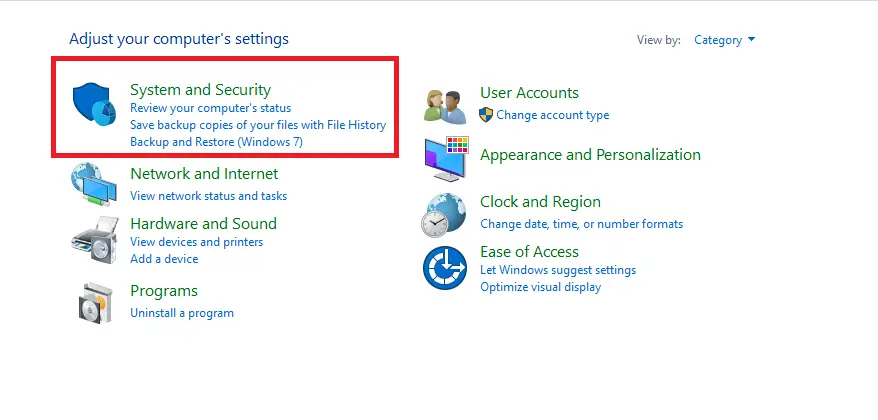
(3) 選擇 Back-up en herstel (Windows 7).
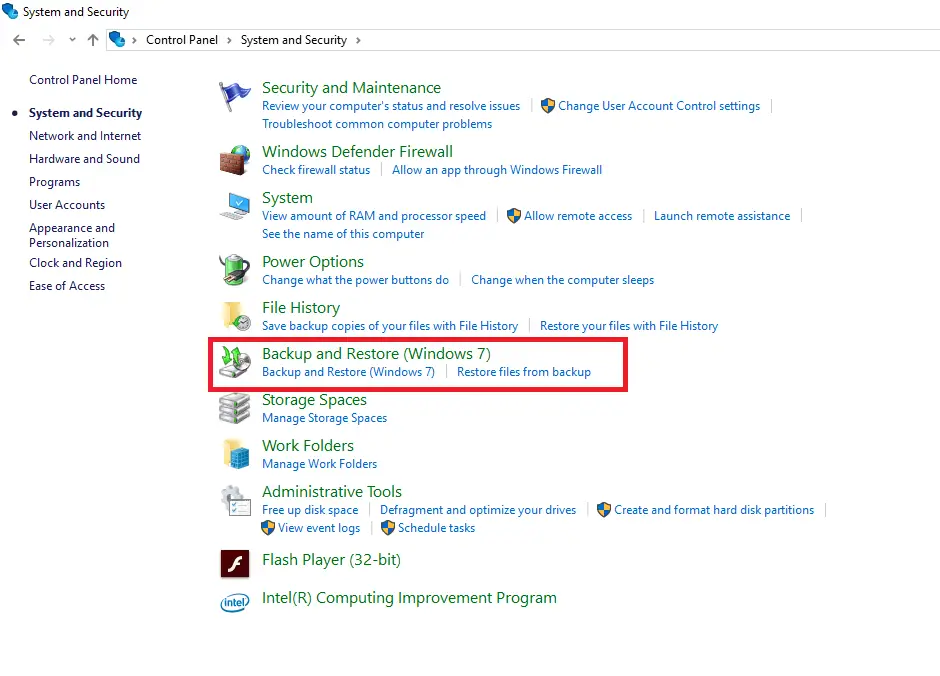
(4) 選擇 Maak een back-up.
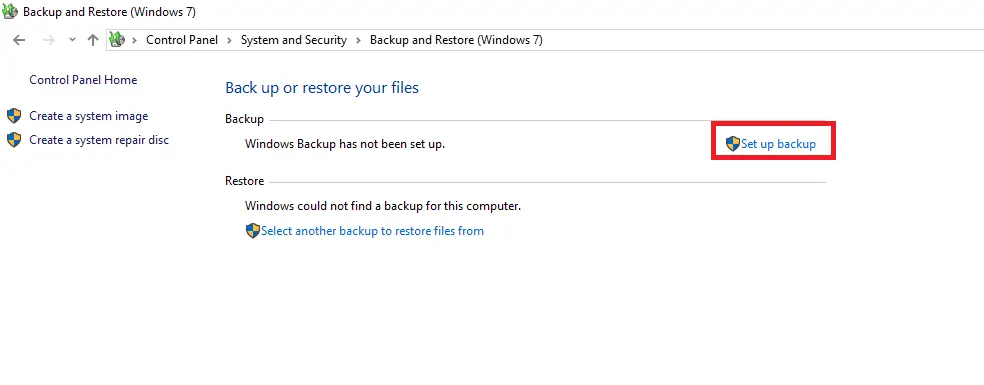
(5) Selecteer het station waarop u het bestand wilt opslaan.
notities: Wij raden u aan een externe harde schijf te gebruiken om uw bestanden op te slaan.U kunt ook een back-up van uw bestanden maken door te selecteren Bespaar op internet.
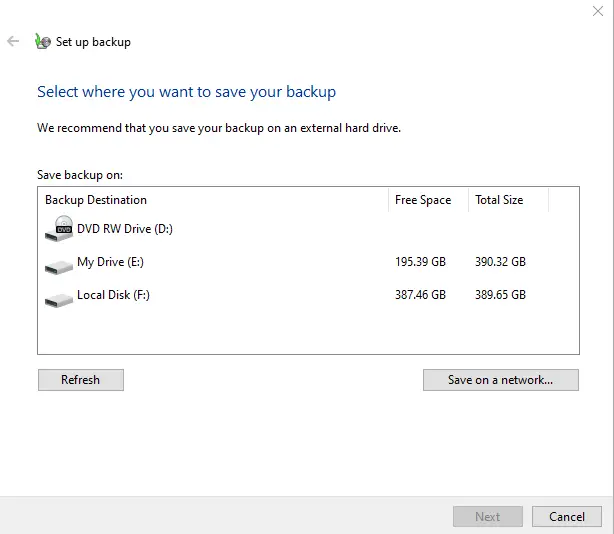
(6) In het volgende pop-upvenster moet u selecteren waarvan u een back-up wilt maken.kiezen Laat Windows kiezen Maak automatisch een back-up van gegevensbestanden die zijn opgeslagen in bibliotheek-, bureaublad- en Windows-mappen.Of selecteer laat me kiezen Selecteer bestanden handmatig.
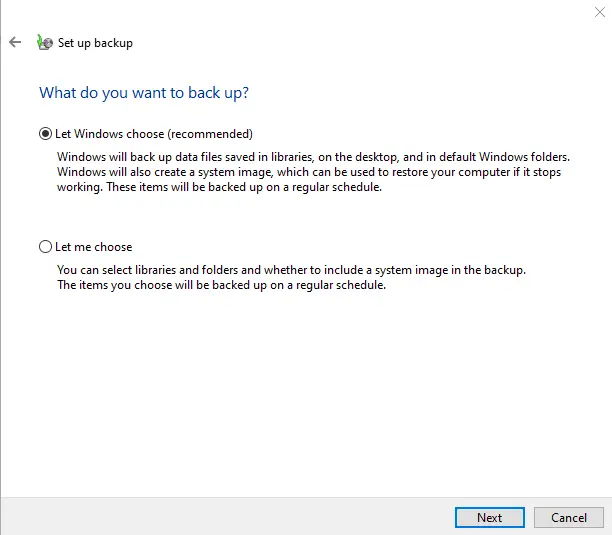
(7) Selecteer in het volgende scherm Sla de instellingen op en voer een back-up uit.
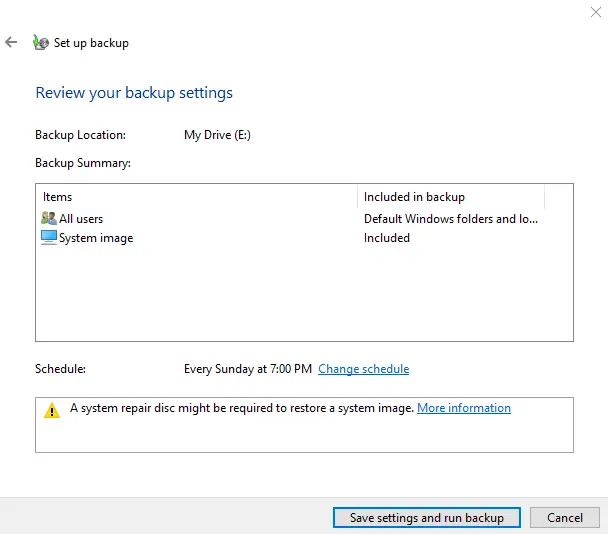
(8) Dat is het.Er wordt een back-up van uw bestanden, inclusief het register, gemaakt in de geselecteerde map.Het proces duurt enige tijd.
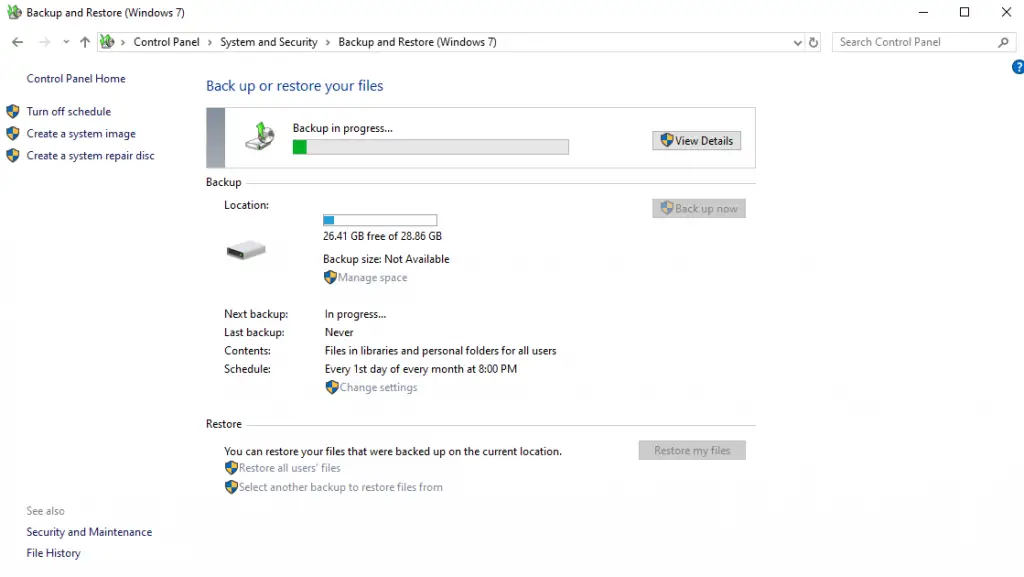
Na de eerste back-up wordt er automatisch een back-up van de bestanden gemaakt volgens het geselecteerde schema.
Restauratie stappen
(1) Ga naar het configuratiescherm en open Systeem en veiligheid.
(2) 選擇 Backup en herstellen.
(3) Selecteer HerstellenAlle gebruikersbestanden.
(4) Selecteer in het volgende scherm Blader door documenten.
(5) Selecteer het back-upbestand en klik 下 一個.
(6) 選擇 in originele positie Herstel bestanden naar hun oorspronkelijke locatie.Selecteer om bestanden naar een andere locatie te herstellen bij en selecteer het pad.
(7) Selecteer Herstellen en voltooi het proces.
Hoe back-upbestanden in Windows verwijderen?
Of het nu om Windows 10 of 8/8.1 of 7 gaat, het is belangrijk om oude back-upbestanden te verwijderen om ruimte vrij te maken.
(1) Ga naar Back-up en herstel (Windows 7) menu.
(2) 選擇 beheerruimte.
(3) 選擇 Back-ups bekijken.
(4) Selecteer het oude back-upbestand en klik verwijderen.
Maak een back-up van Windows 10 en herstel deze met behulp van Bestandsgeschiedenis
Windows 10-gebruikers kunnen een back-up van hun bestanden maken met behulp van Bestandsgeschiedenis.Er wordt een back-up gemaakt van alle beschikbare bestanden in de gebruikersaccountmap.Voor deze methode heeft u een externe harde schijf of USB-stick nodig om een back-up van uw bestanden te maken.
(1) Ga naar 設置 sollicitatie.
(2) 點擊 Update en beveiliging.
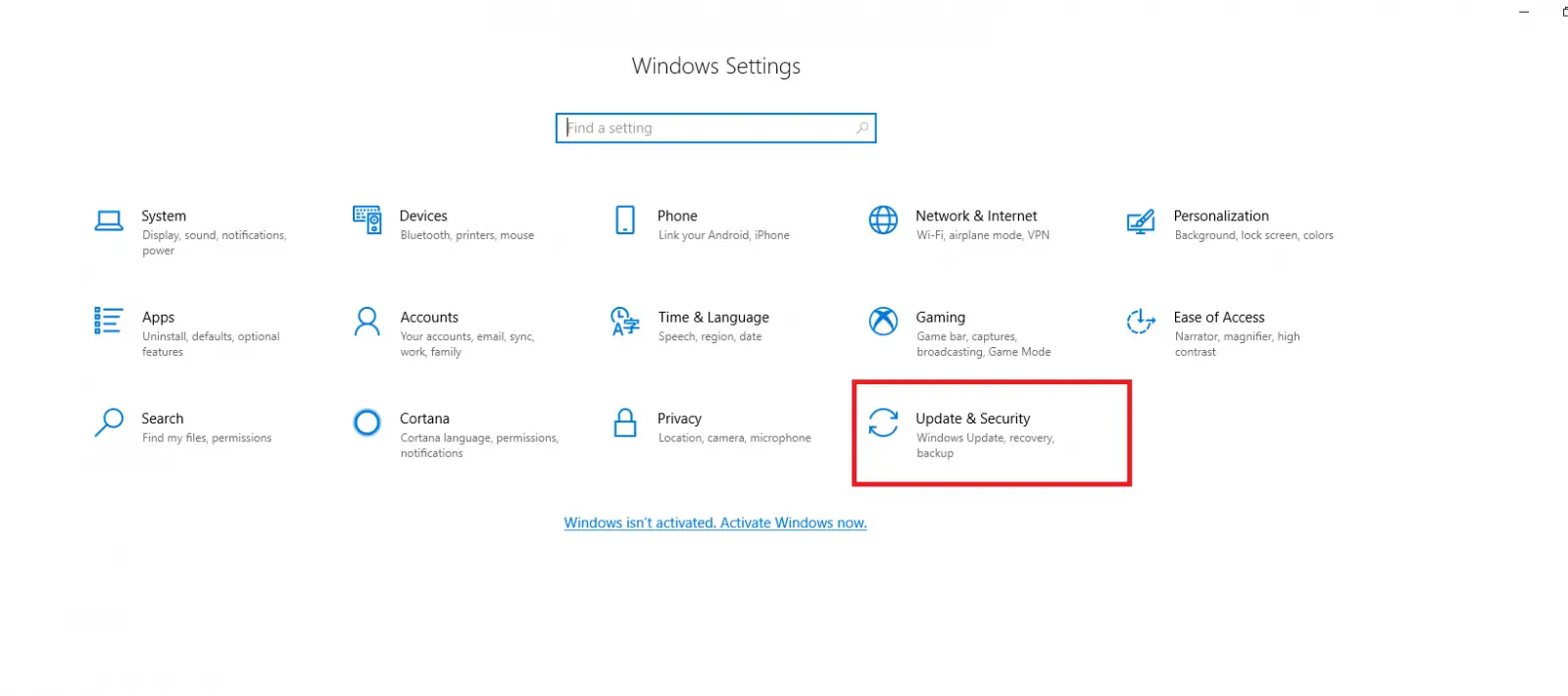
(3) op het linkerpaneel.kiezen Back-up.
(4) 選擇 schijf toevoegen En selecteer de externe harde schijf of USB-stick die u op uw pc of laptop heeft aangesloten.
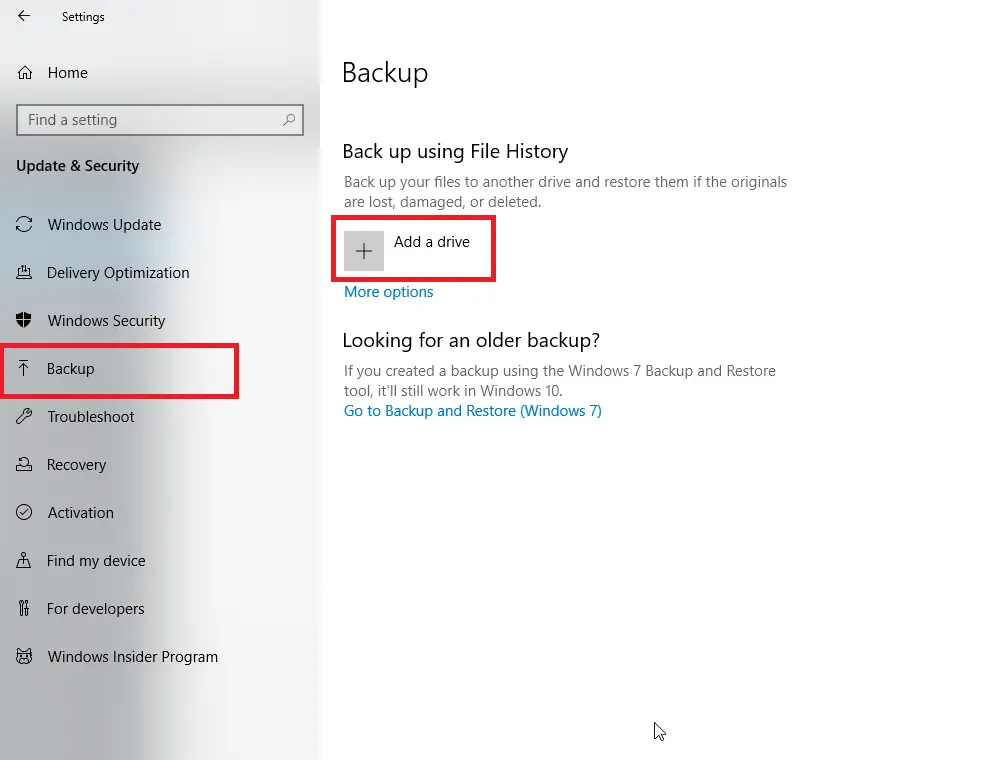
(5) Nadat u het apparaat hebt geselecteerd, klikt u op meer keuzes.
(6) Klik in het volgende scherm op Nu backuppen backup bestand.
Dat is het.Bestandsgeschiedenis maakt op de achtergrond een back-up van uw bestanden en u kunt uw apparaat voor andere doeleinden gebruiken.
Om te herstellen vanuit Bestandsgeschiedenis
(1) Open via de zoekbalk op uw Windows-computer Bestanden herstellen met Bestandsgeschiedenis.
(2) Navigeer en selecteer de bestanden of mappen waarvan u een back-up wilt maken.
(3) Selecteer Herstellen om de bestanden op hun oorspronkelijke locatie op te slaan.Selecteer Herstellen om op een andere locatie te herstellen到 en selecteer het pad.
Maak een back-up van Windows met software van derden
Naast de bovenstaande methoden kunt u ook een aantal tools van derden gebruiken om een back-up van uw Windows-bestanden te maken.Enkele van de beste Windows-back-upsoftware zijn:
- EaseUS To-Do-back-up
- probeer een back-up
- Acronis True Image 2019
- Paragon Back-up en herstel
- ShadowMaker Professionele editie 2.0
- FBack-up
- Google Back-up en synchronisatie
*Mogelijk moet u betalen voor het gebruik van sommige van de hierboven genoemde tools.
definitieve mening
Nadat u bent begonnen met het maken van een back-up van Windows-bestanden, moet u het back-upproces regelmatig uitvoeren.Dit zorgt ervoor dat u geen persoonlijke of belangrijke gegevens verliest.Maak indien mogelijk dagelijks een back-up van uw bestanden.
Back-ups zijn een belangrijke stap bij het beschermen van uw gegevens tegen verlies of schade, vooral in het geval van een defect aan de harde schijf, softwareproblemen of menselijke fouten.Door regelmatig back-ups te maken, zorgt u ervoor dat u altijd over een actuele en volledige kopie van uw archieven beschikt, die u indien nodig eenvoudig kunt herstellen of herstellen.

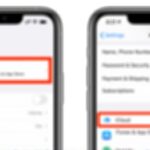
![Cox e-mail instellen op Windows 10 [met behulp van de Windows Mail-toepassing] Cox e-mail instellen op Windows 10 [met behulp van de Windows Mail-toepassing]](https://infoacetech.net/wp-content/uploads/2021/06/5796-photo-1570063578733-6a33b69d1439-150x150.jpg)
![Fix Windows-updatefout 0x800703ee [Windows 11/10] Fix Windows-updatefout 0x800703ee [Windows 11/10]](https://infoacetech.net/wp-content/uploads/2021/10/7724-0x800703ee-e1635420429607-150x150.png)
![Problemen met Windows Media Player oplossen [Windows 8 / 8.1-handleiding] Problemen met Windows Media Player oplossen [Windows 8 / 8.1-handleiding]](https://infoacetech.net/wp-content/uploads/2021/10/7576-search-troubleshooting-on-Windows-8-150x150.jpg)