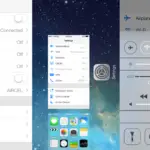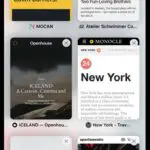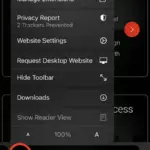iOS 14 introduceert widgets op het startscherm van de iPhone, zodat je het uiterlijk van het startscherm op een unieke en creatieve manier kunt aanpassen.Maar het staat u nog steeds niet toe om toepassingspictogrammen lokaal op het apparaat aan te passen.
De toepassingspictogrammen op iPhone en iPad wijzigen zonder jailbreak
In zeldzame gevallen kunt u sommige toepassingen tegenkomen die de optie bieden om hun standaardpictogram te wijzigen van een reeks vooraf gedefinieerde pictogrammen.Maar in de meeste gevallen moet u het apparaat meestal jailbreaken om het app-pictogram op de iPhone of iPad aan te passen.Veel gebruikers willen hun apparaat echter niet jailbreaken alleen om het applicatiepictogram te wijzigen.
![]()
Hier zullen we enkele oplossingen onderzoeken om de applicatiepictogrammen op het startscherm op iOS en iPadOS aan te passen waarvoor geen jailbreak nodig is.
Stap 1: Krijg aangepaste pictogrammen voor uw favoriete apps
Als je op deze pagina terechtkomt en zoekt naar het wijzigen, aanpassen of gebruiken van aangepaste pictogrammen op iOS of iPadOS, dan heb je waarschijnlijk een aangepast pictogram bij de hand.Als u dit echter niet doet, zijn er meerdere opslagplaatsen op internet van waaruit u gratis of betaalde aangepaste pictogrammensets kunt downloaden.
Gratis icoonpakket:
Premium icoonpakket:
Als u zich echter creatiever voelt, kunt u doorgaan met het maken van uw eigen aangepaste startschermpictogram.Hiervoor moet u mogelijk bewerkingstools zoals Picsart, Canva of zelfs professionele bewerkingstools zoals Adobe Illustrator gebruiken.
Nadat u aangepaste pictogrammen voor uw favoriete apps hebt verzameld, slaat u ze op inop iPhone of iPadFoto's (camerarol) of文件sollicitatie.
Stap 2: Stel een aangepast applicatiepictogram in op iOS of iPadOS zonder omleiding
Hoewel iOS je officieel nog steeds niet toestaat om aangepaste applicatiepictogrammen op het startscherm in te stellen, hebben sommige gebruikers een creatieve oplossing gevonden.
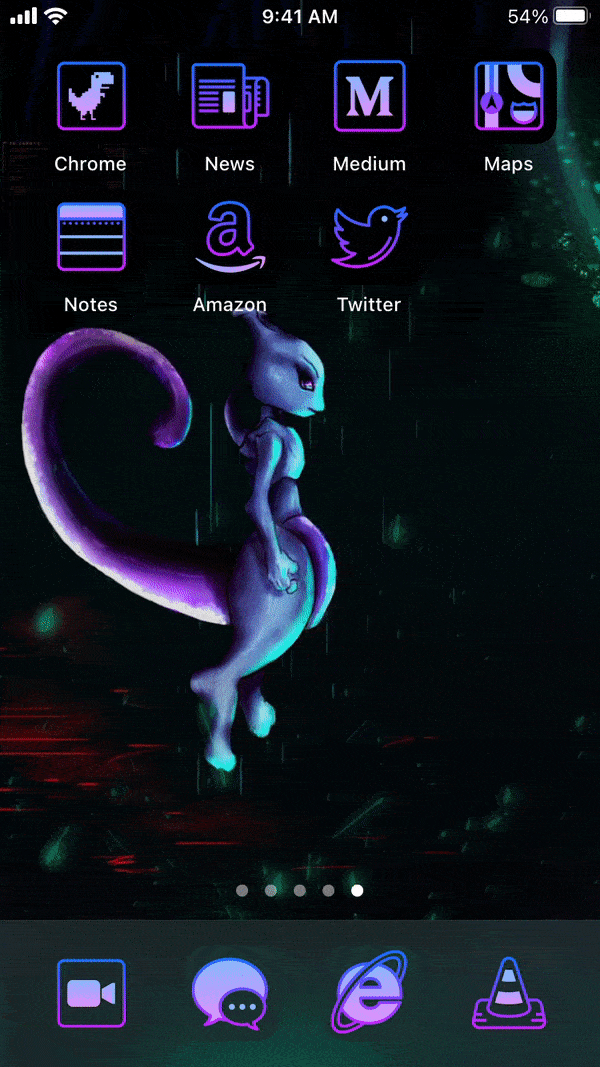
De oplossing komt van RoutineHub-gebruikers@nyuszika7h ofEen aangepaste snelkoppeling genaamd Icon Themer.Als u niet bekend bent, kunnen gebruikers met Shortcuts (voorheen bekend als Workflow) snelkoppelingen maken voor aangepaste geautomatiseerde acties of workflows.
Opmerking:De volgende oplossingen zijn van toepassing op iOS 13 en iOS 14.Maar voor de beste functies wordt iOS 14 aanbevolen.In iOS 13 zijn er maar een paar apps uit de doos beschikbaar en de ervaring is niet naadloos, hoewel je de optie "Beweging verminderen" kunt inschakelen om het iets te verbeteren.
De volgende stappen helpen u de toepassingspictogrammen van uw favoriete toepassingen op de startschermen van de iPhone en iPad te wijzigen zonder jailbreak.
- Op iPhone of iPadInstallerenshortcutsApplicatie (indien nog niet geïnstalleerd).
- Ga naar iOS of iPadOSInstellingen >> SnelkoppelingEn zorg ervoor datInschakelenNiet-vertrouwde snelkoppelingen toestaan.
- Vanaf je iPhone of iPadGa naarIcoon ThemerSnelkoppelingspagina en klik vervolgens opSnelkoppeling ophalen.
- Nadat u bent omgeleid naar de snelkoppelingsapp, scrolt u naar beneden en klikt u opNiet-vertrouwde snelkoppeling toevoegen.
- 點擊doorgaan met(Tweemaal) en klik vervolgens op完成Om de configuratiewizard voor snelkoppelingen te voltooien.
- Ga naarSnelIn de weg-appMijn snelkoppeling,dan klikkenIcoon themaSnelkoppeling om het uit te voeren.
- Als u wordt gevraagd de snelkoppeling bij te werken, klikt u op Bijwerken en volgt u de instructies op het scherm.
- De snelkoppeling spreekt voor zich en leidt u door de stappen voor het maken van aangepaste pictogrammen voor uw favoriete toepassingen.Volg de instructies op het scherm om een toepassing te selecteren, een pictogram voor de toepassing te selecteren, de labeltekst voor het aangepaste toepassingspictogram aan te passen en het URL-schema te definiëren (standaard geleverd).
- In de laatste stap wordt gevraagd of u nog een pictogram op het startscherm wilt toevoegen of een aangepast pictogram wilt maken.Nadat u alle pictogrammen voor de gewenste toepassing hebt geselecteerd, selecteert uMaak mijn pictogrammen.
- Kies de naam van het pictogrampakket dat u zojuist hebt gemaakt.U wordt doorgestuurd naar een webpagina in Safari.點擊toestaanDownload het configuratiebestand.
- Na het succesvol downloaden van het configuratiebestand, ga naarInstellingen>>Algemeen>>Profiel[Of configuratiebestand en apparaatbeheer], selecteer het configuratiebestand dat u zojuist hebt gedownload en klik vervolgens op Installeren in de rechterbovenhoek.
Het nieuw gemaakte applicatiepictogram verschijnt op het startscherm.Als u iOS 14 gebruikt, kunt u het oorspronkelijke applicatiepictogram op het startscherm blijven verbergen.
Het originele applicatiepictogram verbergen op het startscherm van iOS 14:
- Tik en houd het applicatiepictogram vast en selecteer "Bewerk beginscherm" om de dither-modus te openen.
- Verplaats alle onnodige pictogrammen naar de nieuwe startschermpagina.
- Klik nu op het navigatiepunt boven het Dock en deselecteer vervolgens de nieuwe startschermpagina om deze te verbergen.
Het voordeel van deze methode is dat het een native-achtige ervaring biedt en dat de applicatie kan worden gestart vanaf een aangepast pictogram zonder enige omleiding.Er zijn andere oplossingen om aangepaste programmasnelkoppelingen te maken, maar deze openen meestal eerst de snelkoppelingstoepassing of een lege Safari-pagina en leiden vervolgens door naar de beoogde toepassing, waarbij ze elke keer worden gestart.
Elke keer dat u Icon Themer gebruikt om een pictogram of pictogrammenset te maken, moet u een aangepast configuratiebestand downloaden.Als u niet meerdere configuratiebestanden wilt installeren, kunt u al uw favoriete pictogrammen (maximaal 70) onder één configuratiebestand maken.
Tot zoverBij het aanpassen van pictogrammen voor systeemtoepassingen, Icon Themersommige bestaanlimiet.Maar het werkt goed met toepassingen van derden.
Hopelijk zal Apple een lokale manier bieden om applicaties te starten vanaf aangepaste snelkoppelingspictogrammen (inclusief systeemapplicaties) waarvoor geen installatie van configuratiebestanden vereist is.Tot die tijd lijkt Icon Themer de beste keuze zonder jailbreak.
Of, als u geen configuratiebestanden van derden wilt installeren, kunt u ook de Shortcut-app gebruiken om uw eigen snelkoppeling voor het starten van toepassingen te maken.Zoals hierboven vermeld, omvat uw app-startervaring echter omleidingen vanuit het midden van de snelkoppeling-app.
Bonus: voeg een leeg startscherm toe op iPhone of iPad
Android-gebruikers genieten van de vrijheid om applicatiepictogrammen en startschermen op verschillende manieren aan te passen.Sommige gebruikers willen een schoon startscherm zonder pictogrammen.Sommige mensen houden ervan om een geselecteerd aantal pictogrammen op het startscherm te houden om ruimte te maken voor de weergave van de achtergrond.
Op iOS had de mogelijkheid om een leeg startscherm toe te voegen al lang geleden moeten verschijnen.Maar in iOS 14 kun je nu native een leeg startscherm (en Dock) instellen.
Hier leest u hoe u een leeg startscherm maakt op een iPhone of iPad met iOS 14.
- Tik op het startscherm op het specifieke applicatiepictogram, houd het vast en selecteer vervolgens "Bewerk startscherm" om naar "Jitter-modus" te gaan.
- Verplaats alle pictogrammen van de eerste startschermpagina naar de nieuwe pagina.Dit kunt u doen door de pictogrammen één voor één naar de nieuwe pagina te slepen of door alle pictogrammen bij elkaar te verzamelen en op de nieuwe pagina te plaatsen.
De eerste startschermpagina is nu leeg.
Opmerking:Om meerdere applicatiepictogrammen van één pagina te verzamelen, sleept u de applicatiepictogrammen naar de onderkant van het startscherm.In plaats van uw vinger op het eerste pictogram te laten, gebruikt u vervolgens de tweede vinger om op andere beschikbare pictogrammen op het startscherm te tikken.De toepassingspictogrammen worden onder aan de bovenkant van het eerste pictogram verzameld.
Hoe iPhone-pictogrammen overal te rangschikken
Vanwege de rasterfunctie van iOS-startschermpictogrammen is het nog steeds onmogelijk om zwevende pictogrammen op het startscherm te maken.Met deze techniek kunt u echter lege toepassingspictogrammen maken op iPhone en iPad.En je hebt iOS 14 niet nodig om het te gebruiken.Dit geldt ook voor eerdere versies van iOS.
De truc is om webbladwijzers te maken die vermengen met de achtergrond van het startscherm op de achtergrond, en de illusie te creëren van zwevende pictogrammen op het startscherm van de iPhone.Er is een naamiLeegResponsieve webapplicatieU kunt dit proces eenvoudig en naadloos maken.Je kunt ook een andere gebruiken, genaamdMerknaamOvrtoepassing, Het biedt vergelijkbare functionaliteit.
De volgende stappen zullen u helpen om een zwevend pictogram op het startscherm van de iPhone te maken.
- Door binnen te komenInstellingen>>Behang>>Kies een nieuwe achtergrond>>Er komen nog steedsEen statische achtergrond voor het startscherm instellen, Of kies een statische achtergrond uit je foto's.
- Schakel in de achtergrondinstellingen uit"Donkere look maakt het behang donkerder"Opties.
- Ga naarInstellingen>>Toegankelijkheid>>Sporten open"Verminder lichaamsbeweging".
- Maak nu een screenshot van het huidige startscherm.
- Gebruik Safari op iOS of iPadOS om de mobiele versie van de iEmpty-website te openen.
- Scroll naar beneden op de pagina en klik opVoeg leeg pictogram toe.
- Klik opUploaden>>Bestand selecterenEn selecteer de screenshot die je zojuist hebt gemaakt.
- Klik opversturenEn wacht tot het uploaden is voltooid.
- Nadat de schermafbeelding is geüpload, selecteert u de methode voor het genereren van pictogrammen.選擇bladwijzermethode.
- Selecteer vervolgens de rasterlocatie op het startscherm waarvoor u lege pictogrammen wilt genereren.U kunt maximaal 3 pictogrammen tegelijk genereren.
- Nadat de selectie is voltooid, klikt u op"Voeg [#] icoon toe".
- Gebruik de pijltoetsen om de gegenereerde pictogrammen één voor één te selecteren en gebruik vervolgensDelen >> Toevoegen naar startscherm Maak een lege pictogramsnelkoppeling op het startscherm.
Notitie 1:De website ondersteunt twee methoden voor het genereren van pictogrammen.De bladwijzermethode is zeer geschikt voor het instellen van één applicatiepictogram en kan gratis worden gebruikt zonder registratie.De profielmethode is een geavanceerde functie, zeer geschikt voor het batchgewijs genereren van blanco toepassingspictogrammen.Hiervoor installeert de website een configuratiebestand op uw iOS-apparaat.
Opmerking 2: iOS gebruikt parallax om een diepte-effect op het startscherm te creëren.Voor de beste resultaten moet u statische achtergronden gebruiken en beweging verminderen.Als je zowel de lichte als de donkere modus tegelijkertijd gebruikt, zorg er dan voor dat je "Donkere verschijning Donkerder achtergrond" uitschakelt, anders wordt je pictogram mogelijk niet gemengd met de achtergrondbehang.
Notitie 3:Indien nodig, kunt u gebruik maken vaniAangepastConfigureer verborgen lege pictogrammen om uw favoriete toepassingen te starten wanneer u erop klikt door ze een geschikt URL-schema toe te wijzen.
U weet nu dus hoe u aangepaste toepassingspictogrammen op het startscherm van iPhone en iPad kunt instellen en gebruiken.Als u andere innovatieve aanpassingsmethoden kent, laat het ons dan weten in de onderstaande opmerkingen.


![Genereer aangepaste pictogrammensets voor iPhone [Onbeperkt gratis en premium iOS-pictogrampakketten] Genereer aangepaste pictogrammensets voor iPhone [Onbeperkt gratis en premium iOS-pictogrampakketten]](https://infoacetech.net/wp-content/uploads/2021/07/5879-Generate-unlimited-custom-icon-sets-for-iPhone-Free-Premium-iOS-icon-packs-150x150.png)