コンテンツロックは、Webサイトの所有者が、ユーザーが表示またはアクセスできるコンテンツの量を制限するための方法です。コンテンツがロックされている場合、ユーザーは指定されたアクティビティを実行するまでコンテンツにアクセスできません。この活動は、ニュースレターの購読からプレミアム資料の購入まで多岐にわたります。すべてのウェブサイトの所有者がすべてのものを無料で提供したいとは限りません。
資料のロックは、Webサイトからお金を稼ぐための多くの方法のひとつです。そのため、一部のWebサイト所有者は、Webサイトの特定のページ、記事、またはセクションにアクセスするためにユーザーに特定のアクションを実行するように要求します。この投稿では、無料のプラグインを使用してWordPressでコンテンツロックを使用する方法について説明します。
コンテンツロックの目的
多くのWordPressサイト所有者は、コンテンツの利点のためにコンテンツをロックすることを好みます。
- Webサイトにコンテンツロッカーを追加することで、ソーシャル共有と電子メールのサインアップを増やすことができます。
- コンテンツターゲティングは、ソーシャルエンゲージメントを大幅に強化することもできます。これにより、Webサイトはより多くの訪問者を引き付け、検索結果で上位にランク付けされます。
- あなたのコンテンツにアクセスできる人を制限することにより、あなたの製品やサービスに本当に興味を持っている人だけがあなたのコンテンツのロックを解除するために余分な努力をします。これにより、より適切なマーケティングメッセージを送信するため、顧客がロックを解除するために選択した内容に基づいて、顧客に送信するオファーを選択できます。
注:非表示にするものを完全に制御できる場合でも、訪問者がロックを解除することを熱望するように、非表示にする価値が高い必要があることを忘れないでください。最近の投稿、特に最も刺激的または興味深い記事を、すばらしい写真やHDビデオと一緒に組み込むことを検討してください。
コンテンツロックの例
WordPressでコンテンツロックを使用する方法を説明する前に、Webで見ることができるいくつかのライブ例を示しましょう。これらのサイトはWordPressを使用していない可能性がありますが、これらの例から、サイトでコンテンツロックを使用する方法を知ることができます。
- Web上で最も人気のあるQ&AサイトのXNUMXつであるQuoraを使用すると、最初のビューを無料で読むことができます。サイトをさらに探索するには、アカウントにサインアップする必要があります。
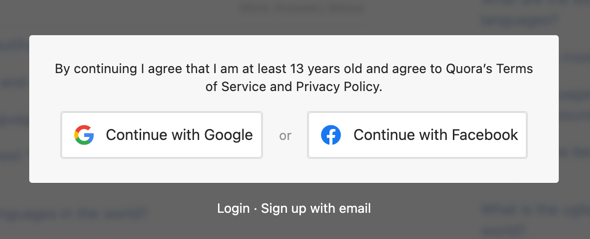
- XNUMX番目の例は、ニューヨークタイムズ紙のWebサイトからのものです。Quoraと同様に、無料で記事を読むことができますが、さらにアクセスするには登録またはサブスクリプションが必要です。
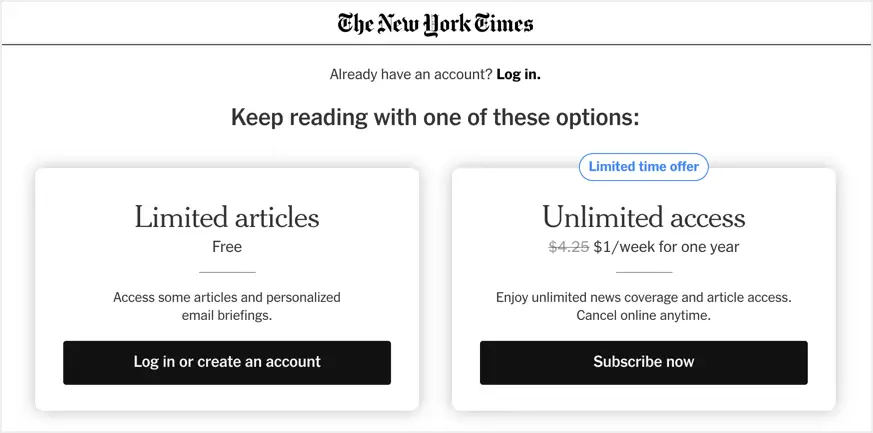
- 最後の例は、ブラウザで広告ブロッカーを検出するとコンテンツをロックするBusinessInsiderからのものです。コンテンツを読むには、広告ブロッカーを無効にするか、サブスクライブする必要があります。
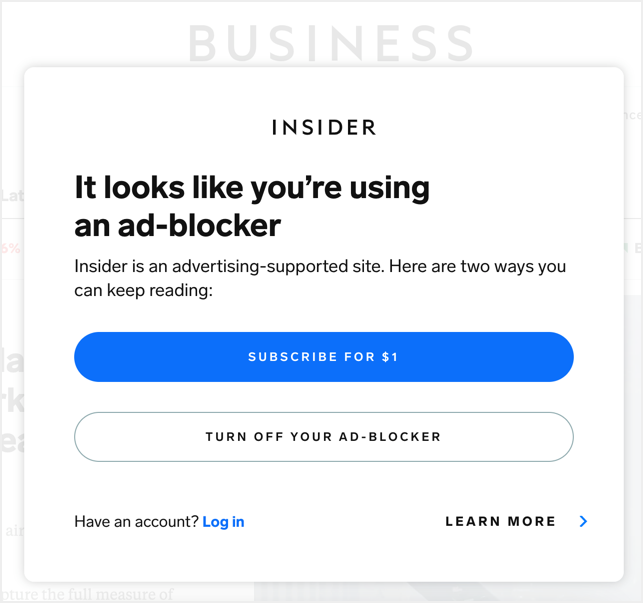
これらのサイトは規模が大きいため、高度な方法でコンテンツブロッキングを使用します。ただし、サブスクリプションなどの簡単な方法で使用して、電子メールを収集し、ログインしているユーザーに特別なコンテンツを提供することができます。
コンテンツロッカーWordPressプラグイン
WordPressコンテンツロッカープラグインは、ソーシャルシェア、トラフィック、コンバージョン率を高めることができます。これらはすべて、オンラインでの存在感を高めるのに役立ちます。Content Lockerプラグインを使用すると、ブログの投稿、記事、レポート、ウェビナー、ダウンロード可能なツール、およびその他の種類の資料をロックできます。
XNUMXつの異なるWordPressコンテンツロッカープラグイン、それらが何をするか、そしてそれらがあなたのウェブサイトに適しているかどうかを見ていきます。これらのプラグインには次のものが含まれます。
1.オプトインコンテンツロッカーライトプラグインを選択して、サブスクリプションロック解除を使用してコンテンツをロックします
オプトインコンテンツロッカーライトは、ユーザーがサイトにサブスクライブするまで特定のコンテンツを制限するだけで、WordPressサイトからサブスクライバーをすばやく簡単にキャプチャする無料のWordPressプラグインです。プラグインは、サブスクライバーを検証するXNUMXつの方法を提供します。リンク検証を使用するか、コード検証を使用してコンテンツのロックを解除できます。WordPress管理パネルに移動し、[プラグイン]> [新規追加]セクションでプラグインをインストールしてアクティブ化します。その後、先に進んで、コンテンツをロックするための設定を構成できます。
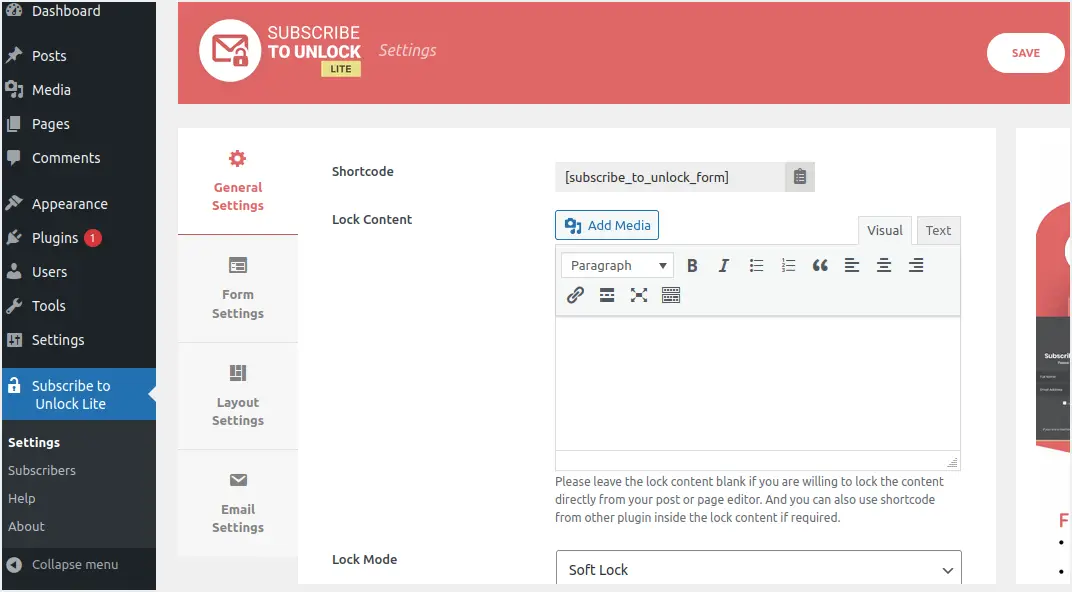
- [サブスクリプションのロック解除Lite]メニューに移動し、[一般設定]をクリックします。
- プラグインは、コンテンツの下にコピーして使用する必要があるショートコードを生成します。ただし、他のすべての設定が完了した後で、このショートコードをコピーできます。したがって、下にスクロールして構成を続行します。
- サブスクリプションフォームを表示してロックを解除できるため、[コンテンツのロック]ボックスは空白のままにします。他のプラグインのショートコードをこの[コンテンツのロック]ボックスに貼り付けることもできます。
- [ロックモード]ドロップダウンメニューをクリックして、使用可能なXNUMXつのオプション(ソフトロックとハードロック)のいずれかを選択します。
- 次に、重要なコンテンツのロックを解除する前にサブスクリプションの電子メール検証を有効にする場合は、[検証]チェックボックスを選択します。
- 残りのフィールドに入力します。メッセージには、ロック解除リンクメッセージ、フォーム成功メッセージ、フォーム必須エラーメッセージ、およびフォームエラーメッセージのXNUMX種類があります。
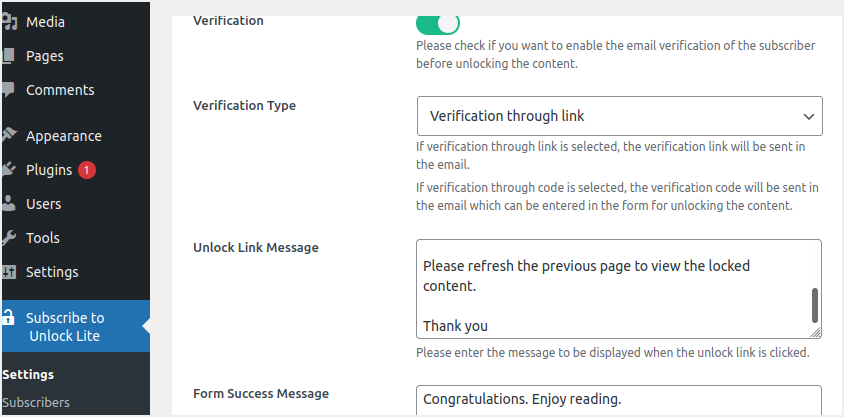
- フォーム設定で、タイトル、サブタイトルに表示する名前、およびサブスクライバーが名前を表示する義務があるかどうかを追加します。[保存]ボタンをクリックして、変更を保存します。
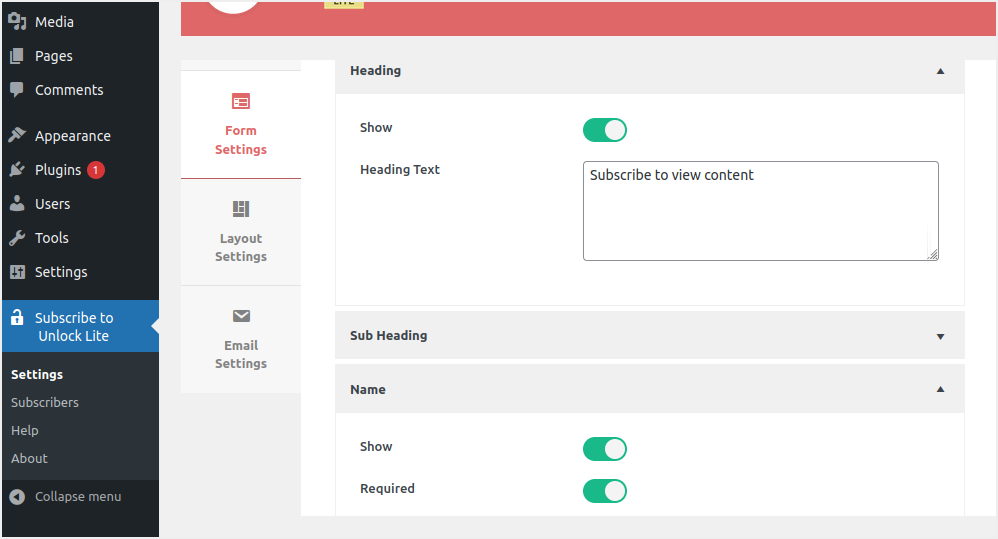
- 下にスクロールして、サブスクライバーのユーザー名と電子メールがフォーム設定にどのように表示されるかを設定して、サブスクライバーが入力できるようにします。
- [利用規約]タブを選択し、チェックボックスをオンにして、フォームに表示されるテキストを入力します。
- お気に入りのボタンテキストを作成します。もう一度、フッター領域に移動して確認し、目的のフッターテキストを入力します。
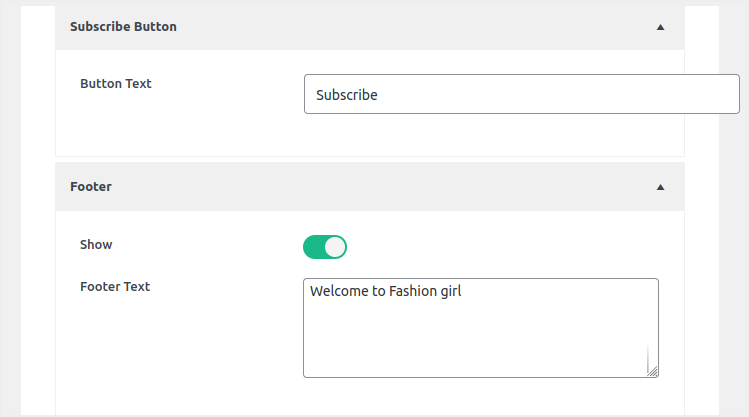
- [レイアウトオプション]タブに移動し、表示されるドロップダウンメニューから目的のフォームレイアウトテンプレートを選択します。
- 変更を保存するには、[保存]ボタンをクリックします。
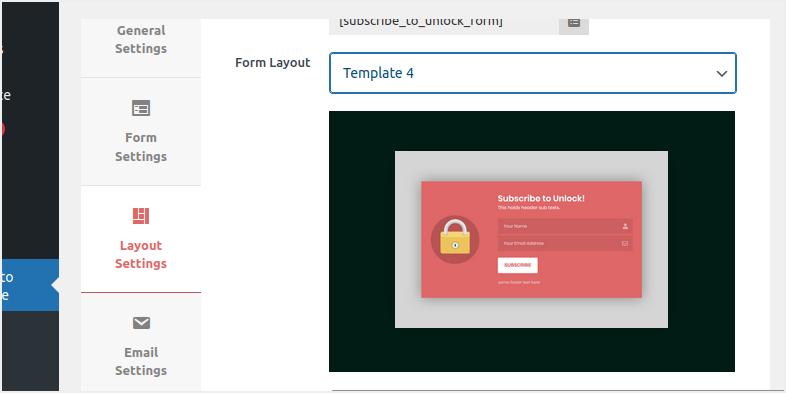
- 最後に、「電子メール設定」に移動し、資料またはコードをサブスクライブした後にサブスクライバーに送信されるリンクに表示される電子メールの件名、送信者の電子メール、送信者名、および電子メール情報をカスタマイズします。
- 設定が完了したら、「保存」ボタンをクリックして変更を保存します。
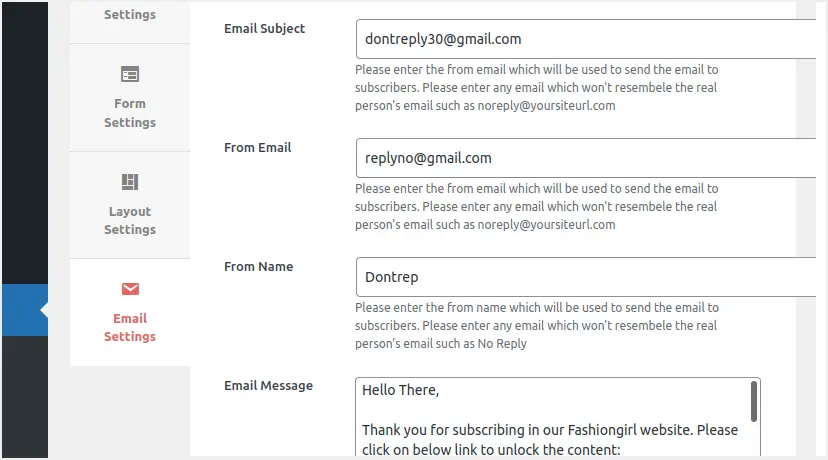
これですべての設定が完了したので、[一般設定]に戻り、ショートコードをコピーします。コピーしたショートコードを、コンテンツをロックする投稿に挿入します。非表示にするコンテンツのセクションの上にショートコードを貼り付ける必要があります。投稿を公開し、コンテンツがブラウザでどのようにロックされているかを確認します。
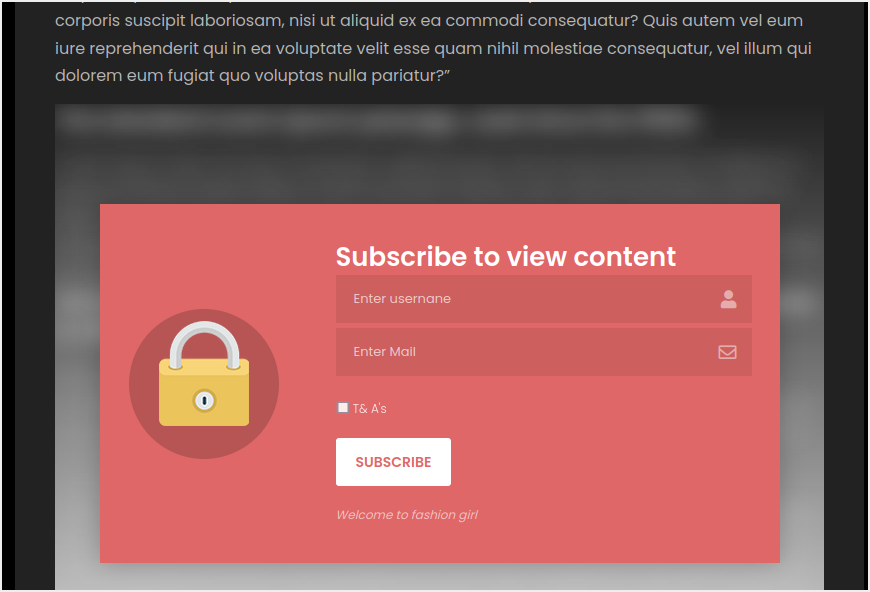
コンテンツのロックを解除する前に、ユーザーはフォームに記入して[購読]ボタンをクリックする必要があります。
プラグインのプレミアムバージョンでは、投稿またはページから直接コンテンツをロックできることに注意してください。この場合、ページ/投稿の上部にある鍵のアイコンでこれを行うことができます。
2. WP Private ContentPlusプラグインでコンテンツをロックします
WP Private Content Plusは、重要なWordPressサイトのコンテンツを訪問者、メンバー、割り当てられたユーザーロール、またはユーザーのグループから簡単に保護できるようにするWordPressプラグインです。このプラグインは、投稿、ページ、カスタム投稿タイプ、ナビゲーションメニュー、ウィジェット、投稿添付ファイルのコンテンツ制限をサポートします。前に説明したプラグインと同様に、ショートコードを使用して、投稿やページの特定のコンテンツを非表示にすることができます。また、各サイトユーザーに独自のプライベートポータルページを提供し、管理者がこのクライアントセクションにユーザー固有の資料を追加できるようにします。このプライベートポータルのプロファイルは、所有者にのみ表示されます。
WP Private Content Plusでは、ログインステータスと役割に基づいてさまざまなメニュー項目をさまざまなユーザーに表示することもできます。多くの機能がプレミアムバージョンに制限されているため、ここでは、無料ユーザーが利用できるコンテンツロック機能の一部について説明します。このプラグインを使用して、コンテンツをロックダウンします。
コンテンツロックを有効にする
- WordPressダッシュボードに移動し、他のプラグインと同じようにプラグインをインストールします。
- プラグインをアクティブ化した後、下にスクロールして[プライベートコンテンツ設定]メニューに移動します。
- [プライベートコンテンツモジュールを有効にする]チェックボックスをオンにし、[変更を保存]をクリックして変更を適用します。
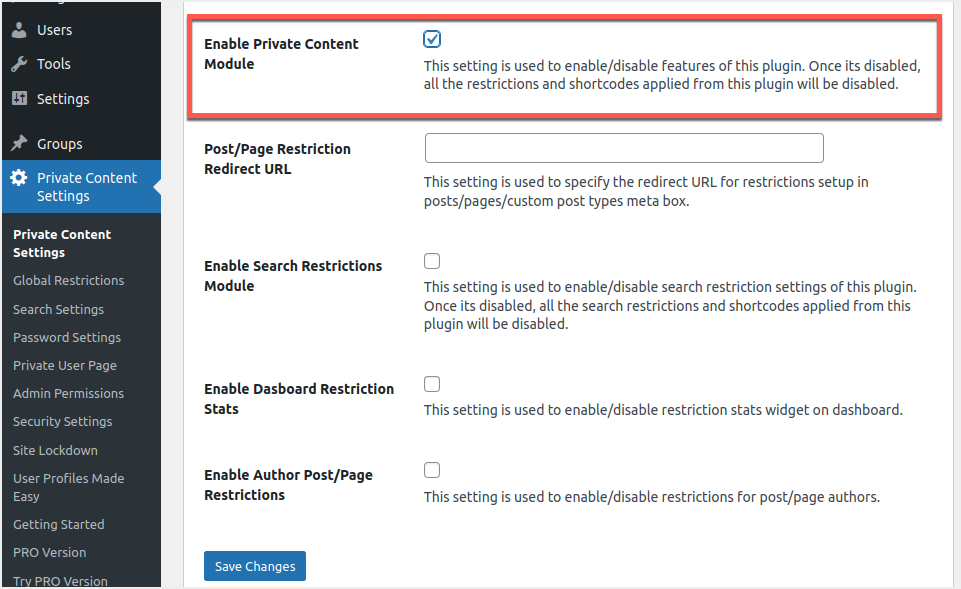
この機能により、コンテンツのロックが有効になり、ページ固有のグローバル設定を使用できるようになります。この機能を無効にすると、ワンクリックでWebサイト上のすべてのロックされたコンテンツを完全に解放できます。
ユーザーロールのコンテンツをグローバルにロックする
サイト上のすべてのコンテンツをロックするには、[プライベートコンテンツの設定]> [グローバル制限]メニューに移動します。投稿の[投稿設定]の下にある[グローバル制限を有効にする]オプションを使用できます。
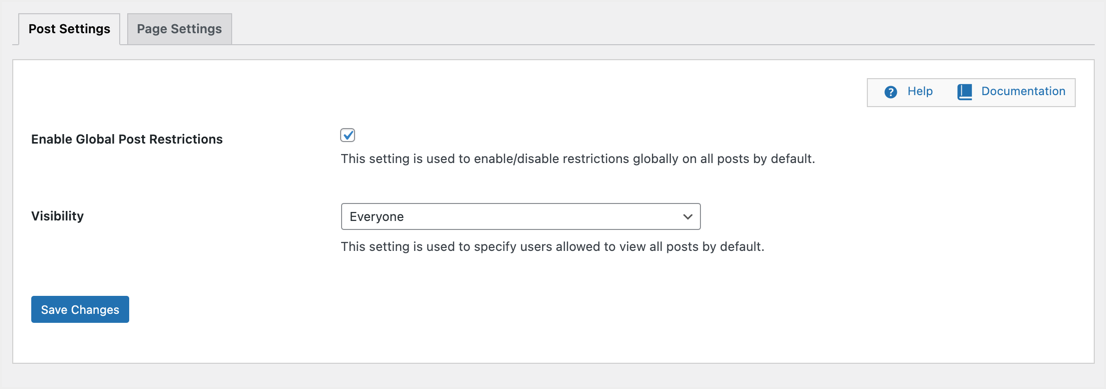
[表示]ドロップダウンリストからユーザーロールを選択して、そのユーザーロールがコンテンツを表示できるようにします。他のすべてのユーザーロールは、投稿の表示が制限されます。たとえば、[選択したユーザーロール]で[表示]を選択してから、[編集者]オプションを選択できます。
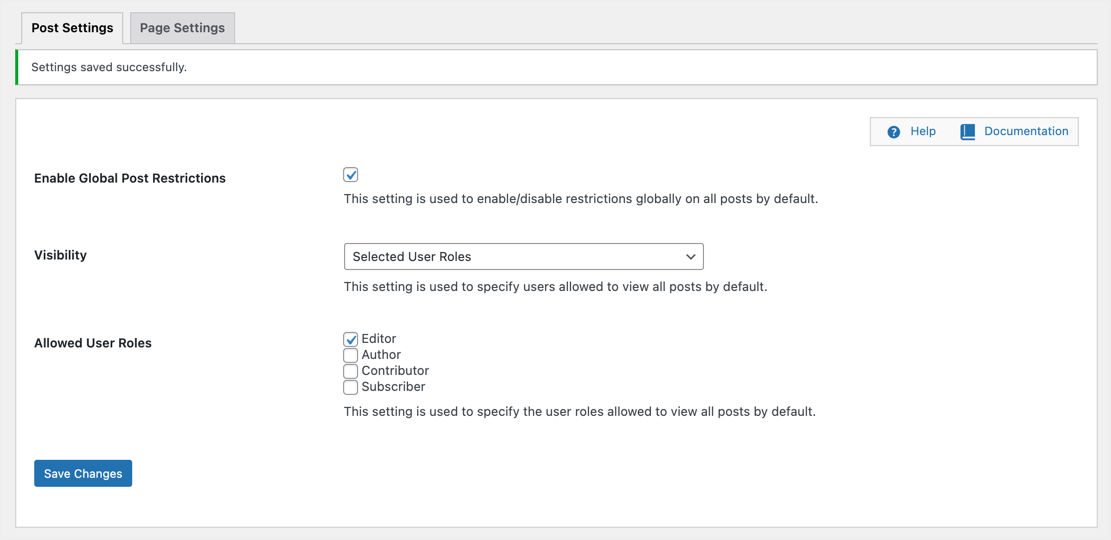
サイトの編集者のみがすべての投稿コンテンツを表示できます。他のすべてのユーザーには、「このコンテンツを表示する権限がありません」という小さなメッセージが表示されます。
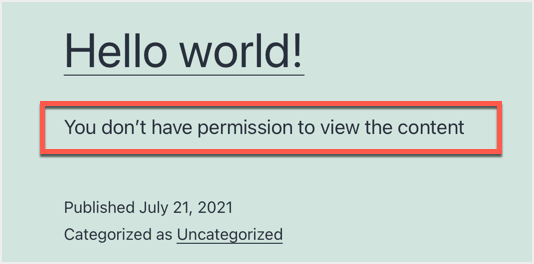
同様に、[ページ設定]タブでページのグローバル制限を有効にできます。
ユーザーロールの特定の投稿コンテンツをロックする
特定の投稿またはページのコンテンツのみをロックダウンする場合は、最初に、適用するグローバル制限を無効にします。投稿またはページを編集し、下にスクロールして、「WPプライベートコンテンツプラス-制限設定」というメタボックスを表示します。ここでは、その特定の投稿に適用される可視性と許可されたユーザーロールを設定できます。
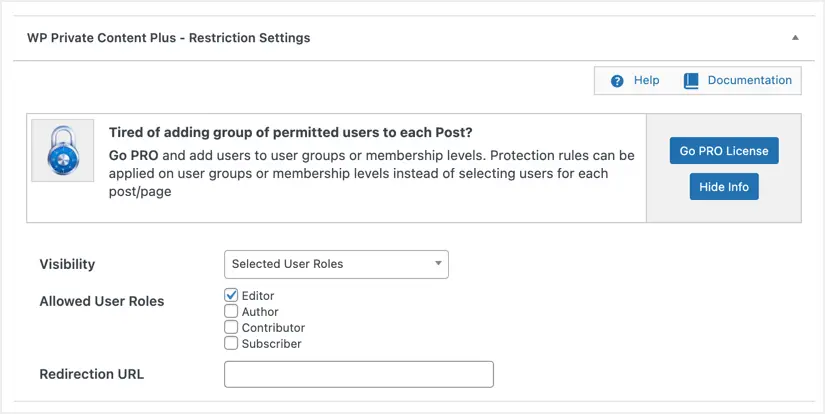
誰かが制限された投稿を表示しようとすると、プラグインは上記のようなメッセージを表示します。さらに、制限されたユーザーを別のページにリダイレクトするように設定リダイレクトを設定できます。制限されたユーザーロールでのみアクセスできるファイルをアップロードすることもできます。
制限された投稿は、カテゴリ、タグ、作成者アーカイブなどのすべてのアーカイブページに同じ「コンテンツを表示する権限がありません」というメッセージを表示することに注意してください。
ユーザー用のプライベートページを作成する
このプラグインの次の注目すべき機能は、ユーザーごとにカスタムページとパーソナライズされたコンテンツを作成できることです。無料版のユーザー用に作成できるカスタムページはXNUMXつだけであり、ユーザーに複数の投稿を割り当てるにはプレミアム版を購入する必要があることに注意してください。最初のステップとして、Webサイトの他のページと同じように新しいページを作成する必要があります。
- [ページ]> [新規追加]に移動して、新しいページを作成します。あなたはそれを好きなように呼ぶことができます。たとえば、「各ユーザーにはコンテンツを含むプライベートページがあります」。
- ショートコード[wppcp-private-page]を挿入し、ページを公開します。
- このページをブラウザで表示すると、コンテンツがないため空白のページが表示されます。
- 次のステップは、ユーザーを見つけて、そのユーザーのカスタムページを作成できるようにすることです。「ユーザー」メニューに移動し、目的のユーザー名を見つけます。プライベートページの機能を示すために、この記事ではjohndoeとpreciousというユーザー名を使用します。下の画像に示すように、彼らは私たちの加入者です。
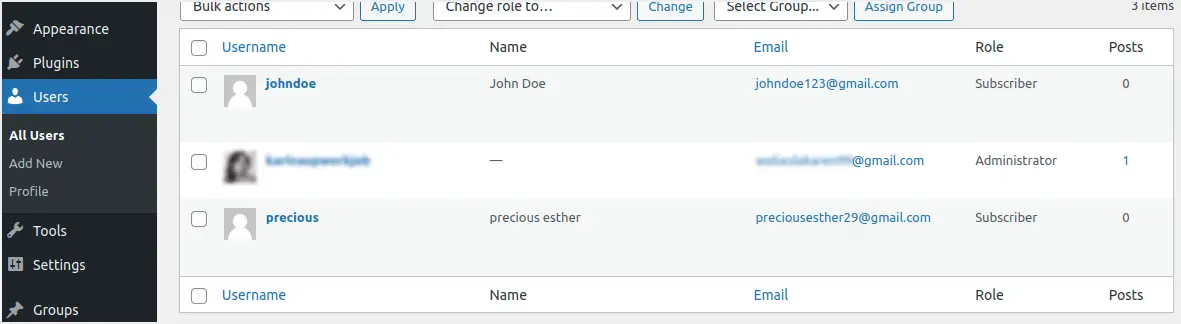
- 最後のステップは、[プライベートコンテンツ設定]> [プライベートユーザーページ]メニューに移動することです。
- カスタムページを作成するユーザー名を入力し、[ユーザーの読み込み]ボタンをクリックします。
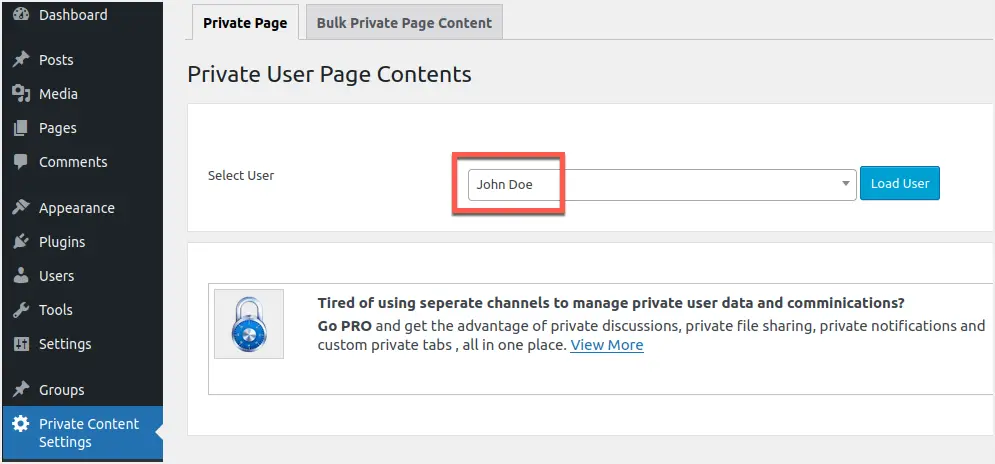
- プラグインは、ユーザー指定のプライベートコンテンツを追加するためのエディターをロードします。
- 選択したユーザーに対してprivateと入力したら、下にスクロールして保存します。
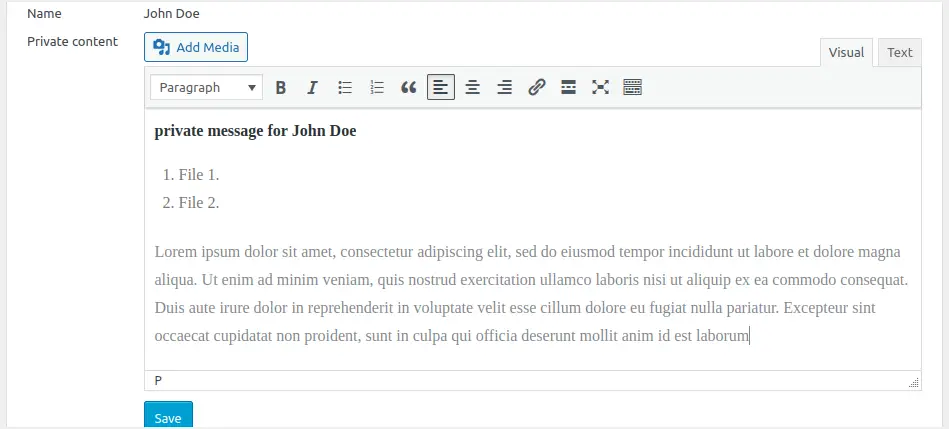
- プライベートコンテンツが正常に更新されたという通知が届きます。
選択したユーザーがログインすると、指定したコンテンツにアクセスできるようになります。私たちの場合、John Doeがログインすると、何がロックされているかがわかります。次の図はこれを示しています。
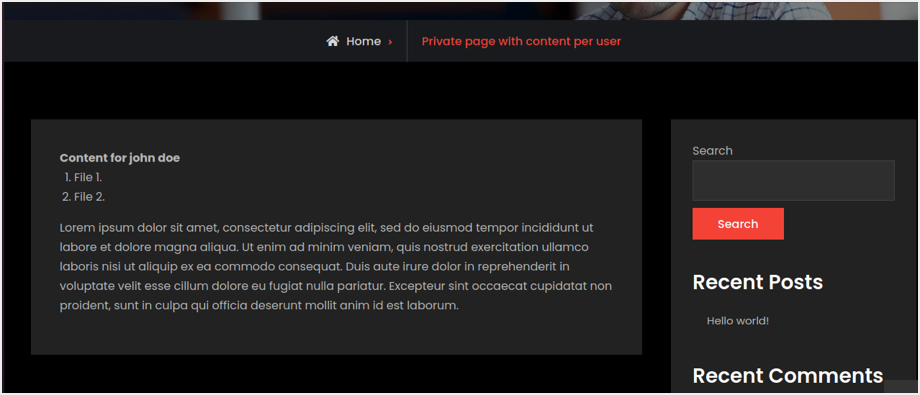
「貴重な」ユーザーがサイトのページにアクセスした場合、コンテンツは「John Doe」にのみ割り当てられるため、コンテンツは表示されません。このアプローチの利点は、単一の「プライベートユーザーページ」セクションを使用して、さまざまな場所に移動することなく、複数のユーザー用のページを作成できることです。ただし、ユーザーに追加の投稿やページを割り当てるには、プロバージョンが必要です。
結論
全体として、コンテンツロッカーは、Webサイトのコンバージョン目標を達成するのに非常に便利であると言えます。ソリューションを提供し、Webサイトの要件を満たすプラグインを選択してください。訪問者が応答し、開きたいものを必ずロックダウンしてください。最も重要なことは、分析を監視して、コンテンツロッカーがどの程度うまく機能しているかを評価することです。













