追跡しなければならないオンラインアカウントとパスワードの数により、Google Chrome の組み込みパスワード マネージャーは、お気に入りの Web サイトにすばやくログインできる便利なツールです。次回サイトにアクセスしたときに情報が自動的に入力されるように、ログイン資格情報を Google Chrome に保存するように求めることで機能します。
残念ながら、この機能がアカウント セッションを記憶できないことがあり、あらゆる種類の煩わしい状況につながります。
Chrome にパスワードが保存されていない場合は、このまま読み進めて、その理由と修正方法を確認してください。
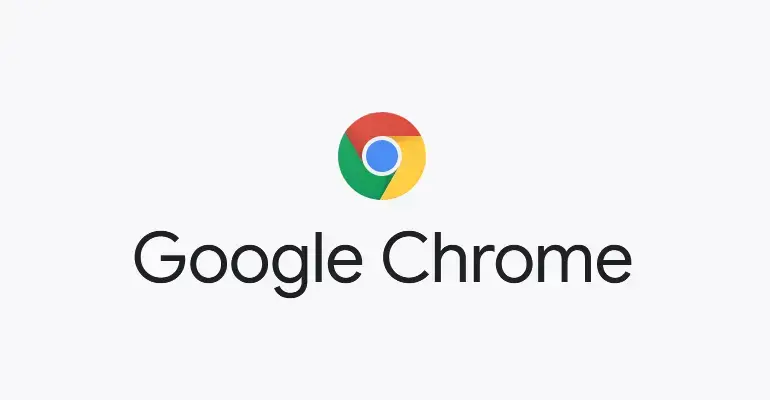
Chrome でパスワードを保存できないのはなぜですか?
この問題は通常、Windows バージョン 7/8.1/10 で報告されていますが、Apple Mac コンピュータでも報告されています。この厄介な問題は、以前に考えられていたように、コンピューターのオペレーティング システムとは関係がなく、Google の Chrome ブラウザーから切り離された問題のようです。関数が失敗する原因となる既知のトリガーがいくつかあります。
- 廃止的Google Chrome クライアントが原因で、この関数が失敗する場合があります。
- あなたのクロム プロフィール壊れた。
- 以前に Chrome を無効にしました「パスワード保存」機能。
- Chrome をブロックしましたローカル データを保存します。
- あなたがインストールした競合する Google Chrome 拡張機能。
- Mac ユーザー:Google Chromeキャッシュ フォルダが破損しています。
Chrome がパスワードを保存しないことに苦労している場合、上記の問題のいずれかが問題の原因である可能性があります。これらの理由について、以下にいくつかの方法で対処し、実行すべき順序でリストします。
クロムを修正 パスワードを保存できません6つの方法
1. Google Chrome を手動で更新します。
最初の解決策は最も簡単に達成できるものの XNUMX つであり、Chrome ブラウザーが古い場合に問題を解決するはずです。Chrome を更新することで、以前のバグや不具合を修正した最新のビルドを確実に入手できます。Google Chrome は自動的に更新されるはずですが、カスタムのバッテリー節約設定を使用するようにコンピューターを最近構成した場合や、Chrome を最適化する拡張機能を使用している場合は、正しく更新されないことがあります。
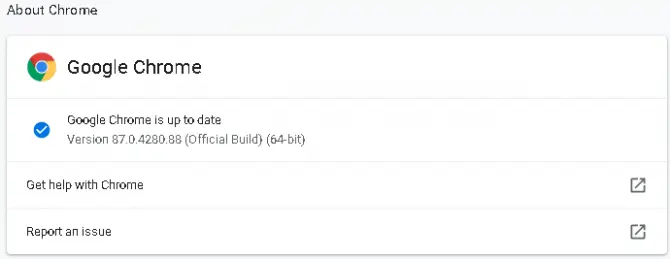
- パソコンで Google Chrome を開き、ブラウザ ウィンドウ右上隅にある 3 つのドット。
- クリック「ヘルプ」オプション「Google Chrome について」を選択します。
- これはブラウザに表示されますXNUMXつ開く新しいタブ ウィンドウ。
- ページの上部に、Chrome は最新であるか、更新中です。
- Chrome の更新中の場合は、完了するまで待ってから、プロンプトが表示されたらアップデートをインストールします。
- アップデートをインストールした後、ブラウザを閉じて更新します。
パスワードの保存に関する問題が続くかどうかを確認します。
2. ローカル データ ストレージの Chrome 設定を確認します。
Google Chrome ブラウザはデフォルトでローカル データを保存する必要がありますが、これは無効にできるオプションです。それに加えて、Google Chrome を閉じると、ローカル データが保存されないため、問題の原因となる可能性があります。ローカル データを保存するように Google Chrome を修正する方法は次のとおりです。
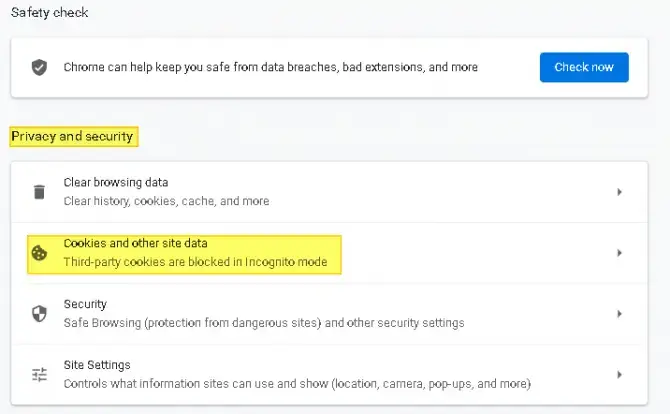
- パソコンで Google Chrome を開き、ブラウザ ウィンドウ右上隅にある 3 つのドット。
- クリック上記の解決策 1 で使用したヘルプ オプションの上「設定オプション。
- Chrome 設定ウィンドウで、表示されるまで下にスクロールします。プライバシーとセキュリティのセクション。
- クリック「クッキーと他のサイトデータ」、一般設定の下で確認してください「高速 Chrome で Cookie とサイト データを消去する」が有効になっていません。
- 有効にすると、無効にしてブラウザを再起動してください。
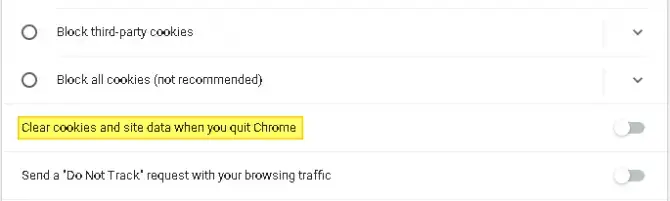
3. 自動入力を有効にしてパスワードを保存します。
Chrome がパスワードを保存しない次の原因として考えられるのは、AutoFill 機能が無効になっていることです。Google Chrome ブラウザーで自動入力が無効になっている場合、Chrome はパスワードを保存しません。つまり、以前にアクセスしたことがある場合でも、アクセスするすべての Web サイトに手動でログインする必要があります。この機能が無効になっているかどうかを確認する方法は次のとおりです。
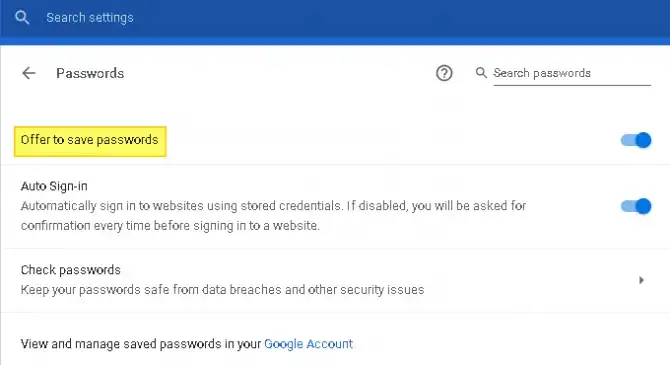
-
- パソコンで Google Chrome を開き、ブラウザ ウィンドウ右上隅にある 3 つのドット。
- コンテキストメニューから選挙設定。
- 表示されるまで少し下にスクロールします自動入力セクション。
- リストから選挙パスワード。
- 切換「ストレージパスワードを入力してください」オプション。
- であることを確認してください「自動ログイン」オプションも有効になっています。
ブラウザを再起動して、問題が解決したかどうかを確認してください。
4. Google アカウントからログアウトし、再度ログインする
ログアウトして再度ログインするだけで問題が解決する場合があります。この方法は、Google Chrome ブラウザに一時的な不具合がある場合に機能します。
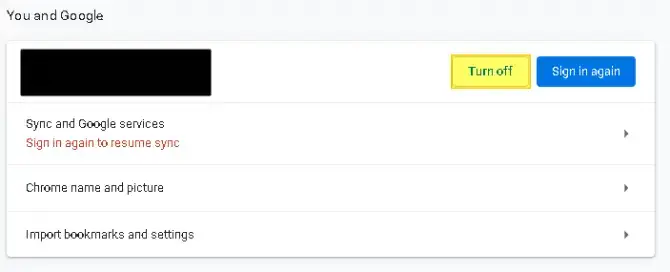
-
- パソコンで Google Chrome を開き、ブラウザ ウィンドウ右上隅にある 3 つのドット。
- 見つけます設置それをクリックします。
- それから閉じるユーザー名の横にある同期オプション。
- これはあなたをに導くでしょうアカウントからサインアウトする、パスワード、ブックマーク、履歴検索がアカウントに同期されないようにします。
- 确认閉じて、アカウントからサインアウトしていることを確認します。
- それから再度ログインして、同期ボタンをオンにします。
- ログインと同期のプロンプトを確認する必要があります。
ブラウザを再起動して、パスワードを保存できるかどうかを確認します。
5. Google Chrome のキャッシュと Cookie をクリアします。
ブラウザのキャッシュをクリアしたり、Cookie を長期間追跡したりしていない場合、Chrome のパスワード マネージャーと競合する可能性があります。これらを簡単にクリアして、問題が解決するかどうかを確認できます。
Windows コンピュータの場合:
- Google Chrome を開き、右上のXNUMX点。
- 覆いかぶさるその他のツール オプション、次にポップアップメニューから選挙"閲覧履歴データの消去"。
- 基本とチェックマークからクリック詳細設定タブ: 閲覧履歴、Cookie などのサイト データ、キャッシュされた画像やファイル。
- で"制限時間"ドロップダウン メニューで、[常時] をクリックします。
- 明確なデータ。
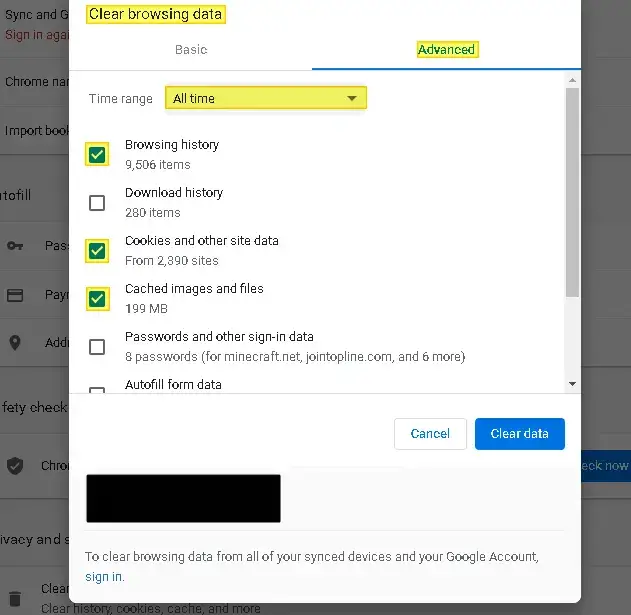
Mac コンピューターの場合:
-
- あなたにユーザー名ライブラリ フォルダー。
- で削除図書館で見つけたメインの Google フォルダ - アプリケーションのサポート。
- その後、すべて削除ライブラリに関連するフォルダー - キャッシュ。
再起動問題が解決しないかどうかを確認します。
6. Chrome 拡張機能を無効にします。
これまでにどの修正も機能していない場合は、インストールした拡張機能を無効にして、パスワード マネージャーで問題が発生しているかどうかを確認することを検討してください。
-
- Google Chrome を開き、右上のXNUMX点。
- 覆いかぶさる「その他のツール」上げて選択拡張オプション。
- ポップアップします拡大リスト。
- これらの拡張機能をすべて無効にするChrome を再起動します。
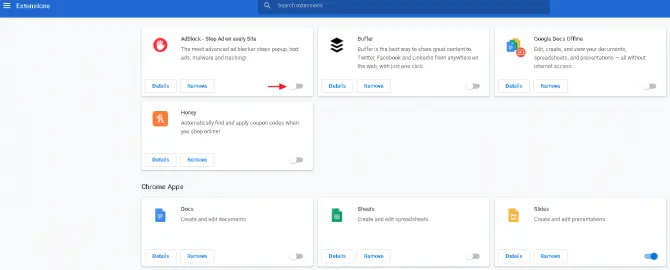
問題が解決した場合は、一つずつ競合する拡張機能が見つかるまで拡張機能を開き、アンインストールします。問題が解決しない場合は、以下の次の修正に進みます。
7. コンピュータから不要なプログラムを削除します。
Google Chrome は、ブラウザと競合する可能性のあるコンピュータ上の不要なプログラムを検出できます。Chrome 設定のクリーンアップ機能を使用して、これらがどれであるかを特定して削除できます。
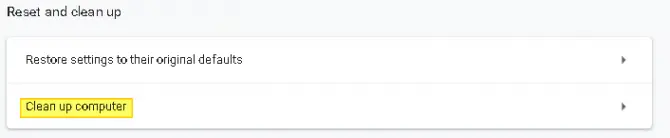
- Google Chrome を開き、右上のXNUMX点。
- クリックオプションの設定。
- 表示されるまで下にスクロールします高度なオプションそれをクリックします。
- 表示されるまで下にスクロールします「リセット&クリーン」。
- 選挙"掃除"コンピューター。
- 完了するまで待ちます走査お使いのコンピューター。
- 有害なプログラムを見つけた場合は、これらのプログラムを削除し、コンピューターを再起動しますChrome がパスワードを保存するかどうかを確認します。
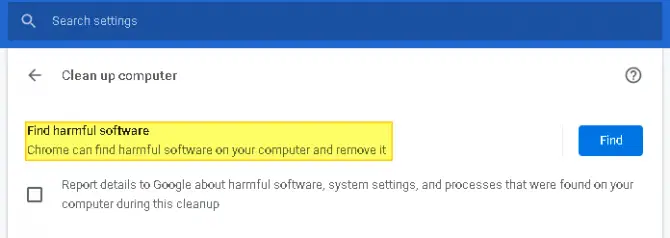
ご注意ください:不要なプログラムを削除した後、パスワードの保存をオンにする必要がある場合があります。
8. Google Chrome をデフォルト設定に戻します。
この方法を実行する前に、同期を介して重要なブックマークとパスワードをクラウドにバックアップしてください。そうしないと、Chrome をデフォルト設定に戻すときに失われます。
- Google Chrome を開き、クリックします。ページの右上XNUMX点。
- メニューから選挙オプションの設定。
- 表示されるまで下にスクロールします"高度なオプション"それをクリックします。
- で「リセット&クリーン」セクション、検索「設定を元のデフォルトに戻す」。
- このボタンをクリックして、ブラウザを再起動します。
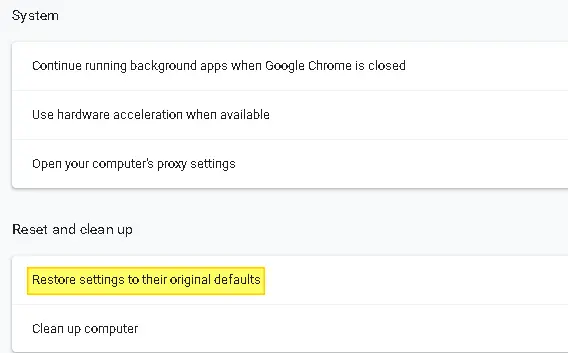
9. 新しい Google Chrome プロファイルを作成します。
Chrome がパスワードを保存できない原因の XNUMX つは、破損した Chrome プロファイルです。基本的に、Google Chrome フォルダー内のプロファイル ドキュメントが破損していると、Chrome がパスワードの保存を完全に停止する可能性があります。これは、新しい Google Chrome プロファイルを作成することで解決できます。
ご注意ください:以前にカスタマイズまたは設定したユーザー設定が失われるため、これは最善の解決策ではありません。
-
- Google Chrome を開き、クリックします。ページの右上アカウントのアバター。
- ポップアップするコンテキストメニューで、[その他] の下を見て、[追加] をクリックします。
- 自分でXNUMXつ選んでください名前とアバターを入力し、追加ボタンをクリックします。
- を開きます新しいクロム ウィンドウ、ウェルカム メッセージが含まれています。
- 開ける「お使いのデバイスで Chrome を同期してカスタマイズしてください」というリクエスト。
- 登录新しい Google アカウントのユーザー名とパスワード。
- ブラウザを再起動します問題がまだ存在するかどうかを確認します。
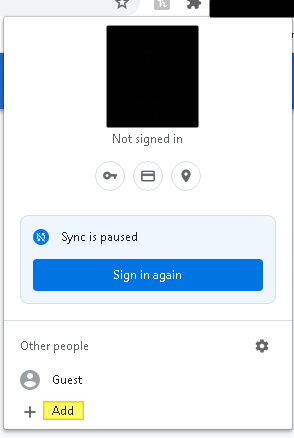
上記の解決策を試しても Google Chrome でパスワードが保存されない場合は、最後の手順として Chrome を再インストールしてください。アンインストールするには、コントロール パネルに移動し、[プログラムと機能] オプションを見つけて、ソフトウェアをアンインストールする必要があります。
アンインストール後、Microsoft Edge や Safari などの別の組み込みブラウザーを使用して、Google Chrome の Web サイトに移動し、再ダウンロードする必要があります。画面の指示に従って設定してください。


![Search Marquisウイルスを削除する[Safari、Chrome、MacのFirefoxから] Search Marquisウイルスを削除する[Safari、Chrome、MacのFirefoxから]](https://infoacetech.net/wp-content/uploads/2021/05/5282-search-marquis-screenshot-150x150.jpg)
![GoogleChromeブラウザのデフォルトのメールを変更する[変更] GoogleChromeブラウザのデフォルトのメールを変更する[変更]](https://infoacetech.net/wp-content/uploads/2021/06/5706-photo-1578589315522-9e5521b9c158-150x150.jpg)



![iPhoneとiPadでGoogleChromeのパスワードを取得する方法[パスワードの自動入力] iPhoneとiPadでGoogleChromeのパスワードを取得する方法[パスワードの自動入力]](https://infoacetech.net/wp-content/uploads/2021/07/5885-How-to-Get-Google-Chrome-Passwords-on-iPhone-iPad-AutoFill-from-any-app-150x150.png)





