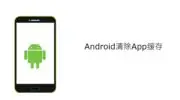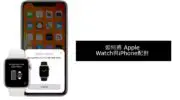ネイティブのGoogle電話アプリケーションが通話録音機能をサポートするようになりました。デバイスでこれらの機能を簡単に有効にして、通話録音全体を楽しむことができます。この通話録音機能は、PixelスマートフォンにXNUMX年間存在していましたが、米国のスマートフォンに限定されています。
現在、Googleは他の国でこれらの機能を開始しました。そのため、使用しているGooglePhoneアプリのほとんどが多くのAndroidスマートフォンにプリインストールされている場合は、デバイスで楽しむことができます通話録音。
以下の画像には、新しいGoogleアプリの通話録音をサポートする国/地域のリストが含まれています。
Googleアプリの通話録音は、Pixelスマートフォンと一部のOnePlusスマートフォンで利用できます。サムスン、シャオミ、その他の携帯電話で使用できるかどうかは今のところわかりません。ベータ版に登録する方法、または少なくとも68.0.388241074を実行していることを確認する方法(GoogleAPKベータ版)
GooglePhoneを使用してPixelおよびAndroidフォンで通話を録音する方法
あなたはGooglePhoneを使うことができます
- 常に不明な番号からの通話をログに記録します。
- 選択した連絡先からの通話を常に録音します。
- 個人的な会話を録音します。
また、保存した録音を再生したり、通話の録音を保持する時間をカスタマイズしたりするためにも使用できます。
注:一部のデバイスとオペレーターのみが通話録音をサポートしています。一部の法律では、通話に関与するすべての人が記録されることに同意する必要があります。したがって、この機能の使用を開始する前に、通話が録音されたことを参加者に必ず通知してください。
通話録音の要件
- デバイスでAndroid9以降が実行されている必要があります。
- 電話アプリケーションの最新バージョンが必要です。
- 通話録音をサポートしている国または地域にいる必要があります。
- 通話録音はどこでも利用できるわけではありません。この機能は、お住まいの国または地域に基づいています。
選択した連絡先の「常に記録」をオンにする方法
責任を持って通話録音を使用し、必要な場合にのみオンにすることを忘れないでください。
ステップ1:デバイスで、電話アプリケーションを開きます。
ステップ2:右上隅にある[その他のオプション(3ドット)]をクリックします 設置 通話録音。
ステップ3:[常に記録]の下で、 選択した番号。
ステップ4:これで開くことができます選択した番号は常に記録されます。
ステップ5:次に、右上隅にある[追加]をクリックします。
ステップ6:連絡先を選択します。
ステップ7:クリック 常に記録してください。
ステップ8:記録する連絡先ごとに、これらの手順を繰り返します。
連絡先を開いて通話録音を開くこともできます。連絡先カードの右下隅にあるをタップします 連絡先の編集 常に通話を録音する。
Google Pixel 2/3/4/5 / 6Proで着信通話の録音を開始する方法
通話の録音を開始する前に、通話の録音に関連する地域の法律を遵守してください。多くの法域では、すべての当事者が通話を録音することに同意する必要があります。
ユーザーのプライバシーを保護するために、アプリケーションは、パブリックコールが録音されていることを両方の当事者に通知します。通話の録音を停止すると、通話が録音されなくなることが両方の当事者に通知されます。
ステップ1:電話アプリを開く
ステップ2:電話をかけたり受けたりします。
ステップ3:進行中の通話画面で通話を録音するには、[録音]をタップします。
XNUMX番目のステップ:クリックして録音を停止し、クリックして録音を停止します。
通話に応答する前に進行中の通話を録音したり、保留中の通話、ミュートした通話、電話会議を録音したりすることはできません。
Pixel 2 / 3a / 4a / 5a / 6で通話録音を見つける方法
すべての通話録音はデバイスに保存されます。デバイスの外部に保存またはバックアップされることはありません。通話の録音を見つけるには、以下の手順に従ってください。
ステップ1:電話アプリケーションを開きます。
ステップ2:最新のものをクリックします。
ステップ3:録音した発信者をクリックします
最近の通話を録音した場合:「最近の電話 「画面上のプレーヤー。
以前の通話を録音した場合: ライター" 歴史記録」。そして、通話リストから録音を選択します。
ステップ4:クリックして再生
通話を共有するには、[共有]をタップします。
通話を録音し続ける時間を設定する方法。
ステップ1:PixelスマートフォンまたはAndroidスマートフォンで、電話アプリをタップします。
ステップ2:右上隅にある[その他のオプション]をクリックします 設定> 通話録音
ステップ3:「記録」の下で、をクリックします 録音を削除します。
ステップ4:通話の録音を自動的に削除するまでの期間を設定できるようになりました。
XNUMX番目のステップ:ラストクリック確認します。
通話録音を削除するには、[今すぐ]をクリックしますすべての録音を削除> 消去。
GooglePixelスマートフォンで通話録音を削除する方法
ステップ1:電話アプリケーションを開きます。
ステップ2:最近の通話をクリックします。
ステップ3:削除する録音済み通話の番号または連絡先を見つけます。
ステップ4:次に、をクリックします歴史の記録。
ステップ5:これで、録音を見つけて左にスワイプできます。
ご覧のとおり、Google電話アプリは、デバイスで通話を録音するために使用できる新機能を提供するようになりました。それでも電話が通話録音をサポートしていない場合は、電話の電話アプリケーションを更新してから、[設定]をクリックして、設定で通話録音が使用できるかどうかを確認してください。

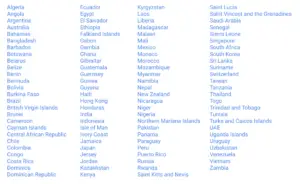
![GoogleChromeブラウザのデフォルトのメールを変更する[変更] GoogleChromeブラウザのデフォルトのメールを変更する[変更]](https://infoacetech.net/wp-content/uploads/2021/06/5706-photo-1578589315522-9e5521b9c158-150x150.jpg)