時々あなたは望むかもしれませんiPhoneフォトアプリで選択したいくつかの写真からPDFを作成します。さらに、インターネット上で写真をPDFに変換するための多くのソリューションを見つけることができますが、それらのほとんどは、App StoreからPDFコンバーターアプリケーションへの画像のダウンロード、コンピューターへの写真のエクスポート、デスクトップまたはWebの使用などの複数の依存関係を伴います。ベースのPDFクリエーター/エディターアプリケーション。
これらのツールの中には、透かしなしでPDFを保存するための有料ライセンスなど、無料バージョンにいくつかの制限が含まれている場合があります。
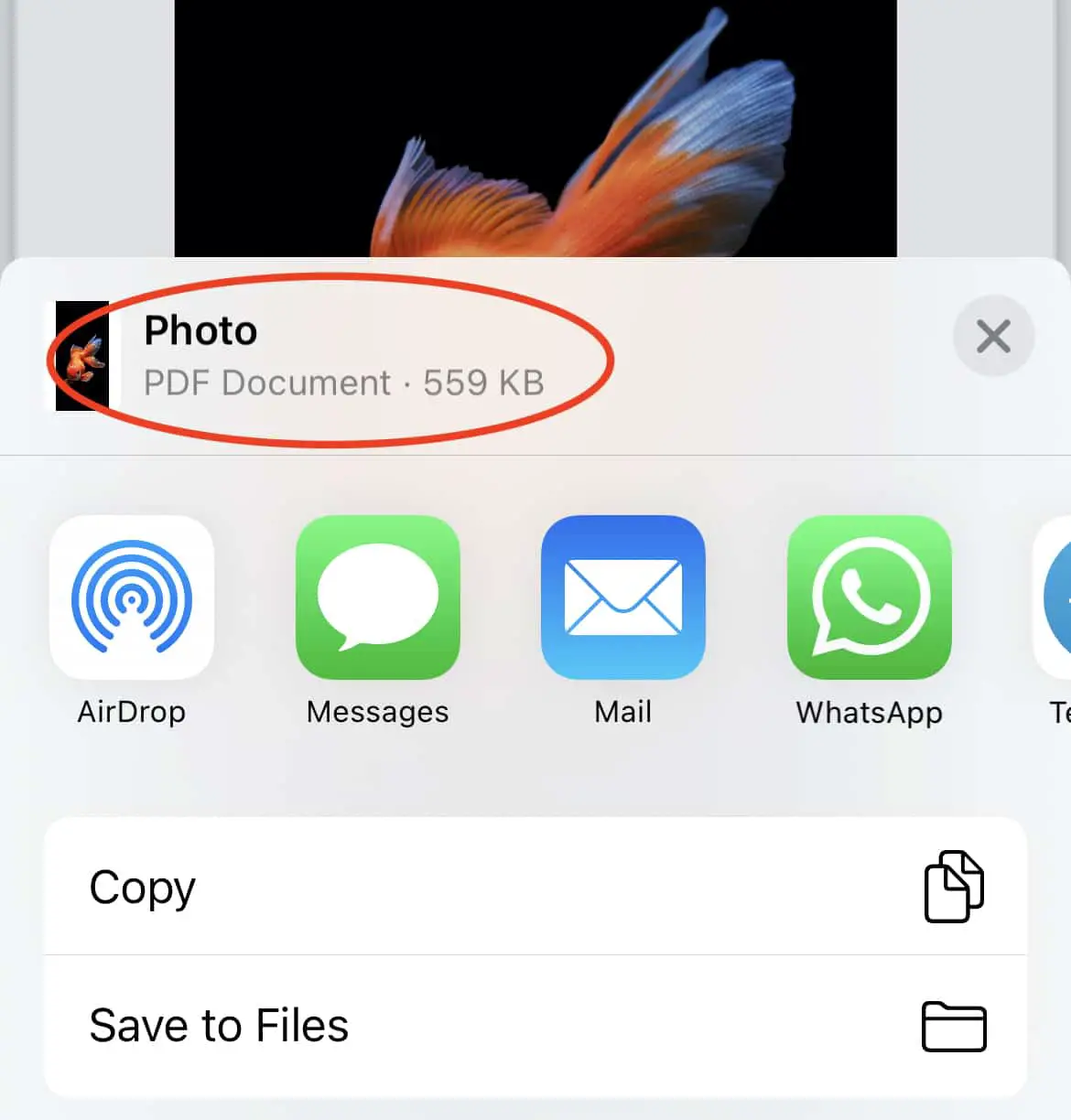
ただし、iOSには、写真アプリから直接画像をPDFに変換できるネイティブの非表示機能があることを知っている人はほとんどいません。この記事では、これを行う方法について説明します。
iPhoneの写真からPDFを作成する方法
私たちのほとんどは、Webブラウザに統合された[印刷]オプションを使用し、[印刷]メニューから[PDFとして保存]または同様のオプションを選択することにより、WebコンテンツをPDFとして保存する一般的な方法におそらく精通しています。
PDFは、すべてのドキュメントの依存関係(フォント、パレットなど)をドキュメントのコンテンツと一緒に小さなパッケージにカプセル化するため、通常、印刷または共有の目的で推奨される形式です。したがって、レンダリングに使用されたデバイスやアプリケーションに関係なく、ドキュメントのルックアンドフィールは保持されます。
したがって、印刷ソフトウェアで印刷前にドキュメントを保存できる場合は、元のファイルの形式に関係なく、PDF形式で提供される可能性があります。したがって、後で別のデバイスを使用して印刷する場合は、プレビューに表示されているとおりに正確にレンダリングされます。
同様に、iOSの印刷オプションでは、非表示のメニューから印刷をPDFとして保存できます。
iPhoneの画像からPDFを作成する
iPhoneフォトアプリでXNUMXつまたは複数の画像からPDFを作成する方法は次のとおりです。
注:これは主にiPhone向けに書かれていますが、この手法は最新バージョンのiOSまたはiPadOSを搭載したすべてのiPhoneまたはiPadに適用できます。
- iPhoneで「写真」アプリを開きます。
- PDFに変換する写真を開くか、「選ぶ"複数選択するオプション。
- すべての選択を行った後、をクリックします左下の"共有」ボタン。
- 下にスクロールして選択します打印。実際に写真を印刷することはありませんので、ご安心ください。これは、PDFの作成に役立つ中間ステップにすぎません。
- 「プリンタオプション」メニューでは、選択した画像を選択した順序で表示できます。ポップアップするまで画像のXNUMXつを長押ししてから、同じ(ポップアップ)画像をもう一度タップします。写真のプレビューが開きます。
- もう一度クリックしてください "共有」ボタンをクリックし、[ファイルに保存]オプションを選択して、写真を単一のPDFとしてエクスポートします。

デフォルトでは、PDFファイルの名前は「写真」になりますが、ファイルを保存した後で名前を変更できます。共有メニューから、ドキュメントなどのサードパーティアプリケーションにファイルをコピーすることもできます。
注:この方法では、PDFドキュメント内の画像の完全な品質が維持されます。そのため、多数の画像を選択すると、原稿サイズが大きくなる場合があります。あなたは次のようなものを使うことができますSmallpdfあなたのPDFを圧縮するためのそのようなPDF圧縮ツールサイズを小さくするため。
これは、iOS(またはiPadOS)で写真からネイティブにPDFを作成する方法です。



![iPhoneとiPadでGoogleChromeのパスワードを取得する方法[パスワードの自動入力] iPhoneとiPadでGoogleChromeのパスワードを取得する方法[パスワードの自動入力]](https://infoacetech.net/wp-content/uploads/2021/07/5885-How-to-Get-Google-Chrome-Passwords-on-iPhone-iPad-AutoFill-from-any-app-150x150.png)








