ブート デバイスが見つからないというエラーは、通常、ハード ドライブに障害が発生し、システムのブート プロセスをサポートできない場合に発生します。場合によっては、この問題にエラー コード 3F0 が伴います。
ブート プロセスでは、オペレーティング システムをランダム アクセス メモリ (RAM) にロードする必要があり、基本入出力システム (BIOS) も重要な役割を果たします。
BIOS は、起動可能なデバイス (つまり、ハードディスク) から重要なファイルにアクセスする役割を果たします。ハード ドライブに問題がある場合、BIOS はファイルにアクセスできず、起動デバイスが見つかりません (3F0) エラーが表示されます。
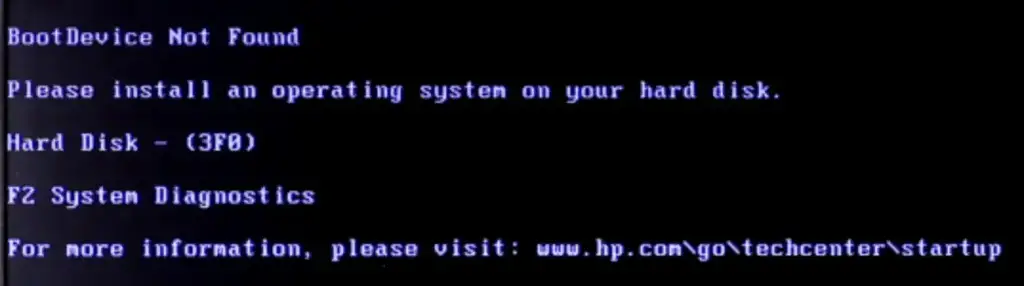
解決策に入る前に、3F0 エラーの一般的な原因をいくつか見てみましょう。
- 破損したハード ドライブまたは破損したハード ドライブのパーティション
- 起動順序が正しくありません
- システムまたはブート ファイルの破損
- マルウェアまたはウイルス感染
- ハードドライブの接続の問題
- 破損したブート セクタ
起動デバイスが見つからない (4F3 エラー) の 0 つの解決策
1 . PC でハード リセットを実行します。
PC をハード リセットまたは強制リセットすると、現在のメモリがクリアされます。
コンピュータのメモリに保存されているすべての情報。これにより、システムはすべてのエラーをクリアし、すべての接続を再確立します。
取り外し可能なバッテリーを使用して PC をリセットする手順は次のとおりです。
- コンピュータをシャットダウンします。
- すべての外付けデバイスを取り外し、充電器を取り外します。
- バッテリーを取り外します。
- 電源ボタンを 10 ~ 15 秒間押し続けて、すべての電力が PC から放電されるようにします。
- バッテリをバッテリ アセンブリに再度挿入します。
- 充電器を差し込みます。
- 電源ボタンを押して、コンピューターの電源を入れます。
- 求められた場合は、[通常どおり Windows を起動する] オプションを選択し、通常どおり起動できるようにします。
- Windows Update を実行します。
取り外し不可能なバッテリーを搭載した PC をリセットする方法は次のとおりです。
次のステップ:
- コンピュータをシャットダウンします。
- すべての外付けデバイスを取り外し、充電器を取り外します。
- 電源ボタンを 10 ~ 15 秒間押し続けて、すべての電力が PC から放電されるようにします。
- 充電器を差し込みます。
- 電源ボタンを押して、コンピューターの電源を入れます。
- 求められた場合は、[通常どおり Windows を起動する] オプションを選択し、通常どおり起動できるようにします。
- Windows Update を実行します。
2.ハードドライブをリセットします
特定の状況下で、 ハードドライブへの接続が緩んでいるために表示される場合があります起動デバイスが見つからないというエラー。次の手順でハード ドライブをリセットすることで、この問題を解決できます。
-
- 電源ボタンを 10 ~ 15 秒間押して、コンピューターを完全にシャットダウンします。
- 充電器と接続されている他のすべての外部デバイスを取り外します。
- ここでハード ドライブを取り外し、15 秒待ってから再接続します。
- コンピュータを再組み立てします。
- コンピュータを通常どおり起動します。
3. BIOS のデフォルト設定をリセットする
起動できないディスクまたはデバイスから起動するように PC が正しく設定されていないために、エラーが発生することがあります。この可能性を排除するには、BIOS 設定を再確認する必要があります。
PC BIOS 設定をリセットする手順は次のとおりです。
-
- 電源ボタンを 10 ~ 15 秒間押して、コンピューターを完全にシャットダウンします。
- 電源ボタンを押して PC の電源を入れます。その後、繰り返し押しますF10キー、BIOS セットアップ メニューに入るまで。(注: 一部のシステムでは、別のキーを押して BIOS に入る必要がある場合があります。コンピューターの電源が入っているときは、常に右ボタンが画面に表示されます。)
- BIOS に入ったら、 を押します。F9デフォルトの BIOS 設定にリセットします。
- 按F10保存してメニューを終了します。
- 選挙有りをクリックし、「Exit Saving Changes?」と尋ねられたら Enter キーを押します。
- 指示に従ってコンピュータを再起動します。
4.ハードドライブの不良セクタを確認してください
ハード ドライブの不良セクタは、物理的な損傷により時間の経過とともに形成される障害のあるストレージのクラスターです。不良セクタは、読み取り/書き込み要求に応答しないことでシステムを妨害する可能性があります。この問題を解決するには、セクターを検出して修復する必要がある複数の手順が必要です。これは、複雑で時間のかかるプロセスになる可能性があります。したがって、エラーを修正するには、データ復旧の専門家を任命する必要があります。









