PDFは、読み取り専用の性質、改ざん防止メカニズム(デジタル署名による)のため、通常、機密文書に適した形式であり、ソフトウェアやオペレーティングシステムに関係なく文書の属性を保持できます。
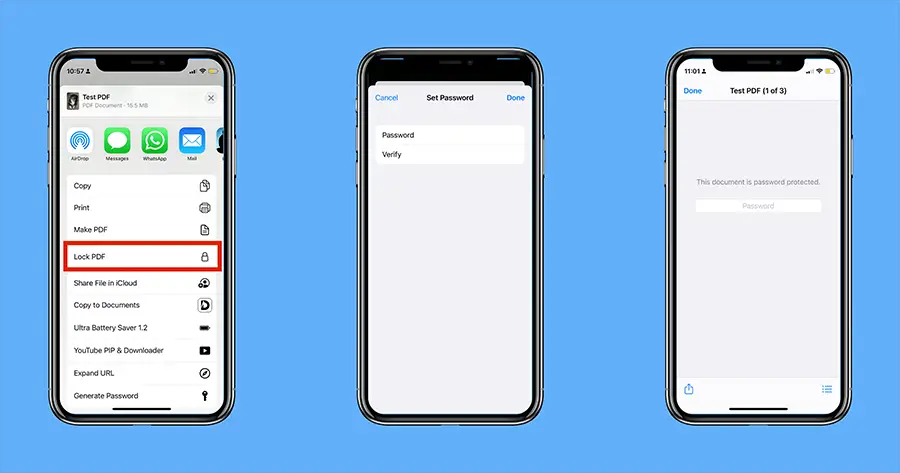 パスワードで保護されたPDFドキュメントに遭遇し、PDFにパスワードを追加できるかどうか知りたいと思ったことはありませんか?
パスワードで保護されたPDFドキュメントに遭遇し、PDFにパスワードを追加できるかどうか知りたいと思ったことはありませんか?
この記事を読んだ後は、iPhoneとiPadのPDFドキュメントをパスワードで保護できるようになります。
iPhoneおよびiPadでPDFドキュメントをパスワードで保護する方法
PDFドキュメントをパスワードでロックする機能は、iOS15およびiPadOS15に組み込まれています。次の手順では、iOS15を実行しているiPhoneでPDFドキュメントをパスワードで保護する方法について説明します。
- 使用する"資料"アプリケーション、ロックするPDFファイルが配置されているデバイスまたはiCloudの場所を参照します。
- PDFファイルをクリックして開きます。
- ファイルを開いたら、をクリックします左下的共有したボタン。
- [共有]メニューを下にスクロールして、[PDFをロックする」。
- 適切なパスワードを設定してから、同じパスワードを再入力して確認します。
- パスワードをXNUMX回入力した後、完成右上から。
選択したPDFドキュメントは必要なパスワードでロックされます。
パスワードで保護されたPDFドキュメントをiPhoneとiPadで開く
パスワードで保護されたPDFを開くには、保護されたPDFを参照してクリックして開き、ロックパスワードを入力して、[開始]ボタンをクリックします。他のドキュメントと同じようにPDFドキュメントにアクセスできるようになりました。
iPhoneまたはiPadでPDFのパスワードを変更または削除する
残念ながら、iOSとiPadOSには、PDF内の既存のパスワードを変更または削除する機能がまだありません。ただし、一部のPDFリーダーおよびエディターアプリケーションでは、パスワードを変更または削除できます。ただし、これは通常、ほとんどのアプリケーションで有料機能として表示されることに注意してください。
ここでは、例としてDocumentsアプリケーションを取り上げます。
注:Documentsアプリを使用してPDFのパスワードを設定または変更するには、DocumentsPlusにサブスクライブする必要があります。
- iPhoneまたはiPadの場合下載資料申し込み。
- 「ファイル」アプリケーションに移動し、パスワードを変更または削除する優先PDFファイルを開きます。
- パスワードプロンプトで、をクリックします左下的共有したボタン。
- 共有メニューで利用可能なアプリケーションのリストから選挙ドキュメンテーション。リストに[ドキュメント]アプリが表示されない場合は、リストの最後にある[その他]をクリックし、下にスクロールして[ドキュメント]を選択します。ファイルをドキュメントアプリケーションにコピーする必要があります。
- 「ドキュメント」アプリケーションを入力した後、パスワードで保護されたPDFを開き、パスワードを入力して、[ロックを解除する。
- 右上隅にあるXNUMXつのドットをクリックして、パスワードを変更する。
- パスワードを変更するには、新しいパスワードを入力し、もう一度確認してから、右上隅をクリックしてください。変更。または、パスワードを削除する場合は、パスワードを削除するボタン。
パスワードが変更または削除されました。
変更したファイルをファイルアプリケーションにコピーして戻すには、ドキュメントアプリケーションでPDFを開き、右上隅にあるXNUMXつのドットをクリックして、メニューから[共有]を選択します。右上隅にある[共有]をもう一度クリックし、共有メニューから[ファイルに保存]を選択します。
以前のバージョンのiOS(iOS 14以下)ではパスワードをPDFに設定します
Appleは最近iOS15に「PDFのロック」機能を追加したため、以前のバージョンのiOSを使用していて、何らかの理由でiOS 15にアップグレードできない場合は、サードパーティのアプリケーションを使用してPDFドキュメントをロックする必要があります。
ここでは、例としてDocumentsアプリケーションを取り上げます。
注:Documentsアプリを使用してPDFのパスワードを設定または変更するには、DocumentsPlusにサブスクライブする必要があります。
- iPhoneまたはiPadの場合下載資料申し込み。
- パスワードで保護するPDFがドキュメントアプリケーションにある場合は、前のセクションの手順2〜4に従って、PDFをドキュメントアプリケーションにインポートします。
- ファイルが「ドキュメント」アプリケーションに入ったら、その中のファイルを開きます。
- 右上隅にあるXNUMXつのドットをクリックして、パスワードを設定してください。
- ファイルに設定するパスワードを入力して、再度確認してください。
- クリック設置右上隅にあります。
これで、PDFは指定されたパスワードでロックされます。
これは、iPhoneおよびiPadでPDFファイルのパスワードを設定、変更、または削除する方法です。



![iPhoneとiPadでGoogleChromeのパスワードを取得する方法[パスワードの自動入力] iPhoneとiPadでGoogleChromeのパスワードを取得する方法[パスワードの自動入力]](https://infoacetech.net/wp-content/uploads/2021/07/5885-How-to-Get-Google-Chrome-Passwords-on-iPhone-iPad-AutoFill-from-any-app-150x150.png)









