WordPressは、今日の市場で最も人気のあるコンテンツ管理システム(CMS)のXNUMXつです。PHPをバックボーンとして、さまざまな開発言語の上に構築されています。ユーザーがWordPressサイトにアクセスするたびに、PHPコードはサーバー(ApacheまたはNginx)にインストールされたPHPモジュールによってコンパイルされます。これは基本的に、ユーザーリクエストの処理中に多くのPHPエラーが発生する可能性があることを意味します。その場合、PHPコードに問題があります。
したがって、解決策を探す前に、これらのPHPエラーをチェックする方法の基本を理解する必要があります。この記事では、PHPエラーをデバッグし、WordPressサイトでエラーログを有効にする方法について説明します。
WordPressのPHPエラー
PHPエラーは、Webサイトを破壊する警告または致命的なエラーである可能性があります。これらの問題は、次のさまざまな理由で発生する可能性があります。
- 文法でセミコロンを省略します
- 間違った変数を呼び出す
- 別のプラグインまたはサーバーパラメータとの競合
- 最新のPHPバージョンと互換性のないプラグインまたはテーマ
ブラウザのフロントエンドまたは管理パネルにエラーが表示されても、慌てないでください。コアのWordPress、PHPバージョン、テーマ、プラグインを常に更新する必要があるため、互換性やその他の理由でエラーが発生するのが一般的です。
なぜPHPエラーを監視するのですか?
PHPエラーをサイトで監視することは、主にXNUMXつの点で重要です。
- セキュリティ-PHPエラーの情報は、Webサイトを悪意のある攻撃にさらす可能性があります。したがって、バグを理解して修正することは、安全なWebサイトを維持するために必要なタスクです。
- 最適化– PHPエラーは、Webサイトの速度を低下させる可能性があり、これらの問題が見過ごされた場合、パフォーマンスが低下し、帯域幅が浪費される可能性があります。
多くのインストールでは、デフォルトでこれらの問題のエラー通知は提供されませんが、PHPの問題は、警告なしに予期せず発生することがよくあります。Webサイトにわずかな変更を加えただけでも、サーバー設定、データベース設定、またはWordPressファイルに影響を与える可能性があります。
サイトが表面上は正常に機能しているように見えても、すぐに対処する必要のある見過ごされているPHPの問題に苦しんでいる可能性があるという事実は変わりません。このため、WordPress管理者はPHPエラーに細心の注意を払う必要があります。
WordPressでPHPエラーをデバッグする
この記事では、XNUMXつの方法を使用してWordPressでPHPエラーをデバッグする方法を検討します。
- コードを使用して、PHPエラーを手動でデバッグします。
- プラグインを使用してPHPエラーをデバッグします。
1.コードを使用してPHPエラーを手動でデバッグします
この方法は、開発者であるか、XNUMXつまたはXNUMXつのプログラミング言語をよく理解している場合にはるかに簡単です。数行のコードを書くので最速ではないかもしれませんが、それでももっと楽しくなります。この特定の投稿では、サイトがLAMPPでローカルにホストされているため、Visual StudioCodeでコードを編集します。サイトが本番環境にある場合は、ファイルマネージャーアプリケーションまたはFTPを使用してコードを編集できます。
XNUMXつの主要なPHP定数を見ていきます。
| WP_DEBUG | デバッグエラーを有効にする |
| WP_DEBUG_DISPLAY | ブラウザのフロントエンドにエラーが表示される |
| WP_DEBUG_LOG | ログファイルへのエラーロギングを有効にする |
WP_DEBUGおよびWP_DEBUG_DISPLAY
私たちのテストサイトでは、下の画像に示すように、WordPressサイトにPHPエラーが表示されていません。これは、デフォルトでは、WordPressがWP_DEBUGパラメーターを「false」に設定することでブラウザーにエラーが表示されないようにするためです。
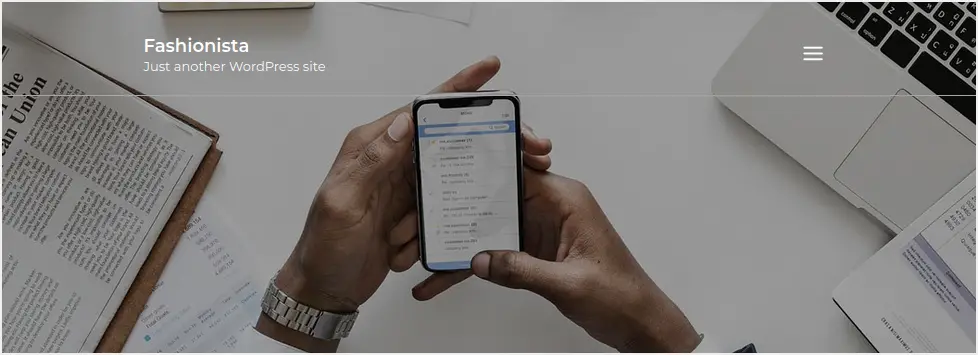
WordPressのデバッグをtrueに設定するには、サイトのルートインストールフォルダーに移動し、wp-config.phpファイルを見つけます。ファイルを編集し、次の行が含まれていることを確認します。
define( 'WP_DEBUG', false );下の画像のようになります。

行がそこにある場合は、WP_DEBUG値をtrueに変更するだけです。それ以外の場合は、WP_DEBUG値がtrueの新しい行を挿入できます。また、次の行を追加して、ブラウザでPHPエラーを表示できるようにします。
define( 'WP_DEBUG_DISPLAY', true );これらのXNUMXつのパラメーターを有効にすると、次の画像のようになります。

ファイルを保存して変更を適用し、サーバーにアップロードし直します。これで、Webサイトをリロードすると、画面にエラーが表示されます。ご覧のとおり、これは、将来のPHPバージョンでエラーを引き起こす可能性のあるサブジェクトに構文上の問題があることを示す警告メッセージです。
一部のPHPエラーはローカルホスト環境に表示され、ライブサイトには適用されないことに注意してください。また、wp-config.phpファイルの「/ *それだけです。編集をやめてください!」の直前にコードを追加してください。ハッピーパブリッシング。* / "。
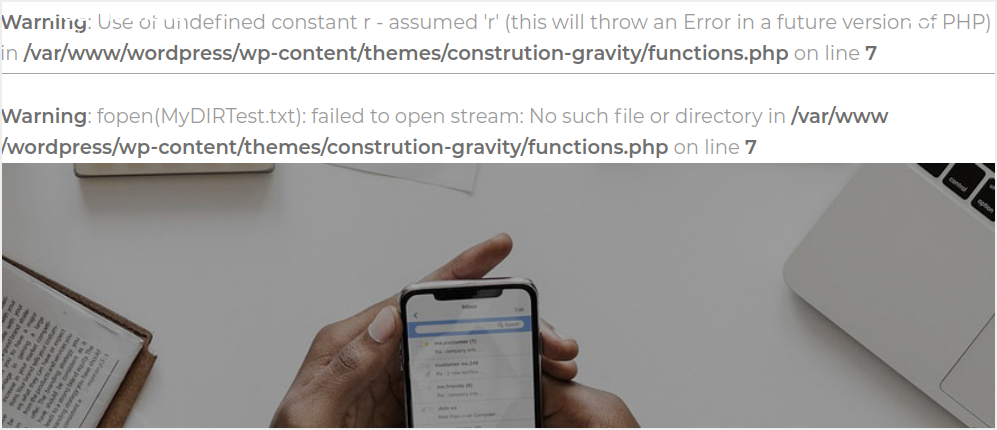
残念ながら、これらのエラーはあまり専門的でないブラウザで表示されます。また、一部のバグは、Webサイトに存在する脆弱性とセキュリティホールを明らかにする可能性があります。確実な解決策は、これらすべてのエラーをダンプするログファイルを作成することです。
ただし、最初に、次の画像に示すように、WP_DEBUG_DISPLAY値を編集してエラー表示をオフにすることを忘れないでください。エラーをログに記録できるように、WP_DEBUG値をtrueのままにします。

WP_DEBUG_LOGを使用してエラーをログに記録します
WordPressエラーログファイルを作成できる状況は次のとおりです。
- ウェブサイト全体がダウンしています
- Webサイトを開こうとすると、空白の画面に注意してください
- ウェブサイトのパフォーマンスの問題
- HTTPステータスコード401、404、または500による警告
- プラグインまたはテーマが正しく機能しない場合。エラーログを作成して、問題の詳細を取得することも検討してください。
WordPressエラーをログファイルにダンプするには、wp-config.phpファイルを開き、次の行を探します。
define( 'WP_DEBUG_LOG', true );存在しない場合は、新しい行を挿入できます。この行にもコメントが付けられている場合があります。下の画像に示すように、コメントを削除してWP_DEBUG_LOG値をtrueに設定してください。

ファイルを保存して、サーバーにアップロードし直します。次に、ブラウザにWebサイトをリロードします。WordPressはwp-contentディレクトリにdebug.logというログファイルを作成します。これにより、サイト上のすべてのPHPエラーがダンプされます。
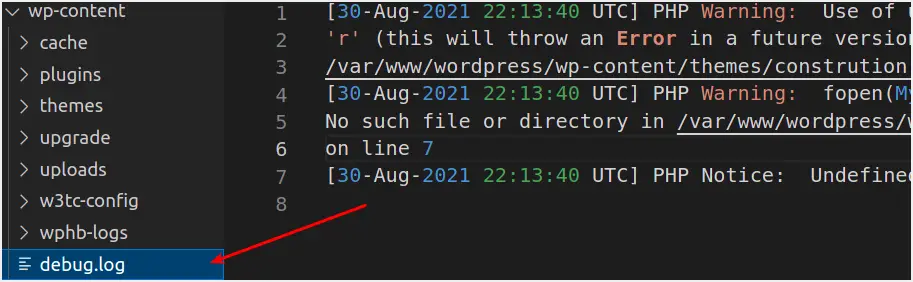
ファイルを開くと、Webサイトに表示されているすべてのエラーが含まれていることがわかります。

これは、特にライブ環境で作業していて、ユーザーに画面にエラーが表示されないようにする場合に便利です。その後、実際のユーザーに影響を与えることなく、バックグラウンドでこれらのエラーをチェックして修正できます。
2.プラグインを使用してPHPエラーをデバッグします
上記の方法は簡単ですが、ホスティングアカウントからサーバーにアクセスするか、FTPを使用してサーバーにリモートアクセスしてwp-config.phpを編集する必要があります。幸い、WordPressでPHPエラーをデバッグするために使用できるプラグインにはさまざまな種類があります。ここでは、次のXNUMXつのプラグインについて説明します。
- WPデバッグプラグイン
- クエリモニタープラグイン
WPデバッグプラグインを使用してPHPエラーをデバッグする
WPデバッグプラグインは無料ですWordPressデバッグモードを開始し、エラーログを有効にするWordPressプラグイン。このプラグインは、アクティブ化されると、wp-config.phpにデバッグ定数を設定し、非アクティブ化されるとそれらを削除します。問題がある場合は、PHP例外がスローされます。これらの定数は次のとおりです。
define( 'WP_DEBUG'; true );define( 'WP_DEBUG_LOG'; true );define( 'SCRIPT_DEBUG'; true );define( 'SAVEQUERIES'; true );プラグインが非アクティブ化されたときに、既存の定数の状態を復元するためにあらゆる努力が払われます。ただし、プラグインを再度アクティブにすると、デフォルト設定と保存されているすべての設定が復元されます。プラグインには、デバッグ定数を構成できるデバッグセクションも付属しています。始める;
- WordPressダッシュボードに移動し、[ツール]メニューをクリックします
- WPデバッグサブメニューをクリックします。
- 下にスクロールして、サイトに適用するデバッグ定数を選択します。
- 下の画像に示すように、[変更を保存]ボタンをクリックして変更を適用します。

クエリモニタープラグインを使用してPHPエラーをデバッグする
クエリモニタは無料のWordPressプラグインで、ウェブ管理者がフロントエンドとバックエンドのページクエリを分析するのに役立ちます。また、多くの用途の中で重大なPHPエラーを警告します。インストールしてアクティブ化すると、上部の管理バーに新しいアイテムが表示されます。重大な(PHP)問題を特定すると、下の画像に示すようにツールバーが赤になります。

このツールバーには、WordPressサイトを管理するためのいくつかのオプションを含むドロップダウンメニューが含まれています。ただし、この記事では、PHPエラーのみに焦点を当てます。新しく導入されたクエリモニターツールバーにカーソルを合わせ、[PHPエラー]をクリックします。これにより、下の画像に示すように、WordPressサイトのすべてのPHPエラーを示すウィンドウが開きます。
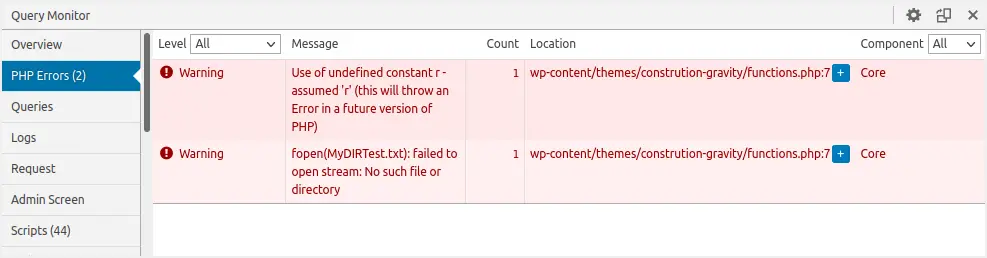
さらに、ログインしていないとき、または別のユーザーとしてログインしているときにクエリモニターの出力を表示できる認証Cookieを設定できます。これを行うには、次の手順に従います。
- WordPressダッシュボードの「プラグイン」セクションに移動します
- クエリモニタープラグインの下にある[設定]オプションをクリックします
- 開発者コンソールウィンドウが管理パネルにポップアップ表示されます
- 「認証Cookieの設定」をクリックします。
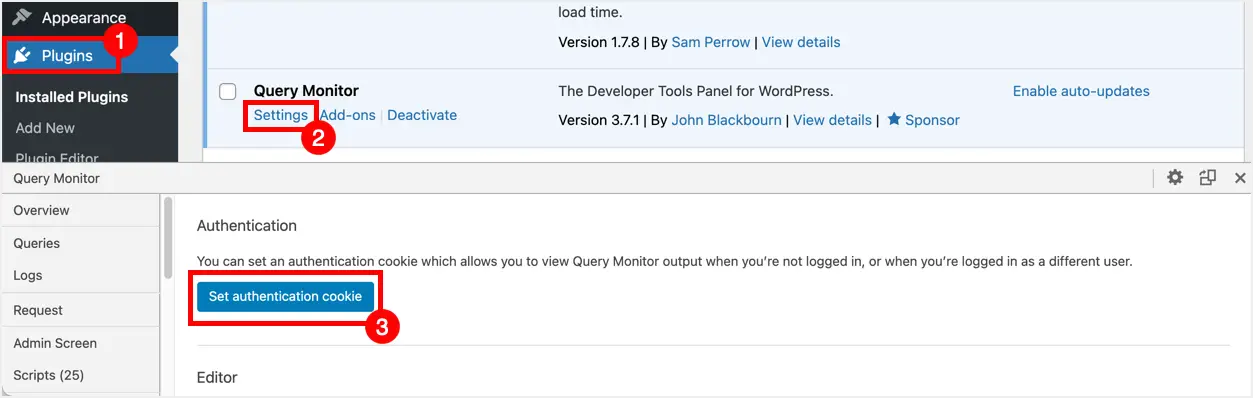
結論
この記事では、WordPressサイトでPHPエラーをデバッグするために使用できるさまざまな方法を紹介します。プログラミングに習熟している場合は、WordPressコードを手動で直接操作するようにしてください。ただし、ファイルを編集するときは、これ以上エラーが発生しないように注意してください。これらのプラグインは、すばやく簡単なアプローチが必要な場合に役立ちます。













