WordPressのセットアップに成功したら、それに適応するためにWordPressをプレイする必要があります。あなたは合格することができますWebブラウザで開始URL example.com/wp-admin/或example.com/wp-login.phpウェブサイトの管理パネルにログインするには(ここで、example.comはあなたのウェブサイトのドメインを表しています)。
セットアッププロセスで以前に構成したWordPressクレデンシャルを使用してログインします。
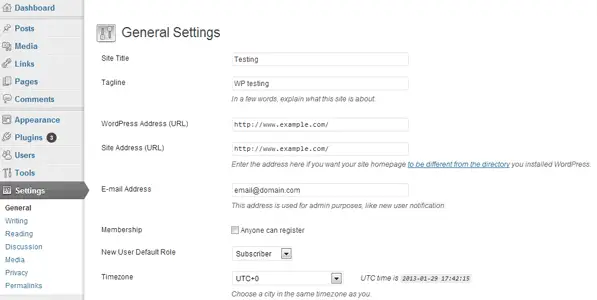
ログインに成功すると、コントロールにアクセスできるようになりますパネル、Webサイトのコンテンツを表示および管理できる場所。利用可能な機能を調べて、環境に慣れることをお勧めします。複数のオプションを構成できます。ブログ投稿の管理、Webサイトの外観の変更、使用するテーマに基づいたウィジェットの追加または削除などです。画面の左側のパネルで、これらすべてのオプションにアクセスして構成できます。これらのオプションは、さまざまなメニューにグループ化されています。
最も重要なことは、「設定」メニューに精通している必要があります。設定メニューは、Webサイトのアクセスポリシーやその他のセキュリティ機能を構成するのに役立ちます。これらの設定が正しく構成されていないと、Webサイトの設定は完了しません。この記事では、「設定」メニューと、これらのオプションの構成方法に関するいくつかの提案を簡単に紹介します。
一般的な
これは設定メニューの最初の項目です。クリックできます設定>>一般このページにアクセス。このページでは、次のオプションを構成できます。
ウェブサイト名:ブログの名前を入力してください。ブログのトピックに関連している必要があります。
スローガン(オプション):主題の簡単な説明。ほとんどのWordPressテーマは、ブログタイトルの下にスローガンを表示します。シンプルでわかりやすいものにするようにしてください。
WordPressアドレス(URL):サーバー上のWordPressフォルダーのURL(場所)。
サイトアドレス(URL):これは、ユーザーがブラウザでWebサイトにアクセスできるURLアドレスです。通常、これはWordPressフォルダーと同じですが、セキュリティを強化するために必要に応じて異なるものにすることもできます。ただし、初心者の方は変更しないことをお勧めします。
電子メールアドレス:管理通知の受信に使用するメールアドレスを入力します。たとえば、他のユーザーにWebサイトへの登録を許可したり、ブログ投稿へのコメントを許可したりすると、構成電子メールに従って新しいユーザーが投稿に登録またはコメントするたびに、この電子メールアドレスに電子メールが送信されます。
メンバーシップ:ブログを編集して新しい投稿を追加できる複数の作成者を追加する場合は、[誰でも登録できる]オプションをオンにして、ユーザー登録を有効にしてください。このオプションを選択すると、ログインページに新しい[今すぐ登録]リンクが表示されます。
新規ユーザーのデフォルトの役割:このオプションは、新しく登録されたユーザーに割り当てられるデフォルトの役割を定義するために使用されます。デフォルトの役割は、登録ユーザーに特権を割り当てるか、特定のレベルのアクセスを許可します。
タイムゾーン、日付と時刻の形式:お住まいの地域に合わせて時間を設定してください。ドロップダウンリストから、現在の場所と一致する、または現在の場所に近い都市を選択します。この情報は、ブログ投稿の日付と時刻を反映します。また、投稿の日付と時刻を表示する形式を選択します。
週の始まり:WordPressカレンダーで週の初めを表す曜日を設定します。カレンダーウィジェットをサイトに追加することを選択した場合、この設定はカレンダーウィジェットに反映されます。
最後に、[変更を保存]ボタンをクリックして、設定を永続的に保存します。
書き込み
このサブメニューでは、投稿を追加または編集するための投稿エディターを構成できます。からすることができます画面の左側「設定」>>「書き込み」このサブメニューにアクセスする。
このセクションでは、エディターの設定、デフォルトの形式、投稿のカテゴリ、およびその他の同様の設定について説明します。終了したら、[変更を保存]をクリックして構成済みの設定を更新します。
讀
このサブメニューは、ユーザーがブログを表示する方法を決定するオプションを定義します。从設定>>読むこのページにアクセスそして、次のオプションを構成します。
ホームページの表示:ブログのホームページを設定して、エディターを使用して追加できるすべての最新の投稿または静的(固定)ページを表示します。静的ページをホームページとして選択する場合は、ホームページと投稿ページを別々に定義する必要があります(使用可能なページのドロップダウンリストから選択します)。
ブログ投稿に表示:これは、Webサイトのページごとに表示される投稿の最大数です。
共同フィードは最新のものを示しています。人々がウェブサイトのRSSフィードを購読するときに表示される投稿の数を設定します。
フィード内の記事ごとに、次を表示します。投稿全体を含めるか、RSSフィードの概要のみを含めるかを選択します。
検索エンジンの可視性:検索エンジンでウェブサイトのインデックスを作成するかどうかを選択します。検索結果から来場者を惹きつけたい場合は、引き続きご利用いただくことをお勧めします。
[変更を保存]をクリックして、構成済みの設定を更新します。
討論
ディスカッションサブメニューは、Webサイトでのユーザーのコメント、ピングバック、または引用を制御するのに役立ちます。ディスカッションページは、設定>>ディスカッション訪問。
ブログにコメント、ピングバック、または引用できるユーザーを制御するための複数のオプションがあります。これらのオプションは、不正なコメントや引用によるスパムの削減に役立ちます。コメントは、公開日から一定期間が経過すると、完全に無効化または非アクティブ化することもできます。
このページでは、調整オプションと通知についても説明します。電子メール応答をトリガーするアクションとトリガーしないアクションを定義できます。あなたもすることができますここにカスタム設定アバター。
完了したら、変更を保存します。
パーマリンク
このページには、最も重要な設定のXNUMXつが含まれています。パーマリンクは、投稿のURL構造を定義します。ブログ投稿の性質に応じて、パーマリンクはサイトごとに異なる場合があります。このページにアクセスするには、[設定] >> [パーマリンク]に移動します。
ディフォルト:この設定投稿用次のようなURL構造を設定しますhttp://www.example.com/?p=123。
日付と名前:この設定により、次のようなURL構造が作成されます。HTTP : //www.example.com/2008/03/31/title/。ほとんどのニュースブログはこのURL構造を使用しています。リリース日を優先する場合は、この構造を使用できます。
月と名前:これは、日付と名前の形式に似ています。この種のパーマリンクの例は次のとおりです。http://www.example.com/2008/03/title/
番号:デジタルパーマネントリンクの生成は、以下に示すURL構造に似ています。HTTP : //www.example.com/archives/123
投稿名:これは、投稿のURL構造を表現するための優れた方法です。このURL構造の例は次のとおりです。http://www.example.com/title/。
カスタマイズ:ブログ投稿のカスタムURL構造を設定することもできます。永続的なリンクを表現する方法は人によって異なります。どのパーマリンクがあなたに最適かを決めるのはあなた次第です。次の記事では、パーマリンクについて詳しく説明します。
このシリーズの今後の記事では、開発者がWebサイトをホストおよび保守するときによく直面する一般的な問題を扱います。WordPressを探索し、その機能に慣れてください。そうしないと、今後の記事をフォローアップするのが難しい場合があります。もちろん、ご不明な点がございましたら、コメント欄でお知らせください。












