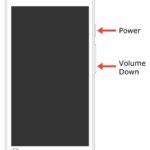צילומי מסך או תמונות ממלאים תפקיד חשוב במשחקים.בזמן משחק, יש כמה רגעים ראויים לציון שצריך להקליט או ללכוד.כדי לצטט זאת, לכל הקונסולות ומכשירי המשחק יש אפשרות מובנית לצילום מסך.ב-Steam Deck, אתה יכול להשתמש בשילובי מקשים מסוימים כדי לצלם צילומי מסך.
ב-Steam Deck, אתה יכול לנהל את כל צילומי המסך שלך בתיקיות נפרדות.
כולנו יודעים ש-Steam Deck יכול לשחק משחקים במצב משחק ובמצב שולחן עבודה.בשני המצבים, אתה יכול בקלות לצלם צילומי מסך ב-Steam Deck.
כיצד לצלם צילומי מסך ב-Steam Deck [מצב משחק]
#1.כאשר אתה משחק משחק ב-Steam Deck, החזק קִיטוֹר ו - מפתח R1 באותו הזמן.זה יצלם צילום מסך של המשחק שלך.
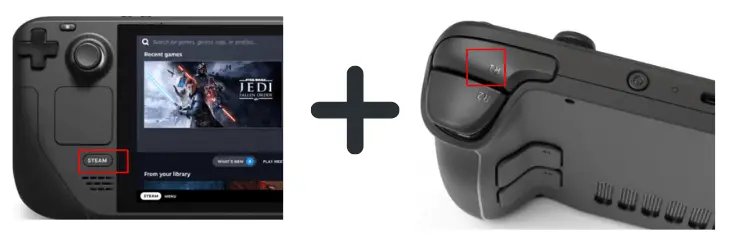
#2.תראה התראה בפינה הימנית התחתונה של המסך המאשרת שצילום המסך צולם.
#3.צילום המסך יישמר באחסון הפנימי של Steam Deck שלך.
אם אתה במצב משחק, בצע את השלבים הבאים כדי למצוא ולשתף את צילומי המסך שלך.
#1.לפי קִיטוֹר לחצן כדי לפתוח את התפריט.
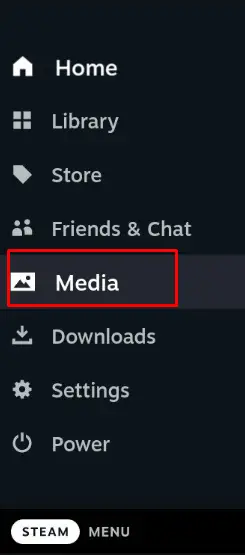
#2.בחר כְּלֵי תִקְשׁוֹרֶת באפשרויות התפריט ולחץ על A כפתור כדי לפתוח אותו.
#3.צילום המסך האחרון שצילמת יוצג.נְקִישָׁה 全部 אפשרות לצפייה בכל צילומי המסך.
#4.בחר את צילום המסך שברצונך לשתף ולחץ להעלות אפשרויות.
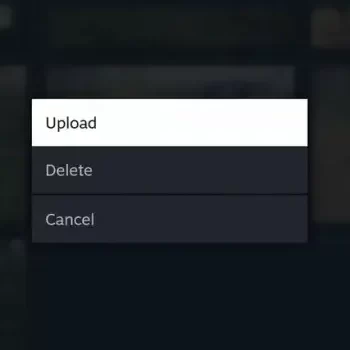
#5.זה יוסיף את צילום המסך שלך פְּרָטִי ספריית Steam.
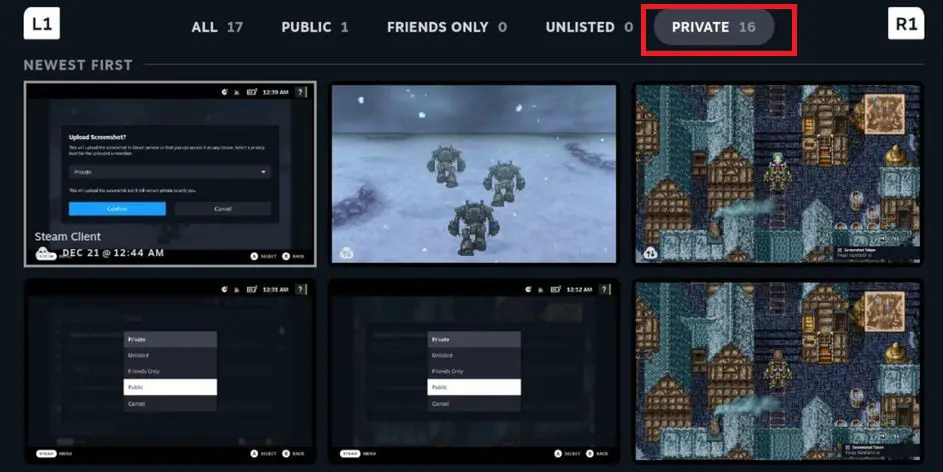
#6.כדי לשתף צילום מסך עם חבריך, עליך להפוך אותו לציבורי.עבור לתיקיה הפרטית ובחר צילום מסך.בחר הפוך את זה לפומבי אפשרויות.כעת יופיע צילום המסך ב אֲנָשִׁים סִפְרִיָה.
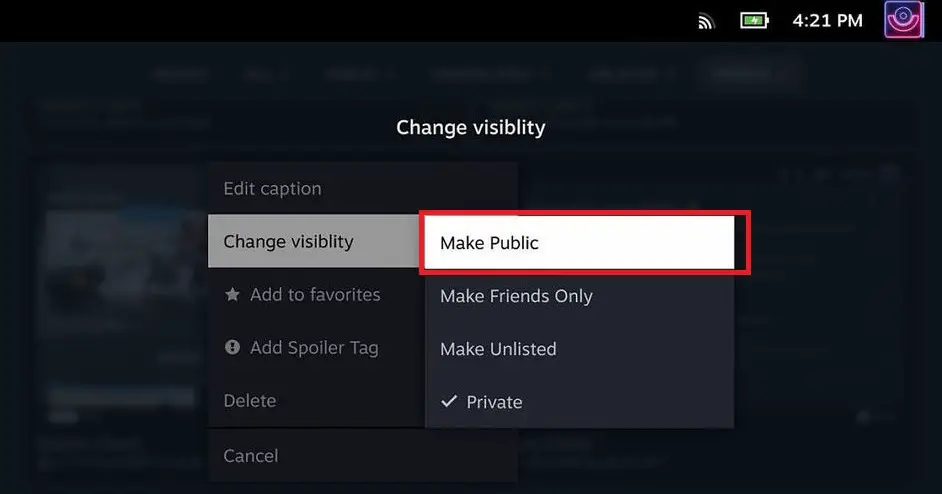
#7.לחץ על סמל ההגדרות בצילום המסך ובחר 分享 אפשרויות.תקבלו אפשרויות מדיה חברתית לשיתוף צילומי מסך.
נכון לעכשיו, אתה יכול לנהל צילומי מסך בנפרד.לא ניתן להוסיף צילומי מסך מרובים לספרייה ציבורית או פרטית במצב משחק.
כיצד לצלם צילומי מסך ב-Steam Deck [מצב שולחן עבודה]
לרוע המזל, ל-Steam Deck אין דרך רשמית לצלם צילומי מסך במצב שולחן העבודה.אתה צריך אפליקציה של צד שלישי כדי לצלם צילומי מסך במצב שולחן עבודה.הורד והתקן את אפליקציית Spectacle ב-Steam Deck שלך כדי לצלם צילומי מסך.
#1.פתח את Steam Deck שלך והפעל את מצב שולחן העבודה (עבור אל תַפרִיט ותבחר לעבור לשולחן העבודה אפשרויות)
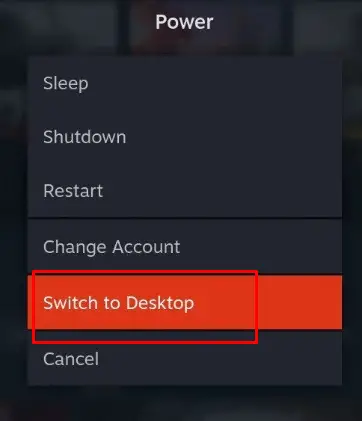
#2.לאחר כניסה למצב שולחן העבודה, בחר לוגו סיפון Steam בפינה השמאלית התחתונה של המסך, פתח משגר יישומים.
#3.בחר כלי עזר לאחר מכן לחץ מַחֲזֶה יישום.
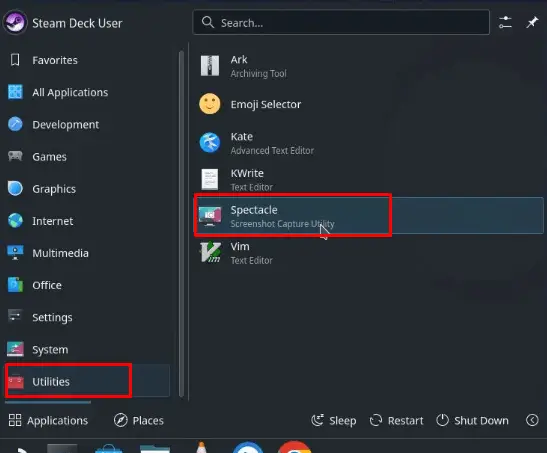
#4.לאחר פתיחת האפליקציה, לחץ צילום מסך כפתור בצד ימין של המסך.
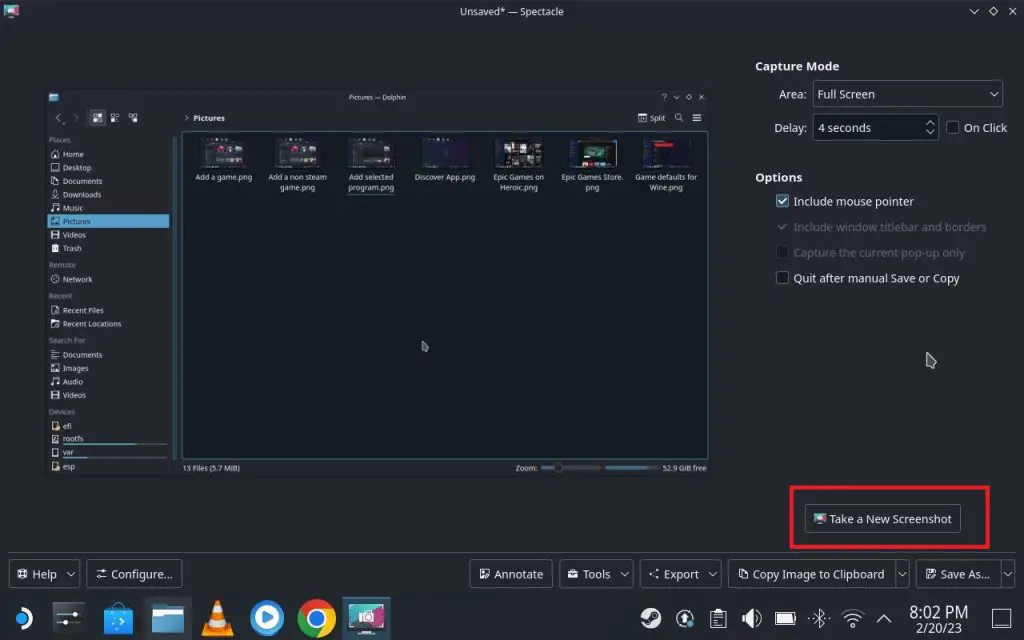
#5.זה יצלם צילום מסך ב-Steam Deck שלך.
#6.לאחר מכן, לחץ שמור כ לחצן בפינה הימנית התחתונה של המסך כדי לשמור את צילום המסך שלך.
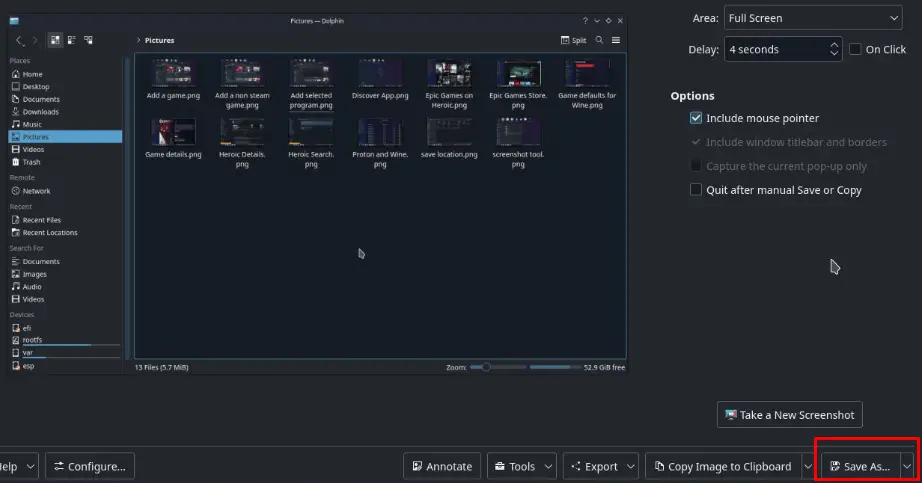
אם מכשיר ה-Steam Deck שלך מחובר למקלדת, תוכל ללחוץ צילום מסך כפתור, השיטה שבה אנו משתמשים כדי לצלם צילומי מסך במחשב.
כיצד לנהל צילומי מסך ב-Steam Deck [מצב שולחן עבודה]
#1.ללכת סייר קבצים דולפין בשורת המשימות.
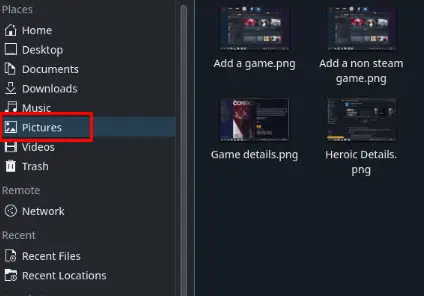
#2.עכשיו, בחר תמונה מהחלונית השמאלית.שם תמצא את כל צילומי המסך השמורים שלך.
#3.אתה יכול לבחור כל צילום מסך ולשתף אותו ישירות באמצעות דפדפן האינטרנט שלך.
בעיה נפוצה
1. האם צילומי מסך של Steam Deck מגובים?
כן, צילומי המסך שלך יועלו אוטומטית לענן Steam.
2. האם אני יכול לגשת מרחוק לצילומי מסך של Steam Deck?
כן, על ידי התקנת אפליקציית Steam במחשב האישי שלך תוכל לגשת לכל ספריות Steam במחשב שלך.