Schermata blu della morte (BSoD)SìWindows 8, 8.1e 10L'errore più comune e fastidioso,includereErrore 0x00000119: VIDEO_SCHEDULER_INTERNAL_ERROR.In questo articolo te lo spiegoCorreggi l'errore interno di VIDEO SCHEDULER的5 modi migliori.
L'errore BSoD rende lo schermo del monitor blu e visualizza il seguente messaggio:
"Il tuo PC ha un problema e deve essere riavviato.Raccogliamo solo alcuni messaggi di errore e poi riavvieremo per te.(XX% completato). " Questo è un esempio:
Secondo i dati che abbiamo raccolto, questo errore si verifica più frequentemente nelle seguenti situazioni:
◆Utente installato nuovo o aggiornatoDriver grafico
loroOverclockedLa loro attrezzatura
L'utente sta giocando
Hanno usato una scheda grafica nuova o diversa
Il PC dell'utente si riattiva dalla sospensione
Stanno usando Chrome
L'errore può verificarsi anche in alcune altre situazioni, ma visualizza sempre il messaggio "Blue Screen of Death" e provoca il riavvio del PC.
Cosa ha causato questo errore?
Nella riparazione dello sterzoVIDEO_SCHEDULER_INTERNAL_ERRORPrima del metodo, È necessario prima capire il motivo.Non è necessario essere un esperto di computer, ti dirò solo i motivi più comuni.Le ragioni sono le seguenti:
●L'unità disco rigido è danneggiata o danneggiata.
●I file di sistema di Windows sono danneggiati.
● Virus o malware.
●Il driver grafico è obsoleto o danneggiato.
●Il registro di Windows è danneggiato.
●Interferenza da apparecchiature esterne.
Questi sono alcuni dei motivi più comuni.Ce ne sono molti altri.Nessuna ragione è abbastanza piccola da essere ignorata.Non preoccuparti, non importa quale sia la ragione nel tuo sistema, ti fornirò una soluzione.
Come risolvere VIDEO_SCHEDULER_INTERNAL_ERROR
questo èTra pochi minuti解决VIDEO_SCHEDULER_INTERNAL_ERRORproblema的5 modi migliori.Se conosci la causa esatta dell'errore nel sistema, puoi scegliere di provare questi metodi.In caso contrario, puoi provarli uno per uno.
Nota: è necessario accedere a Windows sul computer per provare questi metodi.Se non riesci ad accedere a Windows, accendi e spegni il PC 3 volte per eseguire un riavvio forzato e riavviarlo in "modalità provvisoria", quindi prova queste soluzioni.
1. Aggiorna Windows
Se il tuo PC ha un aggiornamento di Windows disponibile, dovresti considerare di provarlo.L'aggiornamento mira a migliorare la sicurezza e le prestazioni del sistema.L'aggiornamento di Windows potrebbe aiutarti a risolverlo.Basta seguire i passaggi seguenti:
Passaggio 1: premere contemporaneamenteTasto Windows + I.Apparirà la schermata delle impostazioni di Windows.
Passaggio 2: ora fai clic su"Aggiornamento e sicurezza"Opzioni.
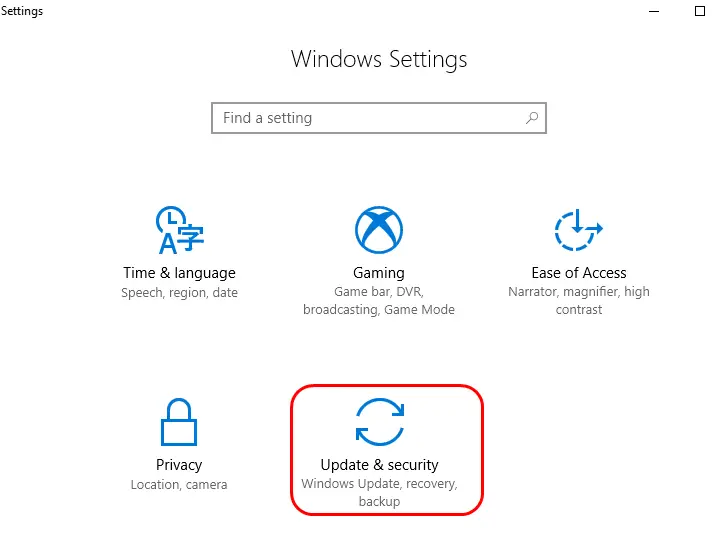
Passaggio 3: quindi fare clic su"Controlla gli aggiornamenti"Opzioni.Se ci sono aggiornamenti, lascia che il tuo PC si aggiorni da solo.
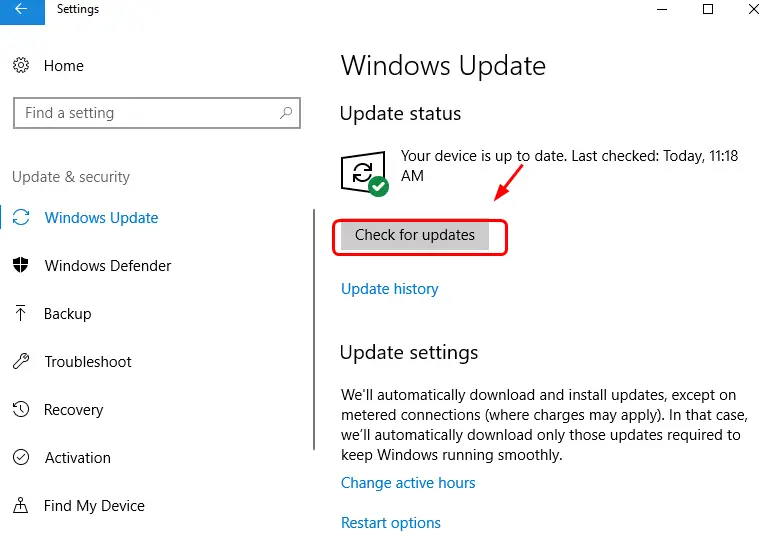
Passaggio 4: attendere pazientemente che il computer venga aggiornato correttamente.
In caso contrario, o non sono disponibili aggiornamenti per il tuo sistema, scorri verso il basso fino al metodo successivo.
2. Esegui SFC e CHKDSK
Se hai un problema con il tuo disco rigido o altrove, questa soluzione ti aiuterà a risolverlo.Devi solo seguire esattamente questi passaggi:
(I) corone danesi
Passaggio 1: premereWindowsChiave e tipo"Cmd".Ora fai clic con il pulsante destro del mouse"Prompt dei comandi", quindi fare clic su"Eseguire come amministratore".

Passaggio 2: successivamente, fai clic su "Sì"Continua.
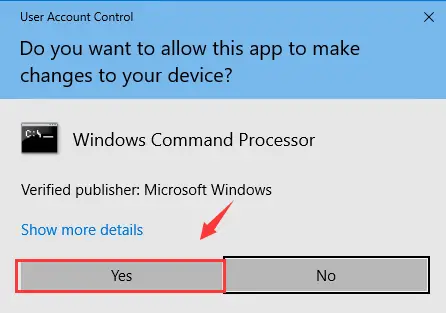
Passaggio 3: al prompt dei comandi, digitarechkdsk /f /r, quindi premereTasto Invio.
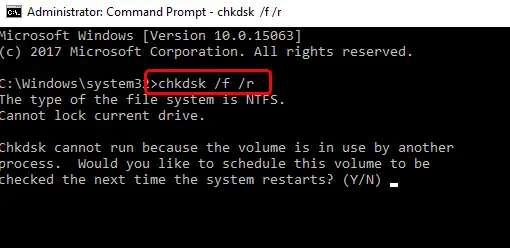
Passaggio 4: quindi, premereSulla tastieraYContinua.
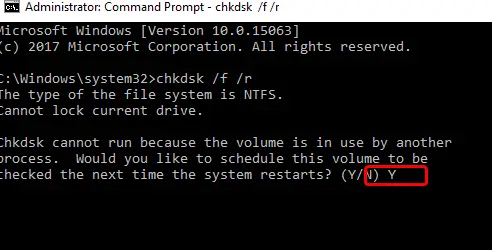
Passaggio 5: oraRicominciaComputer e consentire a Windows di eseguire un controllo del disco rigido.
(Ii) Commissione per la regolamentazione dei titoli
Passaggio 1: dopo il riavvio del computer, premereWindowschiave edi nuovoTipo " cmd ".Ora fai clic con il pulsante destro del mouse"Prompt dei comandi", quindi fare clic su"Eseguire come amministratore".

Passaggio 2: al prompt dei comandi, digitareSFC / scannowe premiTasto Invio.
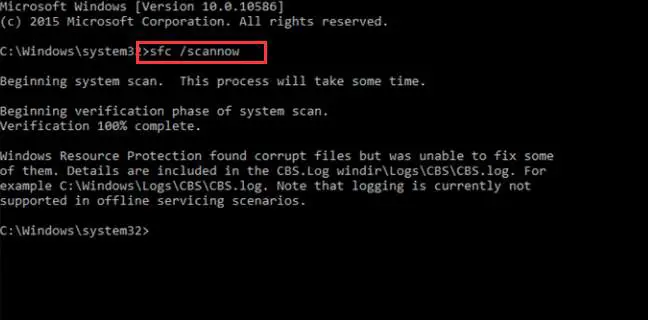
Passaggio 3: attendere il completamento del processo e correggere l'errore.
Questo è tutto.Hai completato con successo il processo.Questo potrebbe aver corretto il VIDEO_SCHEDULER_INTERNAL_ERROR nel computer.Se l'errore persiste, prova il metodo successivo.
3. Aggiorna il driver della scheda grafica
Se driver obsoleti o danneggiati causano errori nel tuo sistema, questo metodo funzionerà sicuramente per te.Ecco i passaggi da seguire:
passo 1:simultaneo按Windows + RE digitadevmgmt.msc, quindi premereentrareaccendereGestore dispositivi.
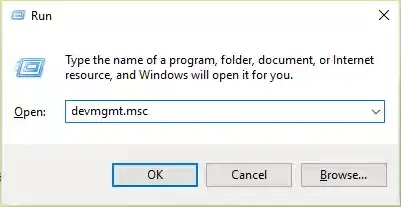
Passaggio 2: ora, espandi"Adattatore schermo"categoria.Quindi fai clic con il pulsante destro del mouse sul tuoScheda grafica NVIDIA, quindi fare clic su"Abilitare".
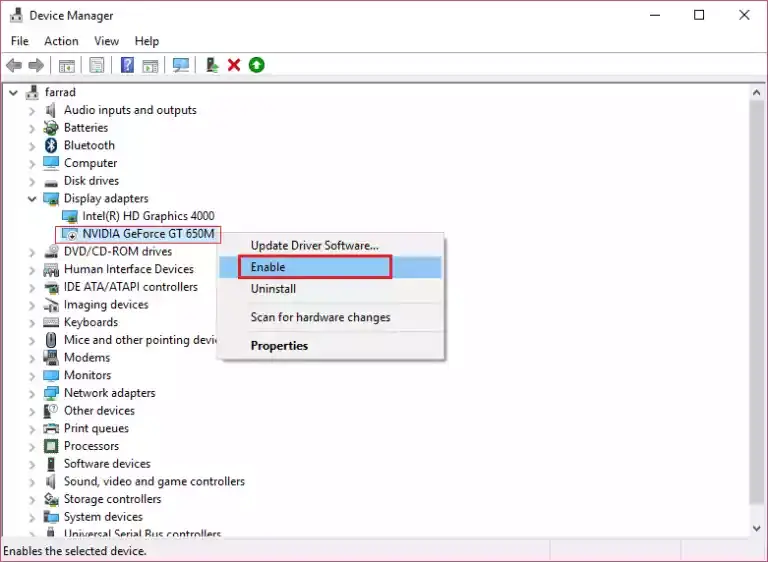
Passaggio 3: quindi, fai clic con il pulsante destro del mouse sul tuoScheda grafica, quindi fare clic su"Aggiorna software driver...".
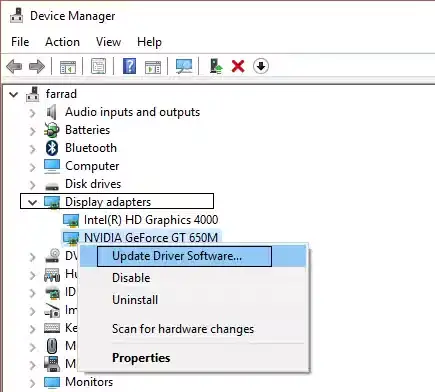
Passaggio 4: ora fai clic su"Cerca automaticamente il software del driver aggiornato",Quindi attendi il completamento del processo.
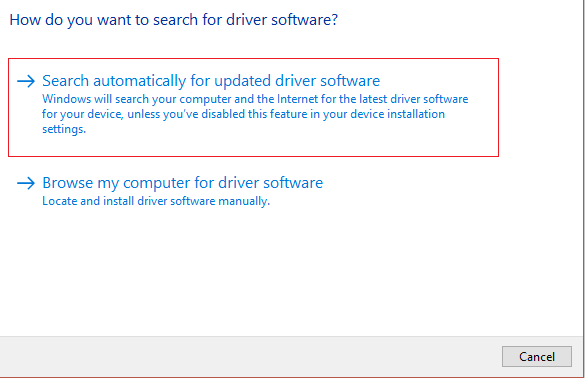
o
Se nel computer esiste già un driver compatibile, fare clic su"Cerca il software del driver nel mio computer".Quindi, segui le istruzioni visualizzate sullo schermo.
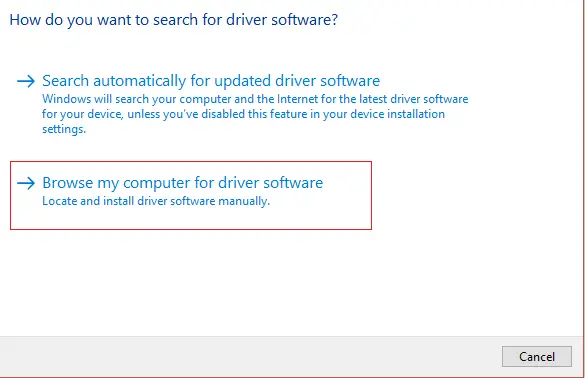
Puoi anche usareApplicazioni di terze partiAggiorna driverprogramma.Questo metodo deve avere corretto l'ERRORE INTERNO DI SCHEDULATORE VIDEO.Se ancora non riesci a risolvere il problema, scorri verso il basso.
4. Esegui DISM
DISM è un servizio di distribuzione e gestione delle immagini.Potrebbe aiutarti a risolvere questo errore.Ecco i passaggi da seguire:
passo 1:simultaneo按Tasto Windows + XE seleziona "Prompt dei comandi (amministratore)".
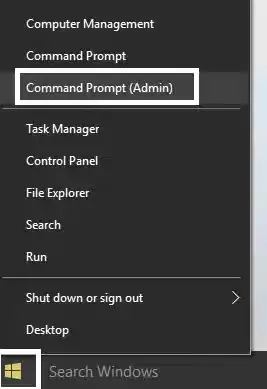
Passaggio 2: al prompt dei comandi, provare i seguenti comandi in sequenza:
Prima di tutto,Dism/Online/Cleanup-Image/StartComponentCleanup
In secondo luogo,Dism/Online/Cleanup-Image/RestoreHealth
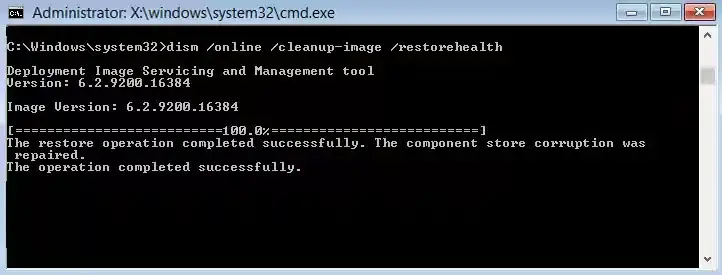
e anche,
Se il comando precedente non funziona per te, prova quanto segue:
Prima di tutto,Dism / Immagine: C: offline / Cleanup-Image / RestoreHealth / Source: c: testmountwindows
In secondo luogo,Dism / Online / Cleanup-Image / RestoreHealth / Fonte: c: testmountwindows / LimitAccess
(VolereC: RepairSourceWindowsSostituirlo conLa posizione della fonte di riparazione, ad es.Installazione di Windows或Disco di ripristino.)
Passaggio 3: infine, al termine del processo, eseguire il comando seguente per verificare l'integrità del sistema (non eseguire sfc / scannw):
Dism/Online/Cleanup-Image/CheckHealth
passo 4:Ricominciacomputer.
finito no?Quindi scorrere verso il basso fino al metodo successivo.
5. Pulitura disco
Questo è un modo semplice ma fattibile per risolvere questo problema.Dovresti provarlo.Questi sono i passaggi da seguire per eseguire Pulitura disco:
Passaggio 1: vai a"il mio computer",Fare clic con il pulsante destro del mouseC: Guida, quindi fare clic su"Attributi".
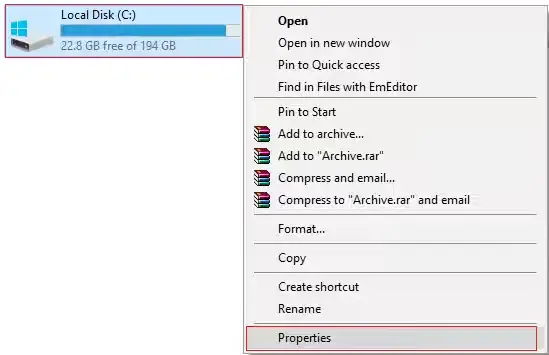
Passaggio 2: nella finestra "Proprietà", trova e fai clic su "Pulitura disco".
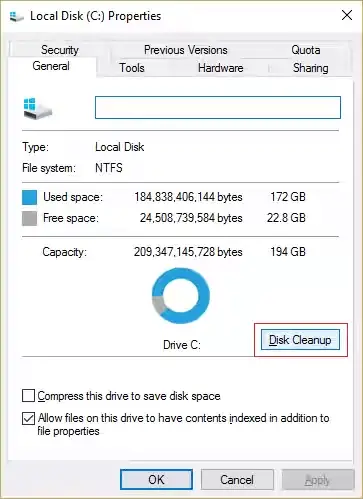
Passaggio 3: aspetta"Calcolo..."Il processo è completo.
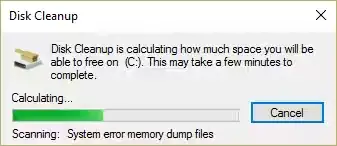
Passaggio 4: ora, fai clic su屏幕Mostrato su"Pulisci i file di sistema"Opzioni.
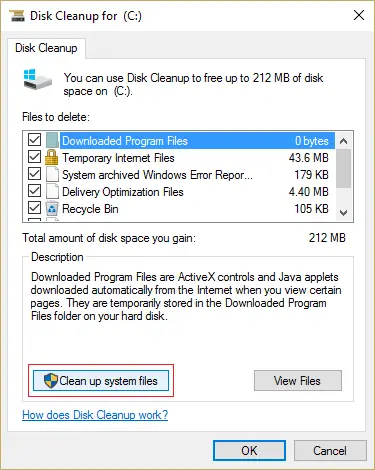
Passaggio 5: nella finestra successiva, assicurati di selezionare"File da eliminare"Tutto sotto, quindi fare clic su"determinare"Per eseguire Pulitura disco.Assicurati di selezionare"Installazione precedente di Windows"和"File temporanei di Windows"Casella di controllo (se presente).
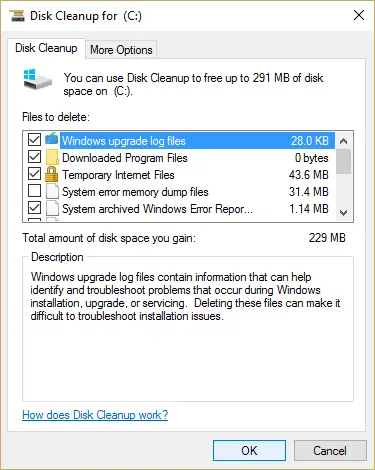
Passaggio 6: attendere il completamento della pulizia del disco, quindiRicominciacomputer.
finito Hai risolto con successo l'errore VIDEO_SCHEDULER_INTERNAL.Puoi continuare a utilizzare un computer con esperienza BSoD.
conclusione
questo èCorreggi VIDEO_SCHEDULER_INTERNAL_ERROR的5 modi migliori.Una soluzione più semplice èUtilizzare un software antivirus per eseguire una "scansione completa" del PC.Per qualsiasi domanda relativa all'argomento, si prega di commentare nella sezione commenti qui sotto.Spero di poterti aiutare.Auguro a tutti una buona giornata.

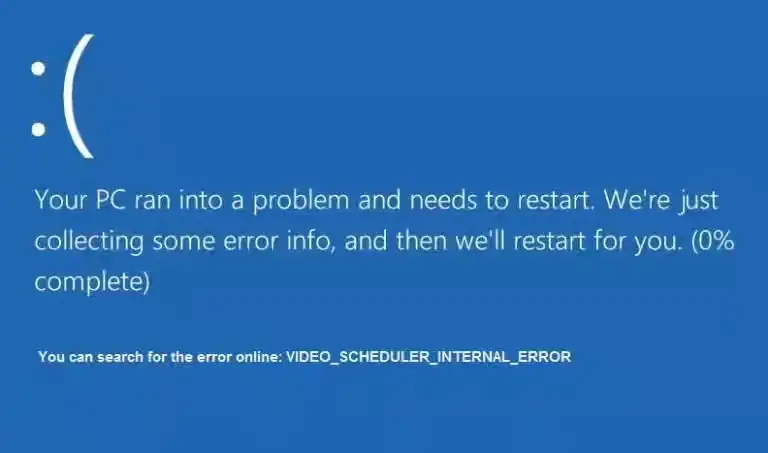

![Come vedere la versione di Windows [molto semplice]](https://infoacetech.net/wp-content/uploads/2023/06/Windows%E7%89%88%E6%9C%AC%E6%80%8E%E9%BA%BC%E7%9C%8B-180x100.jpg)


