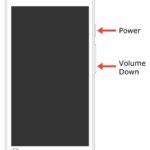Schermate o istantanee svolgono un ruolo importante nei giochi.Durante i giochi, ci sono alcuni momenti degni di nota che devono essere registrati o catturati.Per citare questo, tutte le console e i dispositivi di gioco hanno un'opzione di screenshot integrata.Nello Steam Deck puoi utilizzare determinate combinazioni di tasti per acquisire screenshot.
Nello Steam Deck puoi gestire tutti i tuoi screenshot in cartelle separate.
Sappiamo tutti che Steam Deck può giocare in modalità gioco e modalità desktop.In entrambe le modalità, puoi facilmente acquisire screenshot sullo Steam Deck.
Come acquisire screenshot su Steam Deck [Modalità gioco]
#1.Quando stai giocando su Steam Deck, tieni premuto vapore 和 Tasto R1 allo stesso tempo.Verrà effettuato uno screenshot del tuo gameplay.
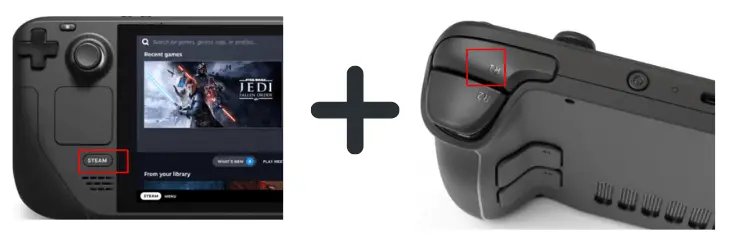
#2.Vedrai una notifica nell'angolo in basso a destra dello schermo che conferma che lo screenshot è stato acquisito.
#3.Lo screenshot verrà salvato nella memoria interna del tuo Steam Deck.
Se sei in modalità gioco, segui questi passaggi per trovare e condividere i tuoi screenshot.
#1.secondo vapore pulsante per aprire il menu.
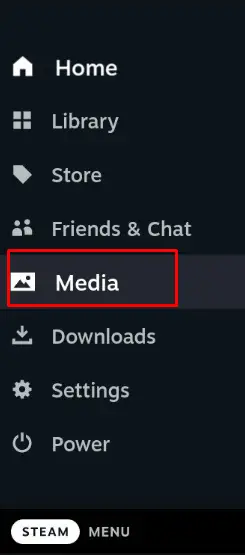
#2.scegliere media nelle opzioni del menu e premere A pulsante per aprirlo.
#3.Verrà visualizzato lo screenshot acquisito più recentemente.Clic 全部 Opzione per visualizzare tutti gli screenshot.
#4.Seleziona lo screenshot che desideri condividere e fai clic caricamento Opzioni.
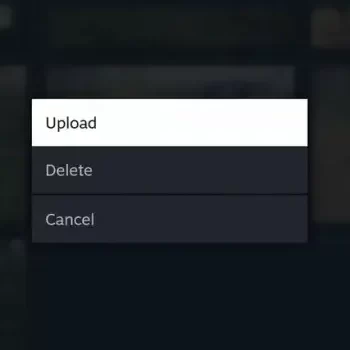
#5.Questo aggiungerà lo screenshot al tuo privato Libreria di Steam.
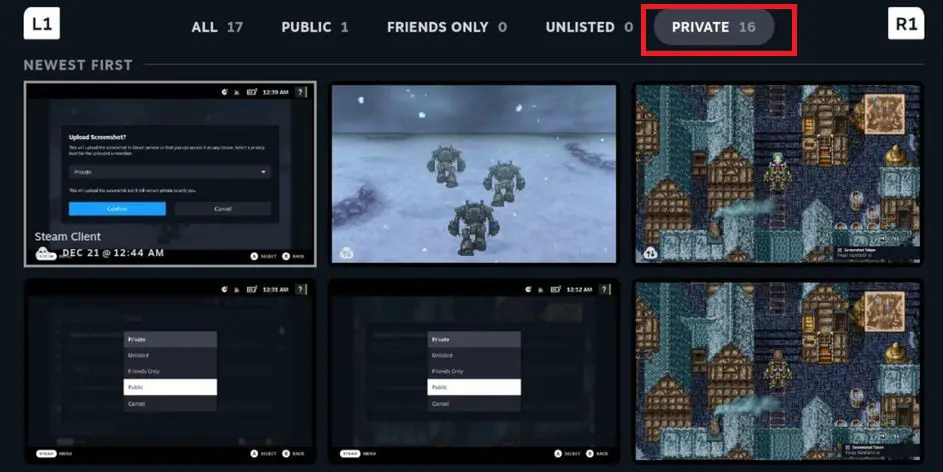
#6.Per condividere uno screenshot con i tuoi amici, devi renderlo pubblico.Vai alla cartella privata e seleziona Screenshot.scegliere Rendilo pubblico opzioni.Ora lo screenshot apparirà in persone biblioteca.
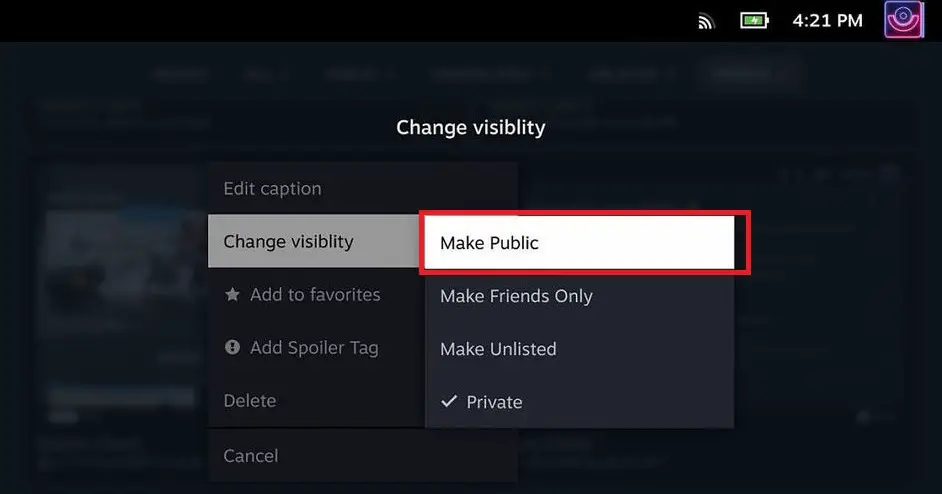
#7.Fare clic sull'icona delle impostazioni nello screenshot e selezionare 分享 opzioni.Avrai opzioni di social media per condividere screenshot.
A partire da ora, puoi gestire gli screenshot individualmente.Non puoi aggiungere più screenshot a una libreria pubblica o privata in modalità gioco.
Come acquisire screenshot su Steam Deck [Modalità Desktop]
Sfortunatamente, Steam Deck non ha un modo ufficiale per acquisire screenshot in modalità desktop.Hai bisogno di un'app di terze parti per acquisire screenshot in modalità desktop.Scarica e installa l'app Spectacle sul tuo Steam Deck per acquisire screenshot.
#1.Apri il tuo Steam Deck e attiva la modalità desktop (vai a menù E scegli passare al desktop opzioni)
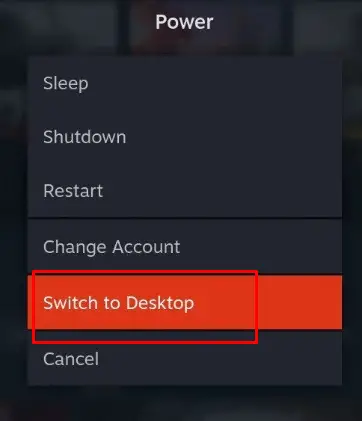
#2.Dopo aver attivato la modalità desktop, seleziona Logo del ponte Steam Nell'angolo in basso a sinistra dello schermo, apri Lanciatore di applicazioni.
#3.scegliere utilità quindi fare clic su 奇觀 applicazione.
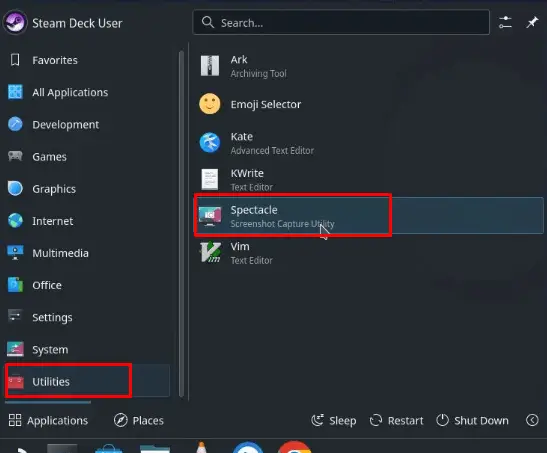
#4.Dopo aver aperto l'app, fare clic su immagine dello schermo pulsante sul lato destro dello schermo.
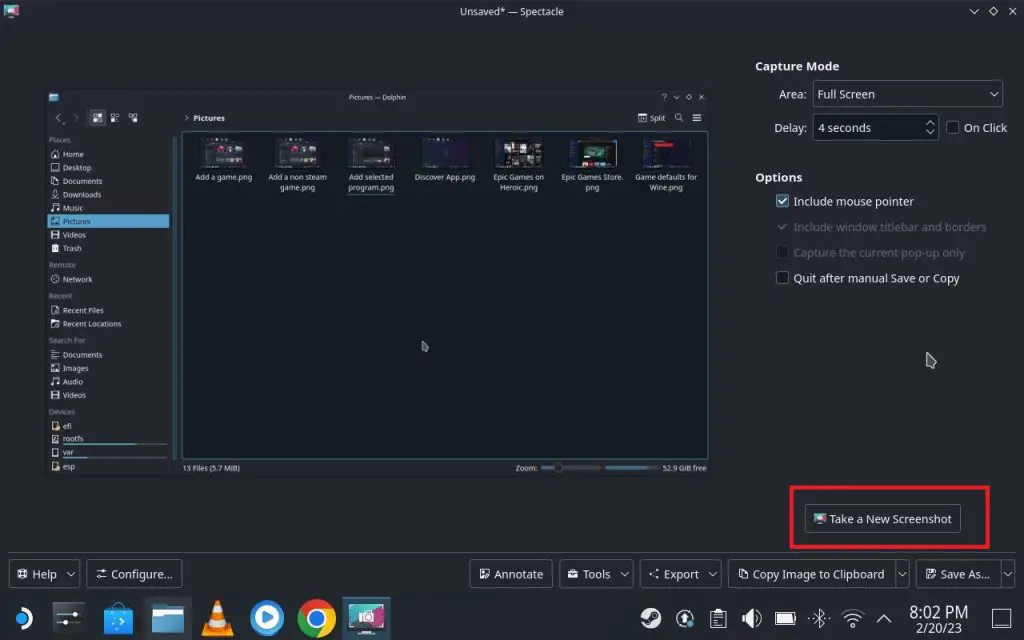
#5.Questo farà uno screenshot sul tuo Steam Deck.
#6.Quindi, fare clic Salva come pulsante nell'angolo in basso a destra dello schermo per salvare lo screenshot.
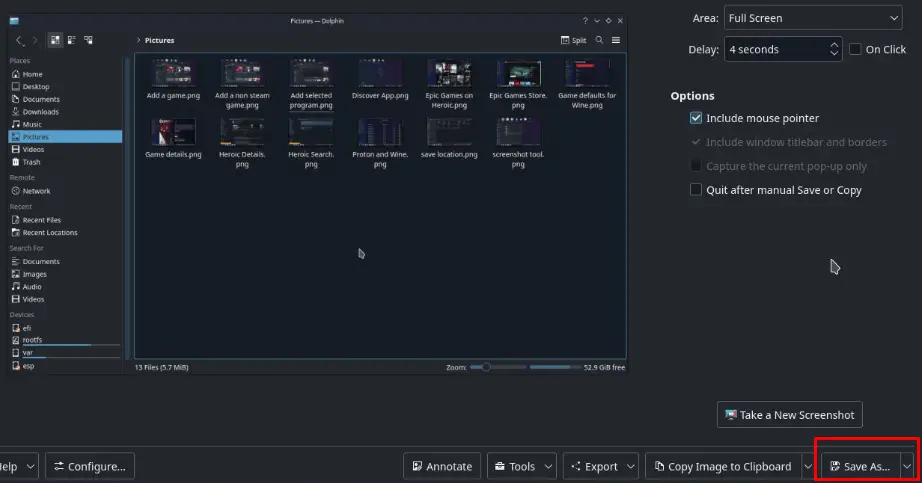
Se il tuo dispositivo Steam Deck è collegato a una tastiera, puoi premere schermata di stampa pulsante, il metodo che utilizziamo per acquisire screenshot su PC.
Come gestire gli screenshot in Steam Deck [Modalità Desktop]
#1.andare Esplora file Dolphin sulla barra delle applicazioni.
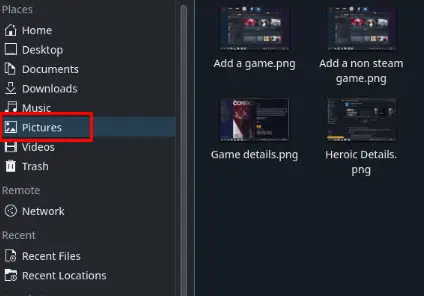
#2.Ora, scegli Immagine dal riquadro di sinistra.Lì troverai tutti gli screenshot salvati.
#3.Puoi selezionare qualsiasi screenshot e condividerlo direttamente utilizzando il tuo browser web.
Domande frequenti
1. Viene eseguito il backup degli screenshot di Steam Deck?
Sì, i tuoi screenshot verranno caricati automaticamente su Steam Cloud.
2. Posso accedere da remoto agli screenshot di Steam Deck?
Sì, installando l'applicazione Steam sul tuo PC potrai accedere a tutte le librerie Steam sul tuo PC.