tekintet nélkülSzereted használniMelyik verzióWindows operációs rendszer, MunkavezetőMindig is az egyik legszükségesebb segédprogram lesz.Sokszor szükség van egy munkavezetőre, aki segít.
De néhaA munkavezetőnek magának is lehetnek problémái.Amint sok Windows 10-felhasználó beszámolt róla, a feladatok rendszergazdái néha nem válaszolnak.
Ha a feladatkezelővel áll szemben, és nincs válaszproblémaAz egyik felhasználó, Akkor jó helyen jár.Ebben a cikkben bemutatom a 6 Egyfajta megoldásAz a módszer, amelyet a munkakezelő nem tud normálisan működni a Windows 10 rendszerben.
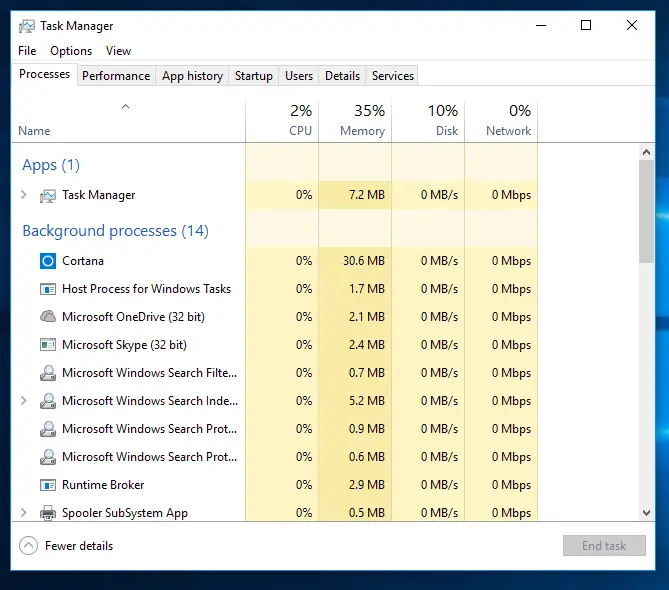
Probléma: Nem válaszol a munkavezető
A munkavezető azA windows operációs rendszerElőfeltételek.Információkat ad a felhasználóknak a számítógéprőlFuss tovább的program,szolgáltatás和folyamatInformáció.
Használatával könnyen kezelheti az indító programokat is.Bár a munkavezető legjobb tulajdonsága az, hogy megtehetiKattintson egyszerTudodKényszer leállítás或MegölBármilyen nem válaszoló alkalmazás vagy program.Ebben a kérdésben azonban maga a munkaadminisztrátor nem válaszolt.Mi történik, ha az orvos beteg?Hogyan kezeli a többi beteget?Ugyanez történik itt is.
Ebben a kérdésben, amikor megpróbálja elindítani a munkavezetőtÓra,Meg fog mutatniAz alábbiakkalhírek的Fehér üres doboz:
"Munkakezelő (nincs válasz)"
Mivel ez a probléma nagyon frusztráló, nagyon fontos, hogy a lehető leghamarabb orvosolja.Ennek a problémának több oka is lehet, és ez a konfliktus bármely jelentős oka is lehet.Ebben az esetben azonban nem kell tanulmányoznunk az okokat.Csak használja az alább említett módszereket, és megoldják a problémát.
Hogyan lehet megjavítani, hogy a munkavezető nem válaszol
Íme 6 egyszerű módja annak a problémának a megoldására, amelyre a feladatkezelő nem válaszolt.Bármilyen módszert választhat, és használhatja.Vagy egyenként is kipróbálhatja őket, amíg meg nem találja az Önnek megfelelőt.
Mielőtt a megoldáshoz fordulna, azt javaslom, tegye meg a legnyilvánvalóbb dolgot (ha még nem tette meg).Gyorsan indítsa újra, majd próbálja meg elindítani a munkakezelőt.Most kezdje el a megoldást.
1. Frissítse a Windows rendszert
Amikor sok felhasználó találkozik egy bizonyos problémával, a Microsoft újat indít更新Hogy véglegesen kijavítsa.WindowsTalán azt isA probléma megoldásához frissítés áll rendelkezésre.Annak a hibának a megoldásához, amelyet a munkakezelő nem tud megnyitni, tegye a következőket:
Beállítások -> Frissítés és biztonság -> Windows Update->Frissítések keresése.
A frissítés telepítése megoldja ezt a problémát, vagy bármely más, Windows rendszerben felmerülő problémát.Ha azonban nem érhető el frissítés a számítógépen, próbálkozzon a következő módszerekkel.
2. Váltson felhasználói fiókot
Ha kijelentkezik a Windows 10 jelenlegi felhasználói fiókjából, a Windows 10 sok problémája egyszerűen megoldható.Ezt általában úgy nevezik, hogy "Felhasználói fiók váltása".
Az aktuális felhasználói fiókból való kijelentkezéshez nyomja meg a gombot A billentyűzetenALT + CTRL + DELETEBillentyűkombináció, majd kattintson a rendelkezésre álló lehetőségek közül Kijelentkezés".
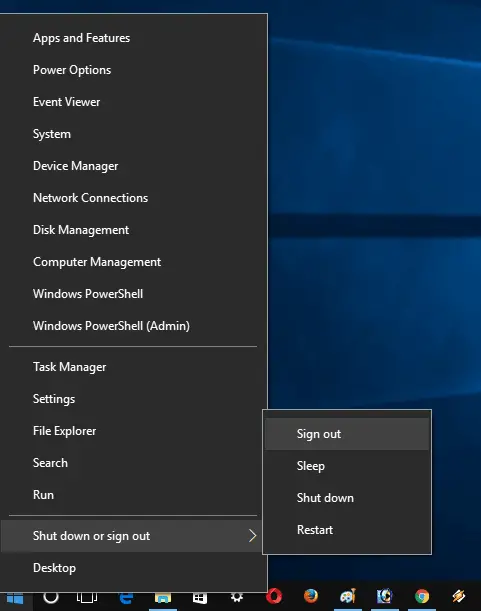
另外, Jobb gombbal is kattinthat a " Start gomb -> Bezárás vagy kilépés -> kidobni.
Ezután indítsa újra a rendszert, és jelentkezzen be a rendszergazdai fiókba, majd ellenőrizze, hogy a probléma továbbra is fennáll -e.
3. Távolítsa el a harmadik féltől származó víruskeresőt és a nemrég telepített alkalmazásokat
Ezt a módszert elsősorban a felhasználók javasolják.Szerintük harmadik féltől származó vírusirtó szoftverek vagy alkalmazások eltávolításával tudták megoldani ezt a problémát.Erősen ajánlott először a víruskereső szoftver eltávolítása, majd ellenőrizze, hogy a probléma megoldható-e.Ezután távolítsa el a legutóbb telepített alkalmazást.Bármelyikük lehet az oka.Az alkalmazás eltávolításához a Windows 10 rendszerben navigáljon a következőhöz:
beállít -> Alkalmazás -> Alkalmazások és funkciók.
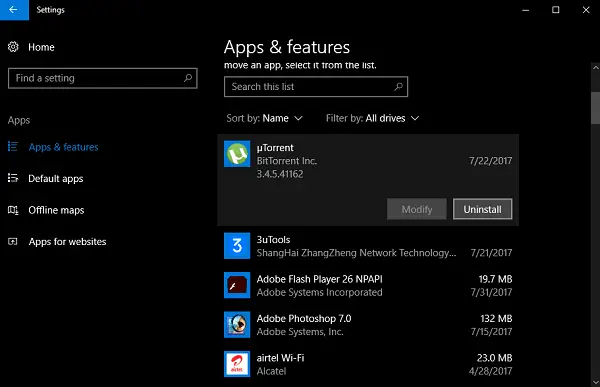
A jobb oldali ablaktáblában megjelenik a rendszerre telepített összes alkalmazás listája. Válassza ki az alkalmazást , Majd kattintson a " Eltávolítás" Gomb.
4. Futtassa a DISM programot a Windows lemezkép javításához
A DISM segítségével javíthatja a Windows Image alkalmazást, és kijavíthatja a nem reagáló feladatadminisztrátorok problémáját a Windows 10 rendszerben.Ehhez tegye a következőket:
Először is, kezdje " Emelje fel a parancssort(Futtatás rendszergazdaként). A parancsterminálbantípus或 másolás és beillesztésAkkor a következő parancsnyomd meg az Entert.
DISM.exe /online/Cleanup-Image/ScanHealth
DISM.exe /online /Cleanup-Image /RestoreHealth
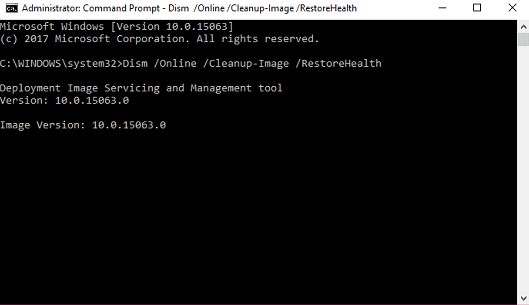
Azután,ÚjrakezdPC.
5. Futtassa az SFC-t a probléma elhárításához
Az SFC a System File Scanner rövidítése.A rendszerfájl-szkenner segítségével megoldhatja azt a problémát, hogy a Windows 10 rendszergazdái nem működnek megfelelően.A rendszerfájl-szkenner futtatásához tegye a következőket:
Először is, kezdje el Emelt parancssori utasítás(Futtatás rendszergazdaként).A parancsterminálbantípus sfc / scannow ,Azutánnyomd meg az Entert.
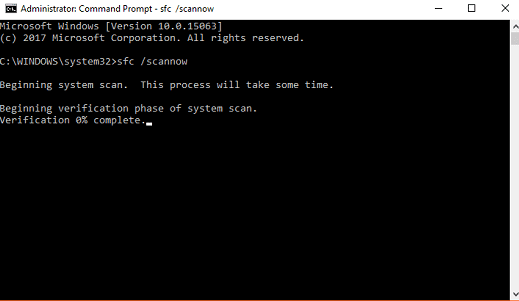
A folyamat befejezése után,ÚjrakezdPC.
6. A Windows Powershell segítségével regisztráljon újra munkahelyi rendszergazdaként
A Windows Powershell használatával újra regisztrálhat munkaadminisztrátorként.Ez a módszer kissé hosszadalmas, ezért kövesse az általam említett lépéseket helyesen.A következőket kell tennie:
首先 A "Start" menü keresősávjábantípus Windows PowerShell.Amikor megjelenik a keresési eredmények között, kattintson a jobb gombbal, és válassza ki Futtatás rendszergazdaként.當 MegjelenikUACKépernyő, kattintson a " Igen" folytatni.Azután,A Powershell ablakbantípus或 másolatAkkor a következő kód Nyomd meg az Entert:
Get -AppXPackage -AllUsers | Az egyes {Add-AppxPackage-DisableDevelopmentMode-register "$ ($ _. InstallLocation) AppXManifest.xml"}
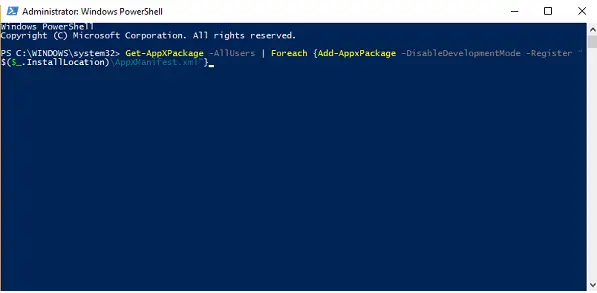
Ezután lépjen a Fájlkezelőbe, és győződjön meg arról, hogy a Rejtett fájlok megjelenítése opció engedélyezve van.Ha nem, akkor a következőképpen engedélyezheti: Start Fájlkezelő -> Váltás erre: " Kilátás" Tab -> "Check Rejtett elemek" keret.
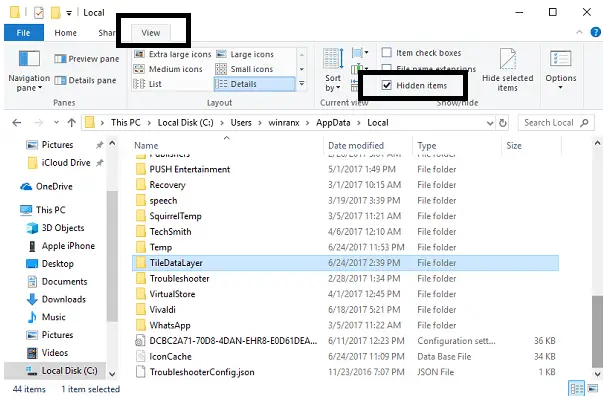
Most lépjen a következő könyvtárba C: /Felhasználók/név/AppData/Helyi/. Itt törölje a nevetTileDataLayerS mappa .Ha sikerült törölni, kéremÚjrakezdPC.
Ha nem tudja törölni a TileDataLayer mappát, nyomja meg a gombot WIN + R üzembe helyezésRendszerleíróadatbázis -szerkesztő.A megadott helyre írja be services.msc , Majd kattintson a " Biztos".Görgessen le ide, amíg meg nem találjaCsempe Adatmodell szerver.akkorJobb klikkVálaszd és válaszd állj meg azt.
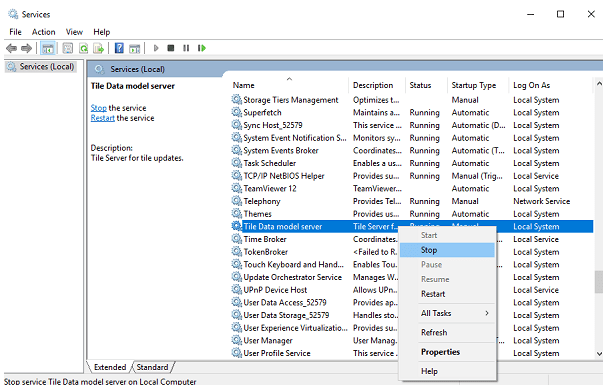
Most próbálja meg újra törölni TileDataLayer ésÚjrakezdPC.
A folyamat befejezése után ellenőrizze, hogy a probléma megoldódott-e.
következtetés
A munkakezelő elengedhetetlen segédprogram, mivel segíthet a folyamatban lévő programok, szolgáltatások és folyamatok megtekintésében.Segít megölni a nem reagáló feladatokat is.Azonban néha maga a munkavezető nem válaszol.Az újabb frissítés után sok Windows 10 felhasználó találkozott ezzel a problémával.A probléma megoldására 6 módszert kínálok a munkavégzéshez.Meg is látogathatodEhhez a témához kapcsolódikmicrosofthivataloscérna.

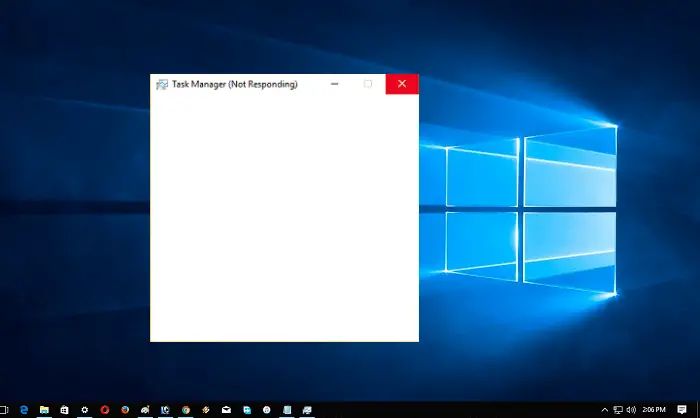
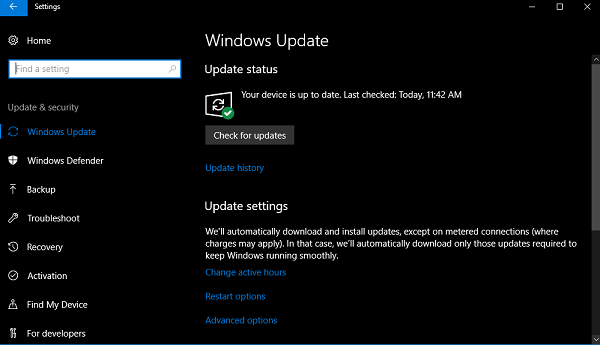
![A Cox e -mail beállítása a Windows 10 rendszeren [a Windows Mail alkalmazás használatával] A Cox e -mail beállítása a Windows 10 rendszeren [a Windows Mail alkalmazás használatával]](https://infoacetech.net/wp-content/uploads/2021/06/5796-photo-1570063578733-6a33b69d1439-150x150.jpg)
![A Windows Media Player problémáinak javítása [Windows 8 / 8.1 útmutató] A Windows Media Player problémáinak javítása [Windows 8 / 8.1 útmutató]](https://infoacetech.net/wp-content/uploads/2021/10/7576-search-troubleshooting-on-Windows-8-150x150.jpg)
![A 0x800703ee számú Windows frissítési hiba javítása [Windows 11/10] A 0x800703ee számú Windows frissítési hiba javítása [Windows 11/10]](https://infoacetech.net/wp-content/uploads/2021/10/7724-0x800703ee-e1635420429607-150x150.png)




![Indítsa el a parancssort a Windows rendszerben [7 módszer] Indítsa el a parancssort a Windows rendszerben [7 módszer]](https://infoacetech.net/wp-content/uploads/2021/09/%E5%95%9F%E5%8B%95%E5%91%BD%E4%BB%A4%E6%8F%90%E7%A4%BA%E7%AC%A6-150x150.png)

![A Windows verzió megtekintése [nagyon egyszerű]](https://infoacetech.net/wp-content/uploads/2023/06/Windows%E7%89%88%E6%9C%AC%E6%80%8E%E9%BA%BC%E7%9C%8B-180x100.jpg)


