A Windows Media Player a Windows PC-k alapértelmezett médialejátszó-alkalmazása.Ha helyi médiafájlokat szeretne átküldeni számítógépéről a Chromecastra, használja a Windows Media Player alkalmazást.Így az összes offline médiafájlt vezeték nélkül nézheti meg a TV képernyőjén.

A konvertálásnak három különböző módja van Windows médialejátszóAz alkalmazások Chromecaston keresztül kerülnek át a tévére.Nézzük meg ezt a három módszert részletesen.
1. Új módszer – direkt öntés
Nemrég a Microsoft kiadott egy új frissítést a Windows Media Playerhez.Ezzel a helyi videofájlokat közvetlenül átküldheti a Chromecastra.Ez a módszer csak a Windows PC-k legújabb verzióin működik.Ha a Windows régebbi verzióját használja, frissítse Windows PC-jét, és kövesse az alábbi lépéseket.
1: Nyissa meg számítógépe helyi könyvtárát, és válassza ki a lejátszani kívánt videót.
2: Videofájlok lejátszása Windows médialejátszó Alkalmazás.
3: Kattintson három pont ikonra a lejátszási képernyőn.
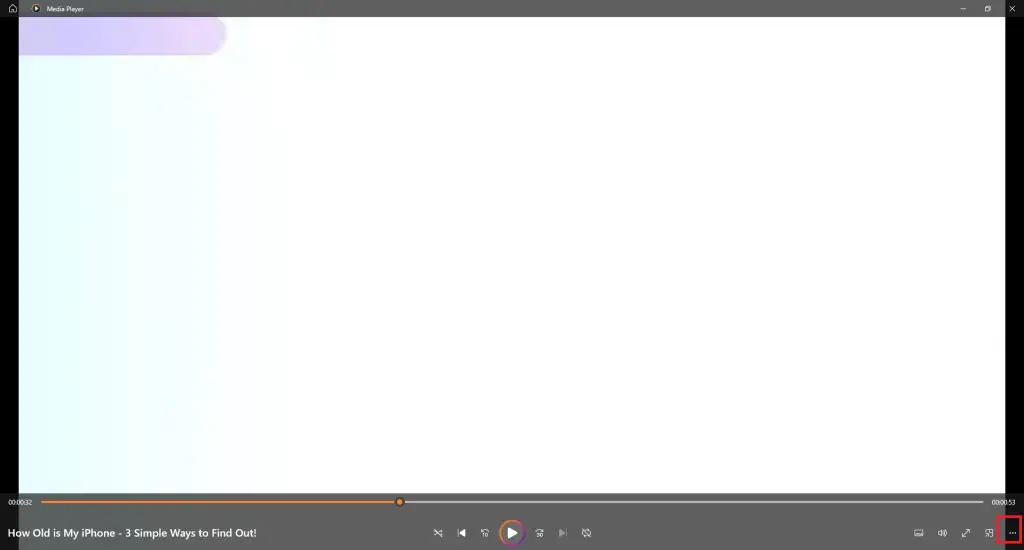
4: Válassza ki Átküldés az eszközre Lehetőségek.
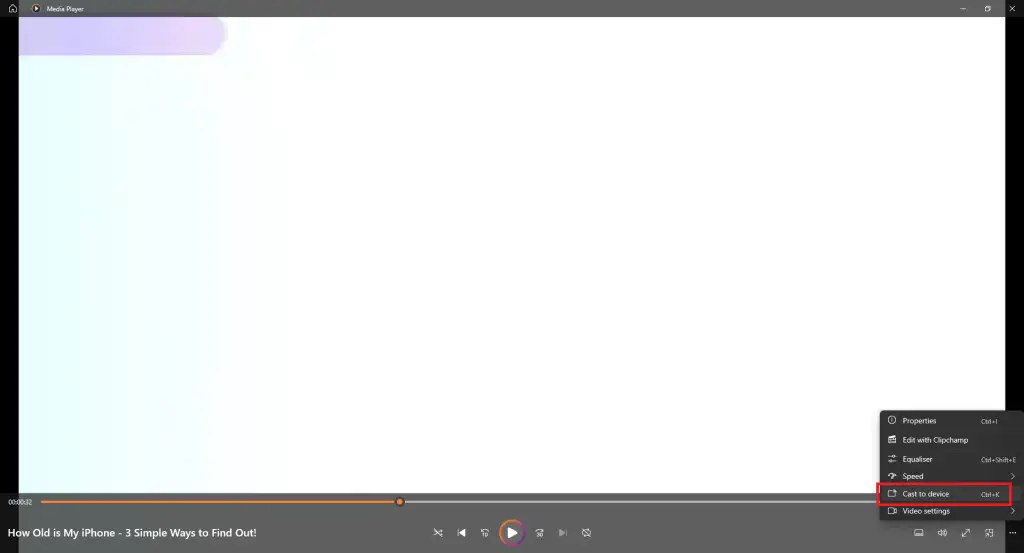
5: dobás Megjelenik egy menü.Használhat billentyűkódokat is, vezérlőgomb + 鉀Nyisd ki dobás menü.
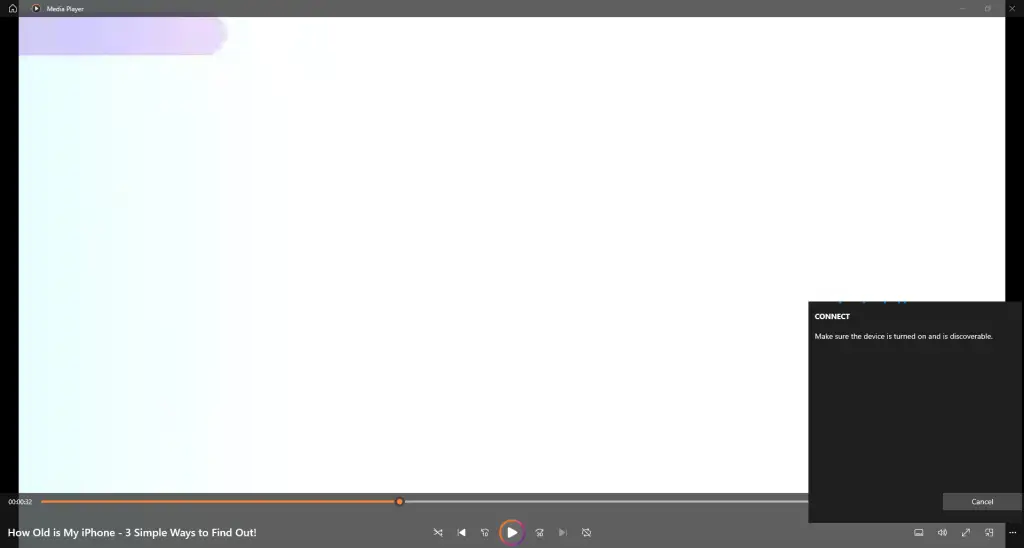
6: Amikor te chromecast Észlelve, kattintson rá.
7: A videó megjelenik az Ön chromecast képernyő.
8: Az átküldés leállításához zárja be a Windows Media Player alkalmazást a számítógépen.
2. A régi módszer – Átküldés az eszközreLehetőségek
1: Csatlakoztassa számítógépét és Chromecastját ugyanahhoz a WiFi-kapcsolathoz.
2: A számítógépen lépjen az átküldeni kívánt videóhoz.
3: Kattintson jobb gombbal a videóra, és megjelenik egy felugró ablak.
4: A felugró ablakban kattintson a gombra Átküldés az eszközre Lehetőségek.
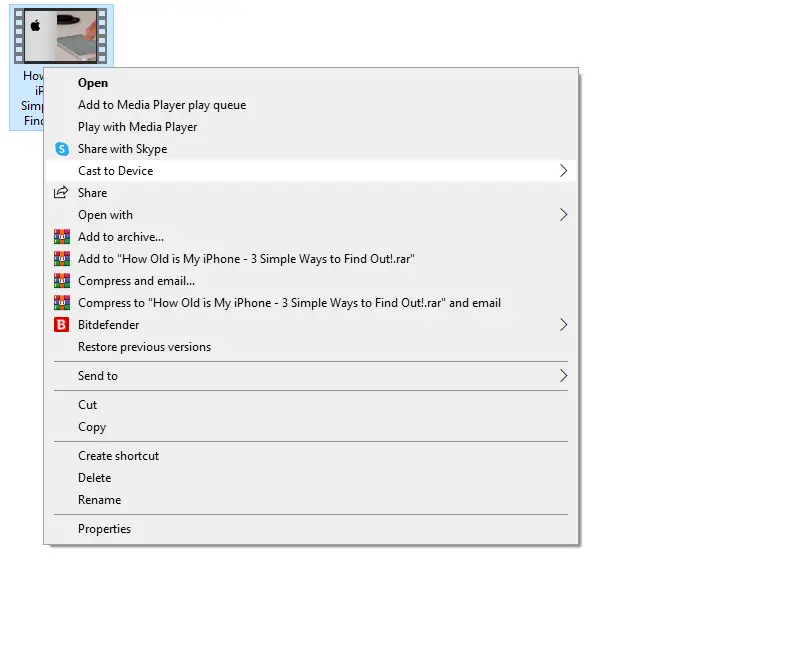
5: Most a számítógépe megkeresi a közeli casting eszközöket.válassza ki a sajátját chromecast Az eszköz észlelésekor.
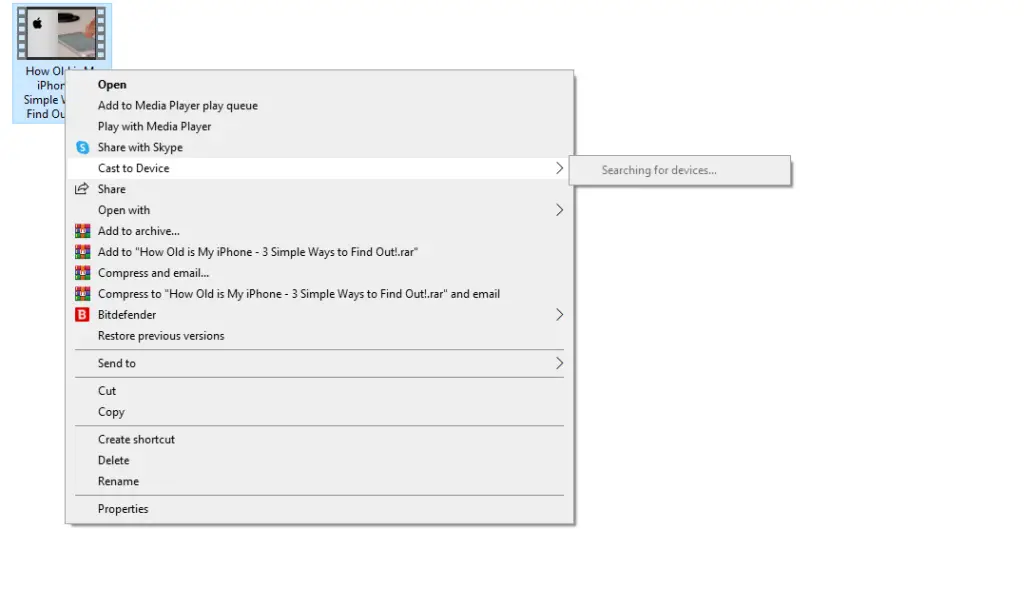
6: Ha az átküldés befejeződött, a számítógépéről származó videó megjelenik a Chromecast képernyőjén.
3. Használja a Chrome böngészőt
Ezzel a módszerrel bármilyen Windows-verziót használhat a számítógépén.Itt a Chrome böngésző legújabb verzióját kell használnia a Windows Media Player tartalom Chromecast eszközökkel történő átküldéséhez.
1: Helyezze be a sajátját Google Chrome Felszerelés és HDMI port a tévéjén.
2: Csatlakoztassa a Chromecastot és a számítógépet Ugyanaz a WiFi Az internet.
3: Nyitva Chrome böngésző számítógépén vagy asztali számítógépén.
4: Kattintson menü ikon A jobb felső sarokban.
5: Kattintson dobás Lehetőségek.
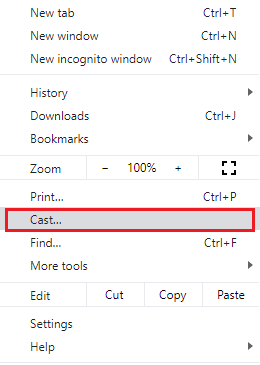
6: Megkeresi az elérhető Chromecast eszközöket.
7: Kattintson forrás Legördülő gomb.
8: Válassza ki öntött asztal Lehetőségek.
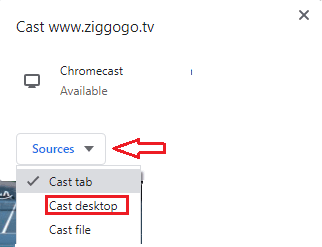
9: Válassza ki a sajátját Chromecast eszköz A listából
10: Megjelenik egy felugró ablak.
11: Koppintson a képernyőre, és válassza a lehetőséget 分享 Lehetőségek.
12: Most nyissa meg a Windows Media Player alkalmazást, és kattintson a lejátszani kívánt videóra.Ha a Windows Media Player alkalmazás nem szerepel a számítógépén, telepítenie kell.Ugorjon a következő szakaszra a médialejátszó alkalmazás telepítéséhez.
13: A számítógépen lévő Windows Media Player alkalmazásban lejátszott videókat a rendszer streameli a Chromecasthoz csatlakoztatott TV-jén.
A Windows Media Player beszerzése Windows rendszeren
Alapértelmezés szerint minden Windows-eszközhöz tartozik a Windows Media Player.Ha azonban valamilyen oknál fogva eltávolította vagy elvesztette, itt találja a Windows Media Player egyszerű telepítési módját Windows 10 rendszerű számítógépére.
Windows 11 rendszerű számítógépeken nem telepíthető vagy távolítható el a Windows Media Player.A videolejátszó alkalmazás eléréséhez kattintson jobb gombbal bármelyik videóra, és válassza a Windows Media Player elemet a Megnyitás menüben.
1: Jobb klikk 在 Windows ikon a képernyő bal alsó sarkában.
2: Megjelenik egy menü a lehetőségek listájával; válasszon beállít menü.
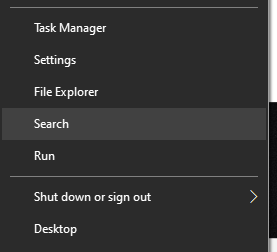
3: Megnyílik Windows beállítások Képernyő.választ Alkalmazás.
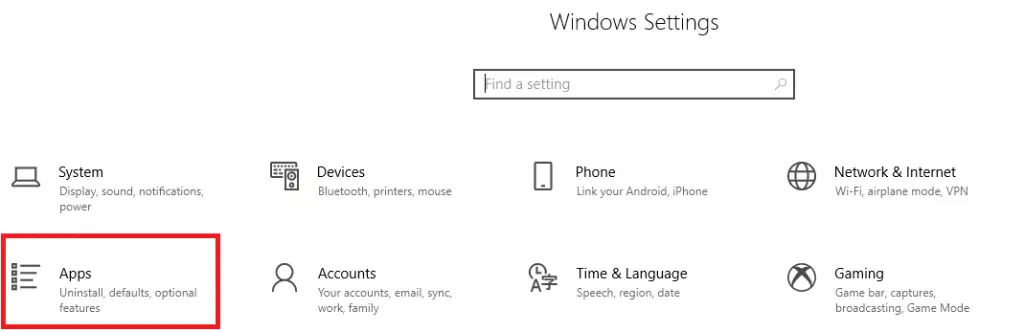
4: Válassza ki Alkalmazások és funkciók Lehetőségek.
5: Kattintson választható funkciók a képernyőn.
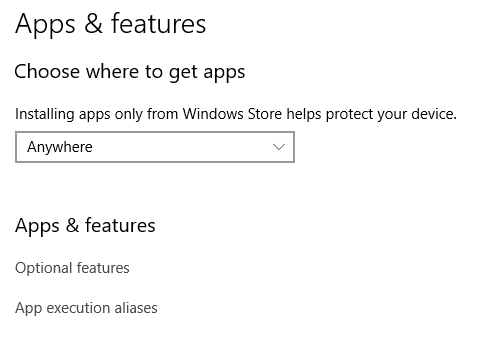
6: Kattintson + Hozzáadott funkciók ikon bekapcsolva Az opcionális funkciók kezelése képernyő.
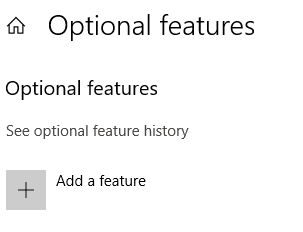
7: Megjelenik az opcionális funkciók képernyője.Görgessen le, és válassza ki Windows médialejátszó Alkalmazás.
8: A Windows Media Player lapjai a képernyőn megjelenő információkkal bővülnek.Kattintson Telepítés gomb.A telepítés után a Windows Media Player opció eltűnik az opcionális funkciók képernyőről.
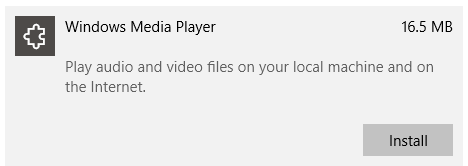
9: Kattintson Vissza ikon.Ez elviszi választható funkciók képernyő.
10: Itt láthatod Windows médialejátszó Telepítés.Az alkalmazás most megjelenik a listában.
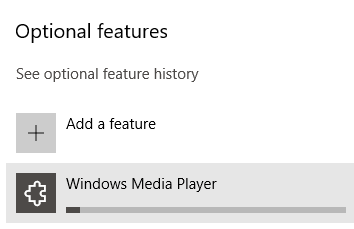
11: Most kattintson Windows ikon A tálca bal oldalán.
12: talált Windows médialejátszó A nemrég hozzáadott részben.
13: Kattintson Windows médialejátszó Indítsa el a Windows PC-n.
Gyakori probléma
Elérhető a Windows Media Player Mac PC-hez?
Nem, a Windows Media Player nem kompatibilis a Mac és Linux PC-kkel.Csak Windows PC-ken működik.







![A Cox e -mail beállítása a Windows 10 rendszeren [a Windows Mail alkalmazás használatával] A Cox e -mail beállítása a Windows 10 rendszeren [a Windows Mail alkalmazás használatával]](https://infoacetech.net/wp-content/uploads/2021/06/5796-photo-1570063578733-6a33b69d1439-150x150.jpg)
![A Windows Media Player problémáinak javítása [Windows 8 / 8.1 útmutató] A Windows Media Player problémáinak javítása [Windows 8 / 8.1 útmutató]](https://infoacetech.net/wp-content/uploads/2021/10/7576-search-troubleshooting-on-Windows-8-150x150.jpg)




