A halál kék képernyője (BSoD))IgenWindows 8, 8.1és 10 inA leggyakoribb és legbosszantóbb hibák, tartalmazza0x00000119 számú hiba: VIDEO_SCHEDULER_INTERNAL_ERROR.Ebben a cikkben elmagyarázomJavítsa ki a VIDEO SCHEDULER belső hibáját的5 legjobb módszer.
A BSoD hiba a monitor képernyőjét kékre színezi a következő üzenettel:
"Probléma van a számítógéppel, és újra kell indítani.Csak összegyűjtünk néhány hibaüzenetet, majd újraindítjuk.(XX% kész). " Ez egy példa:
Az általunk gyűjtött adatok szerint ez a hiba leggyakrabban a következő körülmények között fordul elő:
◆A felhasználó újonnan telepítette vagy frissítetteGrafikus illesztőprogram
◆ŐketTúlhajtvafelszerelésüket
◆A felhasználó egy játékot játszik
◆Új vagy más grafikus kártyát használtak
◆A felhasználó számítógépe felébred az alvásból
◆Chrome-ot használnak
Ez a hiba más esetekben is előfordulhat, de mindig a Blue Screen of Death üzenetet jeleníti meg, és a számítógép újraindítását okozza.
Mi okozta ezt a hibát?
KormányjavításrólVIDEO_SCHEDULER_INTERNAL_ERRORA módszer előtt, először meg kell érteni annak okait.Nem kell számítógépes szakértőnek lenni, csak elmondom a leggyakoribb okokat.Az okok a következők:
●A merevlemez sérült vagy sérült.
● A Windows rendszerfájlok sérültek.
●Vírusok vagy rosszindulatú programok.
●A grafikus illesztőprogram elavult vagy sérült.
●A Windows rendszerleíró adatbázisa sérült.
●Külső berendezés okozta interferencia.
Ezek a leggyakoribb okok.Sok más is van.Egy ok sem elég kicsi ahhoz, hogy figyelmen kívül hagyjuk.Ne aggódjon, nem számít, mi az oka a rendszerben, van megoldásom az Ön számára.
A VIDEO_SCHEDULER_INTERNAL_ERROR javítása
ezPár percen belülMegoldásVIDEO_SCHEDULER_INTERNAL_ERRORprobléma的5 legjobb módszer.Ha ismeri a rendszerben fellépő hiba pontos okát, megpróbálhatja ezeket a módszereket.Ha nem, akkor egyenként is kipróbálhatod őket.
Megjegyzés: Az alábbi módszerek kipróbálásához be kell jelentkeznie a Windowsba a számítógépén.Ha nem tud bejelentkezni a Windowsba, kapcsolja be és kapcsolja ki a számítógépet háromszor, és hajtsa végre a kemény újraindítást, majd indítsa újra „Csökkentett módban”, majd próbálja ki ezeket a megoldásokat.
1. Frissítse a Windows rendszert
Ha van Windows-frissítés a számítógépére, érdemes lehet kipróbálnia.A frissítések célja a rendszer biztonságának és teljesítményének javítása.A Windows frissítése segíthet a probléma megoldásában.Csak kövesse az alábbi lépéseket:
1. lépés: Nyomja meg egyszerreWindows + I billentyű.Megjelenik a Windows beállítási képernyője.
2. lépés: Most kattintson a gombra"Frissítés és biztonság"Lehetőségek.
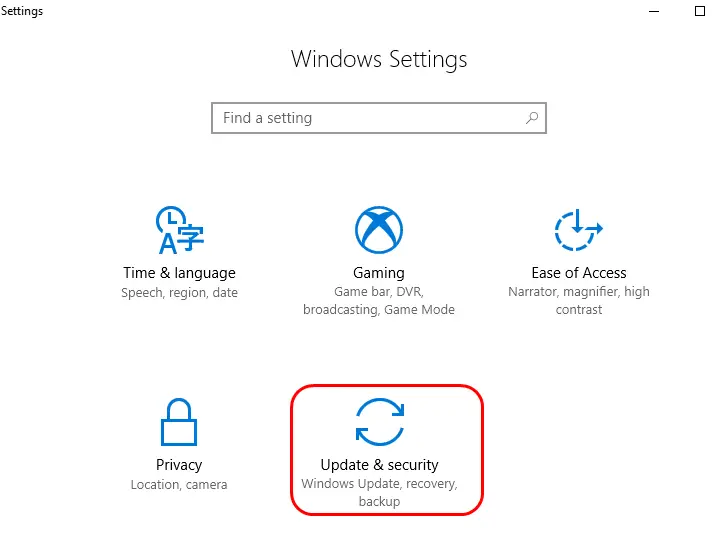
3. lépés: Ezután kattintson"Frissítések keresése"Lehetőségek.Ha elérhető frissítések, kérjük, hagyja, hogy számítógépe magát frissítse.
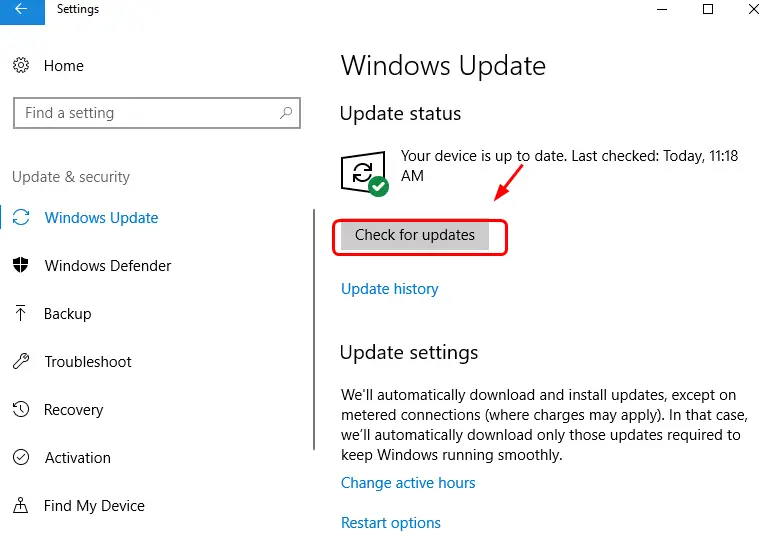
4. lépés: Várjon türelmesen, amíg a számítógép sikeresen frissül.
Ha nem, vagy nem érhető el frissítés a rendszerhez, görgessen le a következő módszerhez.
2. Futtassa az SFC-t és a CHKDSK-t
Ha problémája van a merevlemezzel vagy máshol, ez a megoldás segít a probléma megoldásában.Csak pontosan kövesse az alábbi lépéseket:
i) dán korona
1. lépés: Nyomja megWindowsKulcs és típus"cmd".Most kattintson a jobb gombbal"Parancssor", Majd kattintson"Futtatás rendszergazdaként".

2. lépés: Ezt követően kattintson a gombraIgen"folytatni.
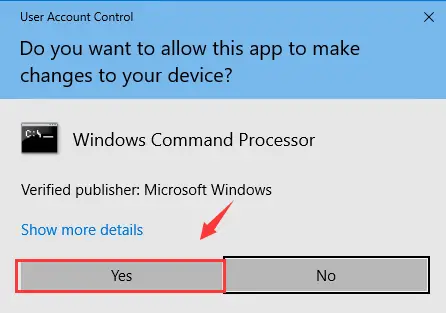
3. lépés: A parancssorba írja bechkdsk /f /r, majd nyomja meg a gombotEnter gomb.
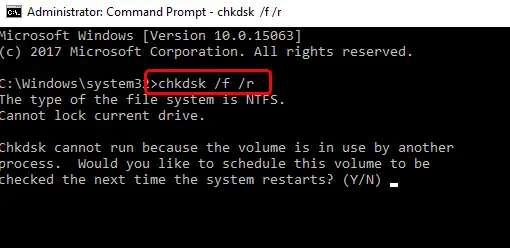
4. lépés: Ezután nyomja meg a gombotA billentyűzetenYfolytatni.
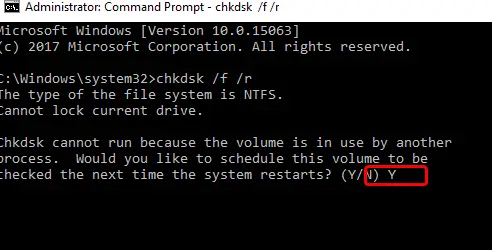
5. lépés: MostÚjrakezdszámítógépen, és hagyja, hogy a Windows ellenőrizze a merevlemezt.
(ii) Értékpapír- és Határidős Bizottság
1. lépés: A számítógép újraindítása után nyomja meg a gombotWindowskulcs ésmég egyszerTípus " cmd ”.Most kattintson a jobb gombbal"Parancssor", Majd kattintson"Futtatás rendszergazdaként".

2. lépés: A parancssorba írja besfc / scannowÉs nyomja megEnter gomb.
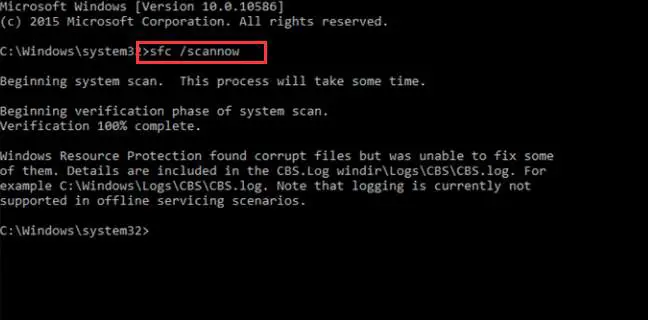
3. lépés: Várja meg, amíg a folyamat befejeződik, és javítsa ki a hibát.
Ez az.Sikeresen befejezte a folyamatot.Lehetséges, hogy ez javította a VIDEO_SCHEDULER_INTERNAL_ERROR hibát a számítógépén.Ha a hiba továbbra is fennáll, próbálkozzon a következő módszerrel.
3. Frissítse a grafikus kártya illesztőprogramját
Ha az elavult vagy sérült illesztőprogramok hibákat okoznak a rendszerben, ez a módszer biztosan működik az Ön számára.Íme a követendő lépések:
1. lépés:ugyanabban az időben按A Windows + RÉs gépeljdevmgmt.msc, majd nyomja meg a gombotbelépNyisd kiEszközkezelő.
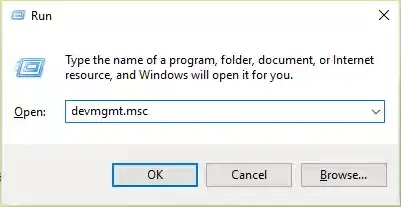
2. lépés: Most bontsa ki"Kijelzőadapter"kategória.Ezután kattintson jobb gombbal a sajátjáraNVIDIA grafikus kártya, Majd kattintson"Engedélyezze".
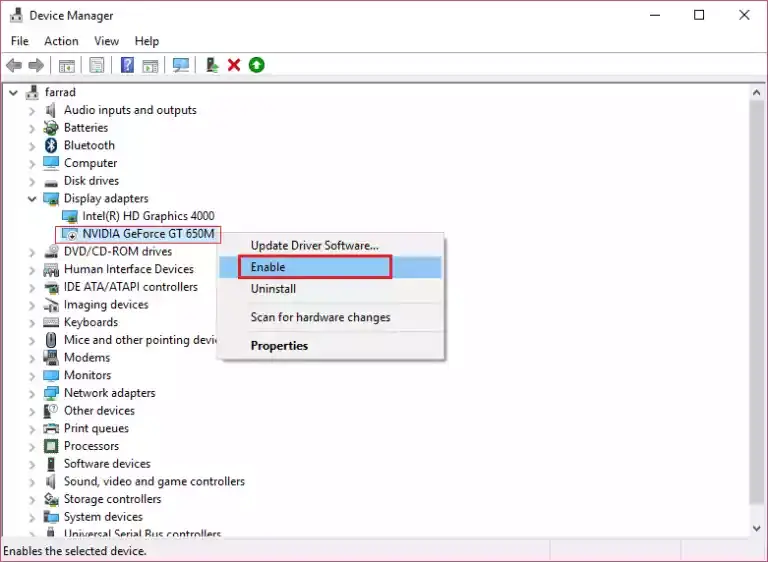
3. lépés: Ezután kattintson a jobb gombbal a sajátjáraGrafikus kártya, Majd kattintson"Illesztőprogram -szoftver frissítése ...".
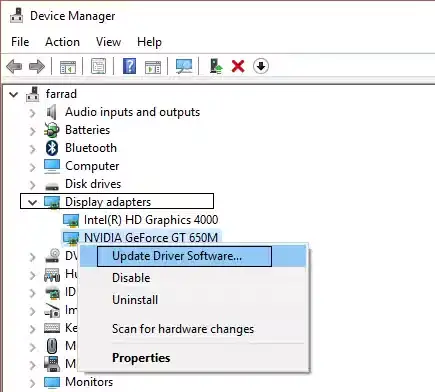
4. lépés: Most kattintson a gombra"Frissített illesztőprogram automatikus keresése",Ezután várja meg, amíg a folyamat befejeződik.
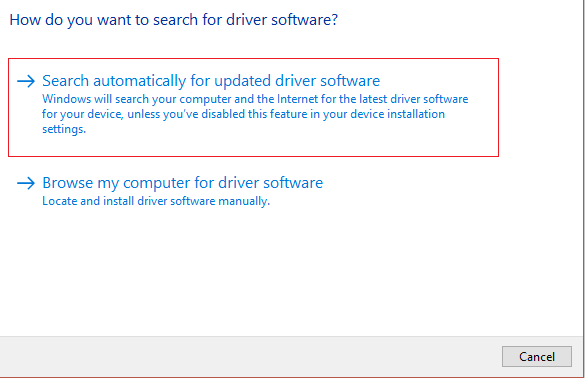
Vagy
Ha már létezik kompatibilis illesztőprogram a számítógépen, kattintson a gombra"Tallózás a számítógépemen az illesztőprogramokért".Ezután kövesse a képernyőn megjelenő utasításokat.
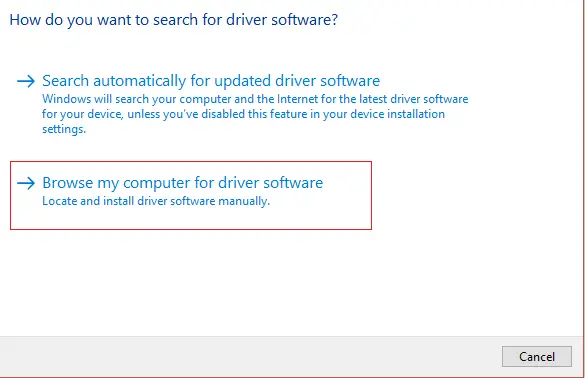
Ön is használhatjaHarmadik féltől származó alkalmazásokIllesztőprogram frissítéseprogram.Ezzel a módszerrel ki kell javítani a VIDEÓ ÜTEMEZŐ BELSŐ HIBÁT.Ha ez továbbra sem oldja meg a problémát, görgessen lefelé.
4. Futtassa a DISM programot
A DISM a telepítési képszolgáltatás és -kezelés.Segíthet megoldani ezt a hibát.Íme a követendő lépések:
1. lépés:ugyanabban az időben按Windows + X billentyűÉs válassza a "Parancssor (rendszergazda) ".
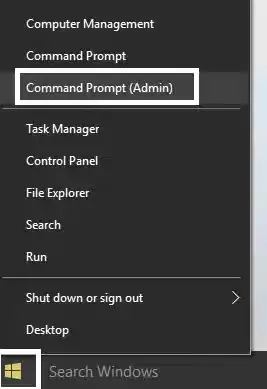
2. lépés: A parancssorban próbálja ki a következő parancsokat sorrendben:
Először is,Dism/Online/Cleanup-Image/StartComponentCleanup
Másodszor,Dism/Online/Cleanup-Image/RestoreHealth
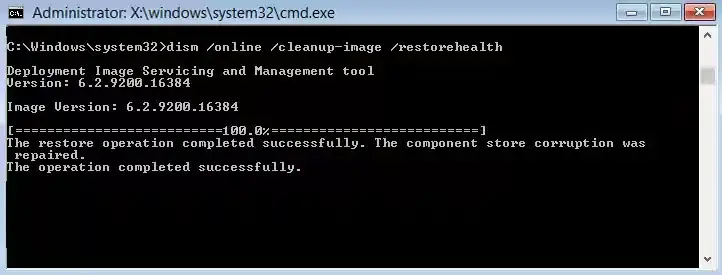
kívül,
Ha a fenti parancs nem működik az Ön számára, próbálkozzon a következővel:
Először is,Dism/Image:C:offline/Cleanup-Image/RestoreHealth/Source:c:testmountwindows
Másodszor,Dism/Online/Cleanup-Image/RestoreHealth/Source:c:testmountwindows/LimitAccess
(AkaratC: RepairSourceWindowsCseréljeA javítási forrás helye, pl.Windows telepítés或Helyreállító lemez.)
3. lépés: Végül, amikor a folyamat befejeződött, futtassa a következő parancsot a rendszer integritásának ellenőrzéséhez (ne futtassa az sfc /scannw parancsot):
Dism/Online/Cleanup-Image/CheckHealth
4. lépés:Újrakezdszámítógép.
befejezett Nem?Ezután görgessen le a következő módszerhez.
5. Lemezkarbantartás
Ez egy egyszerű, de megvalósítható módszer a probléma megoldására.Ki kellene próbálnod.A lemeztisztítás futtatásához kövesse az alábbi lépéseket:
1. lépés: Lépjen a következőre:"a számítógépem",Jobb klikkC: Vezess, Majd kattintson"Attribútumok".
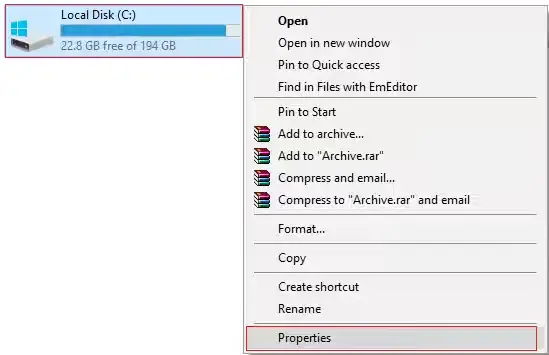
2. lépés: A Tulajdonságok ablakban keresse meg és kattintson ráLemez tisztítás".
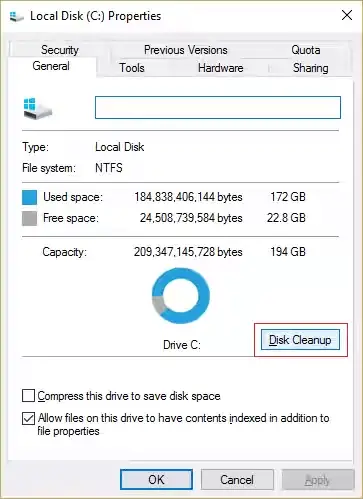
3. lépés: Várjon"Számító..."A folyamat befejeződött.
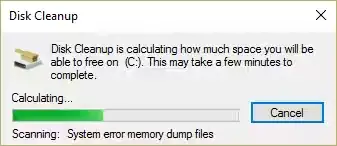
4. lépés: Most kattintsonképernyőMegjelenítve"Rendszerfájlok tisztítása"Lehetőségek.
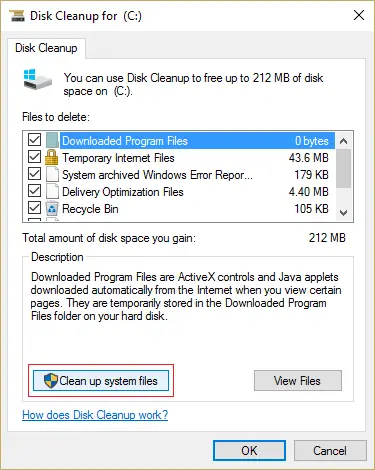
5. lépés: A következő ablakban feltétlenül válassza ki"Törölendő fájlok"Minden tartalom alatt, Majd kattintson"Biztos"a lemeztisztítás futtatásához.Ügyeljen arra, hogy válassza ki"Korábbi Windows telepítés"和"Windows ideiglenes fájlok"jelölőnégyzet (ha van).
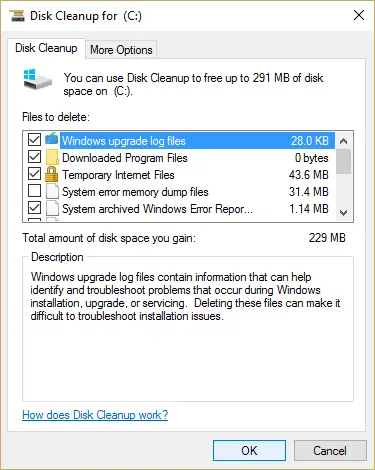
6. lépés: Várja meg, amíg a lemeztisztítás befejeződikÚjrakezdszámítógép.
befejezett Sikeresen megoldotta a VIDEO_SCHEDULER_INTERNAL hibát.Továbbra is használhat BSoD-tapasztalattal rendelkező számítógépet.
következtetés
ezVIDEO_SCHEDULER_INTERNAL_ERROR javítása的5 legjobb módszer.Egyszerűbb megoldás azFuttassa le a számítógép "teljes vizsgálatát" víruskereső szoftverrel.Bármilyen, a témával kapcsolatos kérdés esetén kérjük, kommentálja az alábbi megjegyzés rovatban.Remélem tudok segíteni.Mindenkinek jó napot.

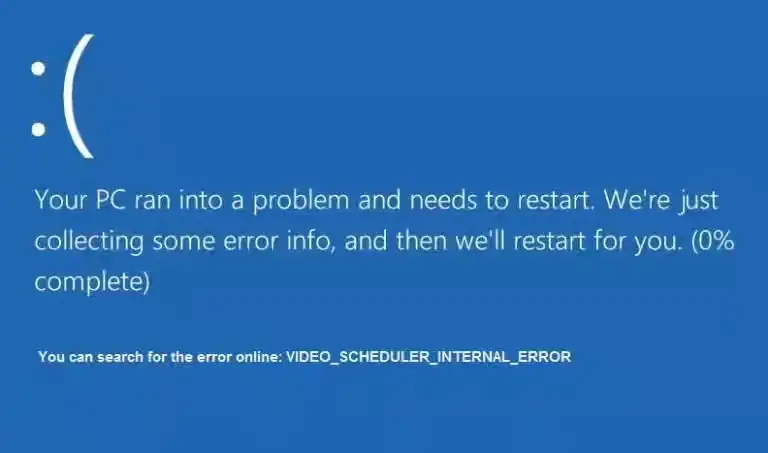

![A Windows verzió megtekintése [nagyon egyszerű]](https://infoacetech.net/wp-content/uploads/2023/06/Windows%E7%89%88%E6%9C%AC%E6%80%8E%E9%BA%BC%E7%9C%8B-180x100.jpg)


