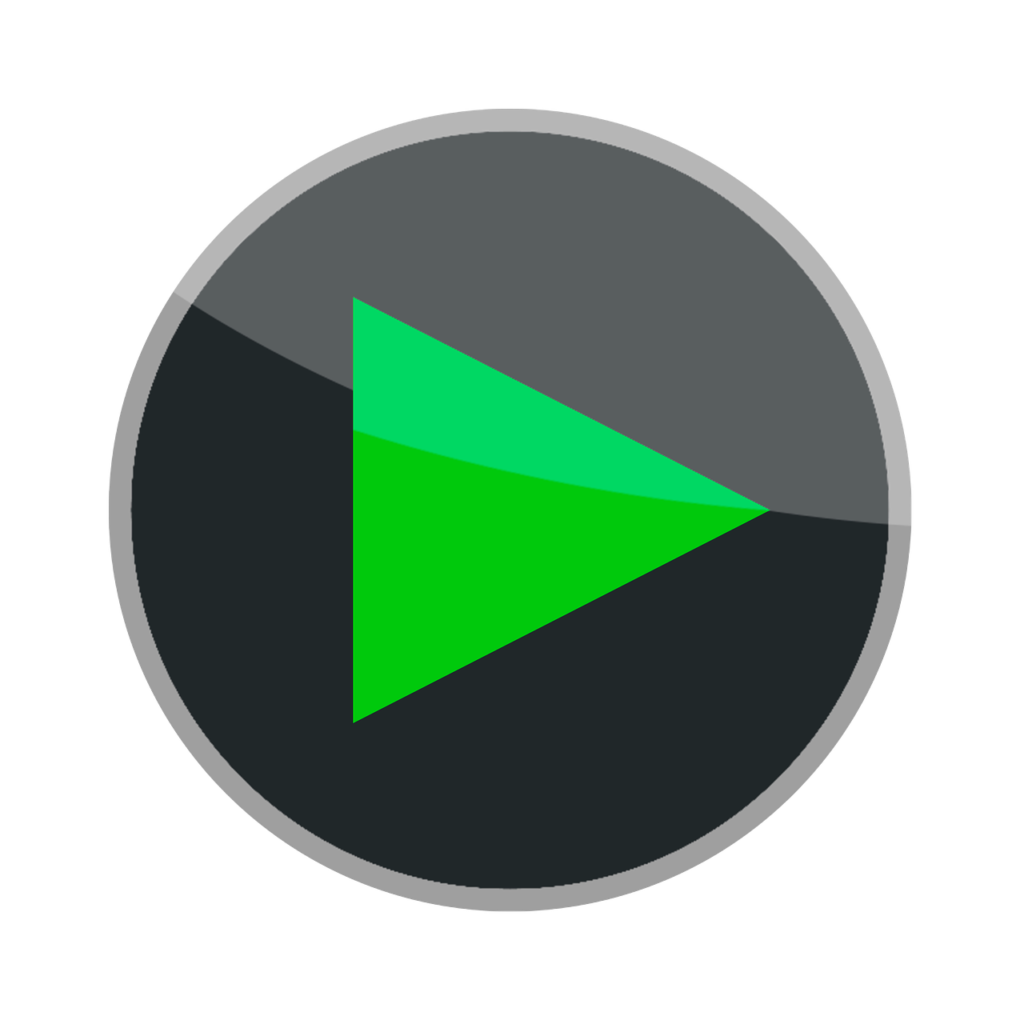A VLC Media Player az egyik legkevesebb lejátszó, ahol bármilyen formátumban streamelhetsz video- és audiotartalmakat.kívül,A VLC alkalmazás Cast támogatást is tartalmaz.Így streamelhet audio- vagy videotartalmat a VLC-ről bármely Chromecast- vagy Chromecast-kompatibilis TV-re.
A Cast funkció okostelefonos és számítógépes alkalmazásokban is elérhető.Népszerű médialejátszó különféle videofájlok lejátszásához okostelefonokon és asztali platformokon.
Hogyan lehet Chromecast VLC-t TV-re küldeni [okostelefonok használata]
Ha még nem telepítette vagy frissítette a VLC alkalmazást, töltse le innen alkalmazásbolt vagy alkalmazásbolt.
1 száma: Csatlakoztassa Android/iOS eszközét és Chromecastját ugyanahhoz a WiFi hálózathoz.
2: Nyissa meg a VLC alkalmazást az okostelefonon.
3: Böngésszen és játssza le a streamelni kívánt videót.
4 száma: A lejátszási képernyőn érintse meg a lehetőséget dobás ikonra a képernyő tetején.
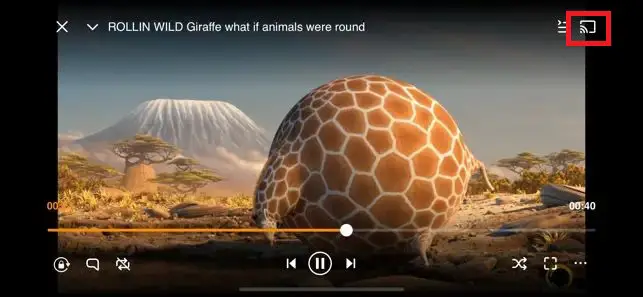
5 száma: Az okostelefon megkeresi a közeli Cast-kompatibilis eszközöket.Ha észleli, válassza ki a sajátját chromecast felszerelés.
6 száma: A VLC alkalmazásból származó videó streamelésre kerül a Chromecast eszközére.
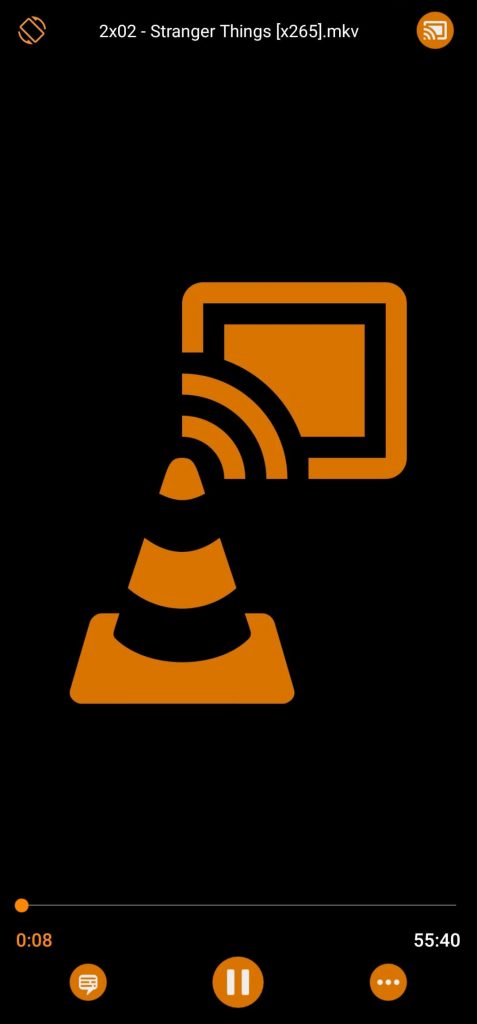
7: Az átküldés leállításához kattintson a dobás ikonra, és kattintson kapcsolja le Gomb.
jegyzetek: Feliratokhoz, lejátszási sebességhez és egyéb funkciókhoz egyszerűen érintse meg a hárompontos menüikont a lejátszás/szünet gomb mellett.
6 száma: Az Android vagy iPhone készülékről történő átküldés leállításához koppintson a ikonra dobás Ikon és válassza ki kapcsolja le.
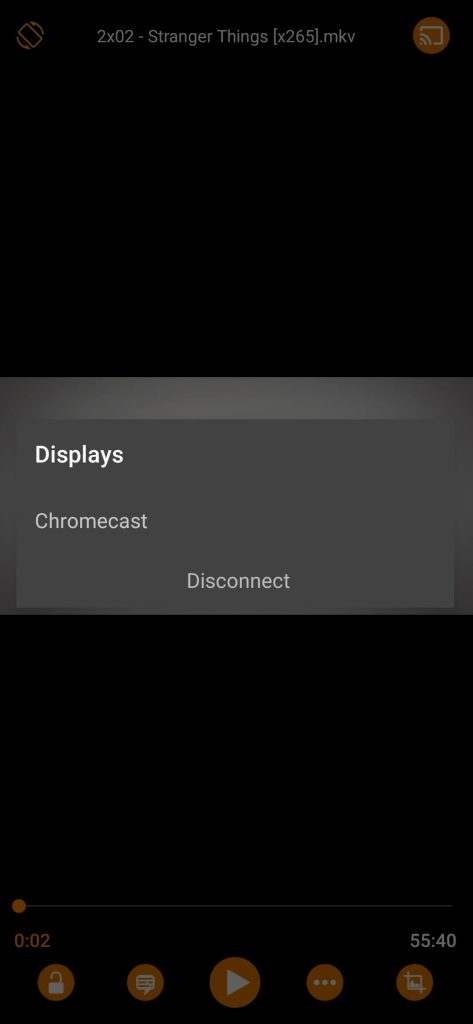
Hogyan lehet Chromecast VLC-t TV-re küldeni [PC használata]
Az Androidtól és az iOS-től eltérően a VLC alkalmazás Windows vagy Mac PC-n nem rendelkezik Cast ikonnal a videók streameléséhez.Azonban támogatja a videók streamelését a Chromecastra.Ehhez VLC 3.0 vagy újabb verziót kell telepítenie számítógépére vagy laptopjára, mivel a régebbi verziók felhasználói nem tudnak videókat leadni.Ha régebbi verziót használ, kérjük, szerezze be a VLC legújabb verzióját a hivatalostól 網站.
1 száma: Győződjön meg arról, hogy Windows-eszköze és Chromecastja ugyanazon a WiFi-hálózaton van.
2 száma: Nyissa meg a VLC médialejátszót.
3 száma: választ Visszajátszás > Renderer.
4 száma:választ chromecast felszerelés.
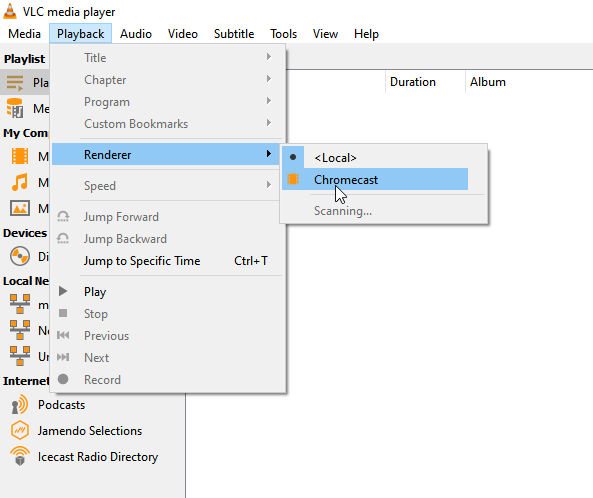
5 száma: A VLC médialejátszó lejátszható a TV-n.Válassza ki és játssza le a streamelni kívánt videofájlt.
6 száma: Néha figyelmeztető üzenet jelenik meg a képernyőn, mert egy másik hálózaton streamel videót.Kattintson Tanusítvány megtekintése és akkor véglegesen elfogadott Videó leadása.
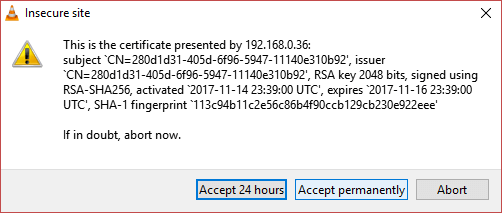
7: Az átküldés leállításához lépjen ide: Visszajátszás, választ Renderelő, majd kattintson <helyi>.
Alternatív módok a VLC streamelésére a Chromecastra
Ha a fenti módszerek egyike sem működik, vagy nem találja Chromecast-eszközét, átküldhet VLC-videókat a Chrome böngésző legújabb verziójával Windows vagy Mac számítógépén.Győződjön meg arról, hogy mindkét eszköz ugyanazon a WiFi hálózaton van.
1 száma: Nyissa meg a Chrome böngészőt.
2 száma: Kattintson a jobb gombbal bárhol a képernyőn, majd kattintson a gombra dobás ikon.
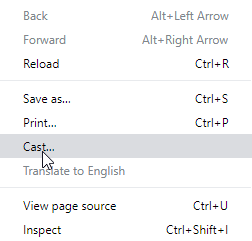
3 száma: Kattintson forrás fület, és válassza ki öntött asztal.
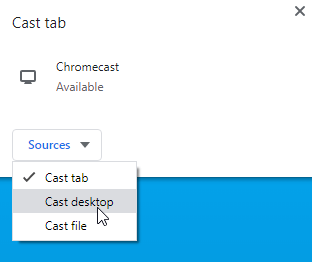
4 száma: Válassz eszközt.
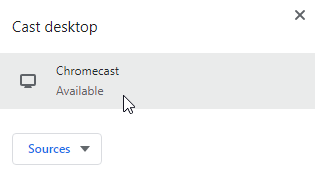
5 száma: A rendszer arra kéri, hogy ossza meg a teljes képernyőt.Kattintson 分享 menüt a megerősítéshez.
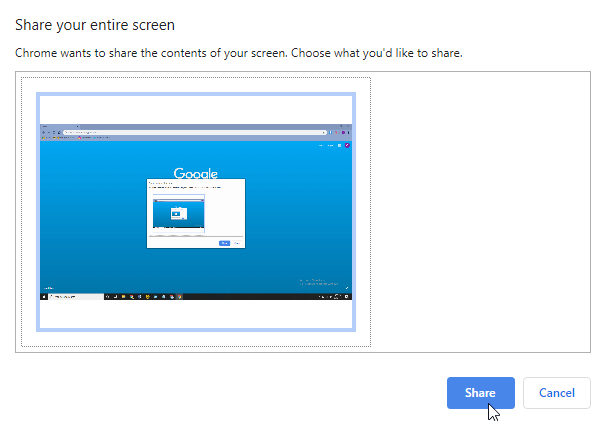
6 száma: Mostantól a Windows-eszköz képernyője tükrözi a TV-t.Minimalizálja a Chrome böngészőt, és indítsa el a VLC médialejátszót.
7: Válassza ki és streamelje le a kívánt videót.
Ha Ön Linux számítógépet vagy laptopot használ, a Chromecast VLC alkalmazást ugyanazzal a programmal érheti el, amelyet a Windows PC-k számára biztosítunk.Kérjük, feltétlenül töltse le a VLC 3.0-s és újabb verzióit.
A Chromecast VLC használata felirattal
Ha VLC-videótartalmat szeretne átküldeni felirattal, csak engedélyeznie kell a feliratokat a videótartalomhoz.eddig a végéig,
1: Kattintson CC Lejátszás gomb a képernyőn.
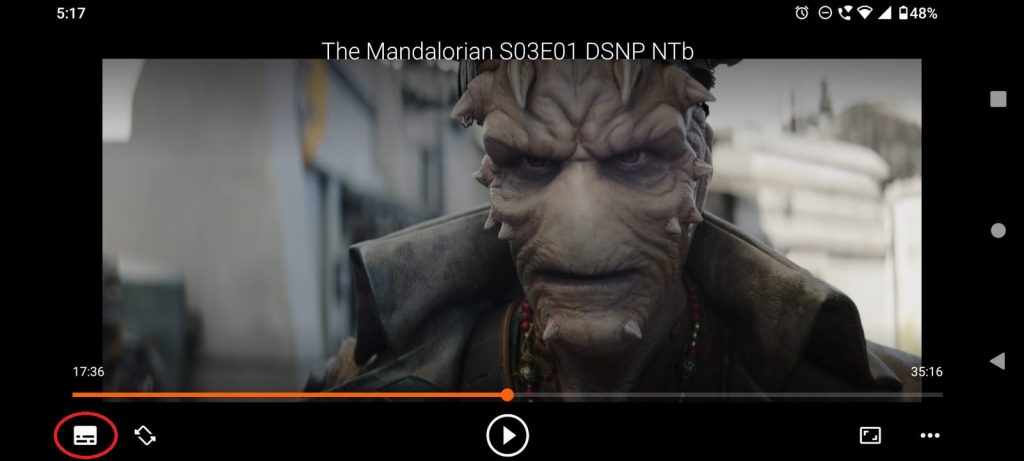
2: Válasszon ki egy feliratfájlt okostelefonjáról vagy számítógépéről.Ha szükséges, letölthet feliratokat az internetről, és használhatja VLC-n.
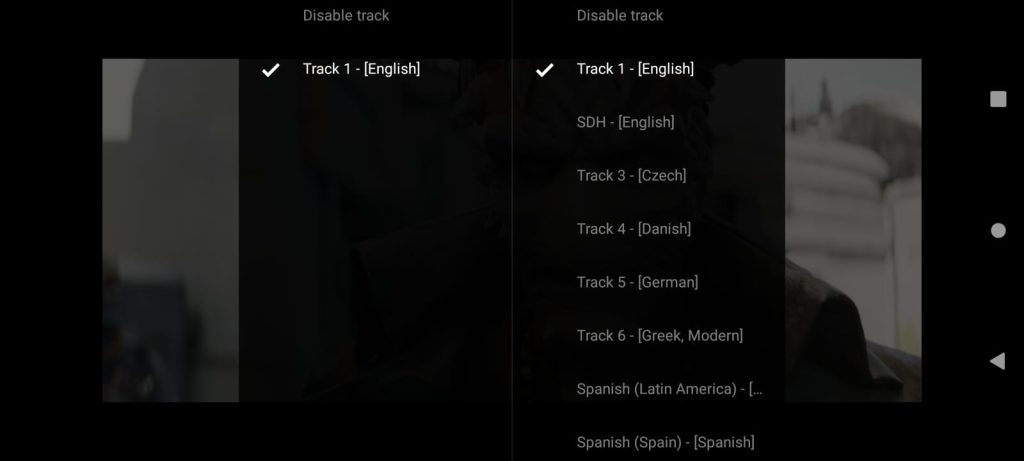
3: Ha a feliratok engedélyezve vannak, a rendszer automatikusan átküldi őket a Chromecast eszközre.
jegyzetek: Nem engedélyezheti vagy tilthatja le a feliratokat az iPhone VLC alkalmazásán keresztül.Ha a videótartalom beépített felirattal rendelkezik, akkor azok megjelennek.
A VLC nem tud átküldeni a Chromecastra
Az okostelefonokhoz készült VLC alkalmazás probléma nélkül fut.A PC-hez készült VLC-alkalmazás azonban az utóbbi időben sok technikai problémával küzd.Ha bármilyen hibát észlel a VLC-videók Chromecaston való átküldése közben, például fekete képernyő vagy nem látható videó, vagy a VLC-alkalmazás nem csatlakozik a Chromecasthoz, próbálja ki ezeket a megoldásokat számítógépén.
Ugyanaz a WiFi hálózat: Győződjön meg arról, hogy eszköze és Chromecastja ugyanazon a hálózaton van.Ha az eszköz nem ugyanahhoz a WiFi-hez csatlakozik, az átküldés egyáltalán nem fog működni.
válassza le a VPN-t: Ha számítógépe vagy okostelefonja csatlakozik bármely VPN-hálózathoz, válassza le azt. A VPN-kapcsolatok zavarhatják a Chromecast párosítását.Néha okostelefonja nem észleli a Chromecast eszközt az IP-cím változása miatt.Tehát válassza le a VPN-t, és küldje át a VLC alkalmazást.
Módosítsa a Chromecast nevét: Ha a Chromecast neve speciális karaktereket vagy szimbólumokat tartalmaz, előfordulhat, hogy a számítógép nem észleli.Ezért ügyeljen arra, hogy ne használjon speciális karaktereket, szimbólumokat vagy szimbólumokat a Chromecast elnevezésekor.
Frissítse a VLC-t: Frissítse a VLC alkalmazást a legújabb verzióra.A VLC-alkalmazás jelenlegi verziójában előfordulhat néhány csatlakozási probléma a Chromecasttal.A VLC alkalmazás frissítésével megoldhatja a csatlakozási problémákat.
Változtasd meg a szóhasználatot: A VLC-n lépjen az Eszközök > Üzenetek menüpontra.Megnyílik egy üzenet párbeszédpanel.Használhatja a parancsikont is vezérlőgomb + 米 Nyissa meg a párbeszédpanelt.Állítsa a Verbosity értéket 2-re, és zárja be az ablakot.Most indítsa el a VLC alkalmazást.Minden probléma nélkül fog működni.Ha nem, próbálkozzon a következő javítással.
A konverzió minőségének módosítása: Próbálja megváltoztatni a konverzió minőségét. (Kattintson 工具 > Válassza ki preferencia > Válassza ki teljes Menü > Kattintson stream kimenet > Bontsa ki 南流 > Válassza ki chromecast > Válassza ki a konverziós minőséget alacsonyról magasra > Kattintás mentésEzután próbálja meg átküldeni a VLC alkalmazást.Ennek ellenére, ha nem működik, folytassa a következő megoldással.
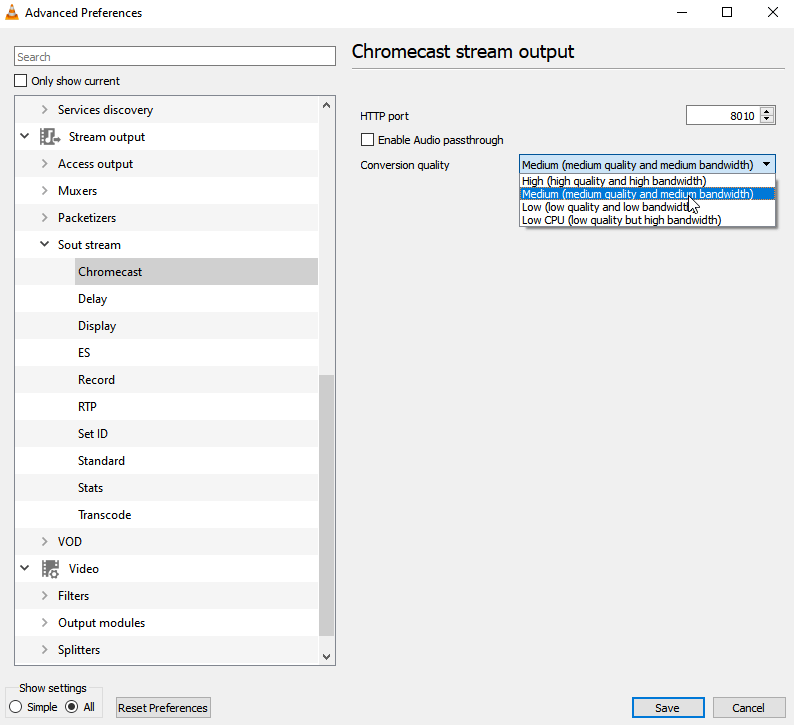
Kimenet módosítása: Átküldéshez csak bizonyos videoformátumok támogatottak.A probléma megoldásához módosítania kell a videó formátumát.megy preferencia És válasszon 視頻 Címke.kattintson Kimenet Legördülő menü és válassza ki OpenGL videó kimenet WindowshozMac és Linux esetén válassza a lehetőséget OpenGL videó kimenetMost próbálja meg átküldeni a VLC alkalmazást.Ha nem működik, próbálkozzon a következő javítással.
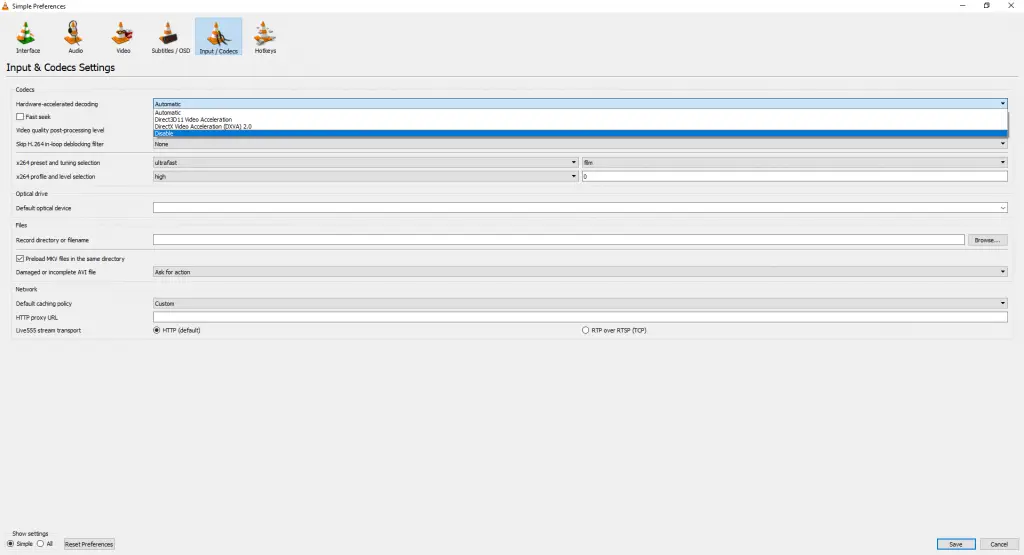
Hardveres gyorsított dekódolás letiltása: A Beállítások menüben válassza az Input/Codes fület.A kodekeknél kattintson a Hardveresen gyorsított dekódolás lehetőségre, és tiltsa le.Ezután indítsa újra a VLC alkalmazást, és küldjön át.
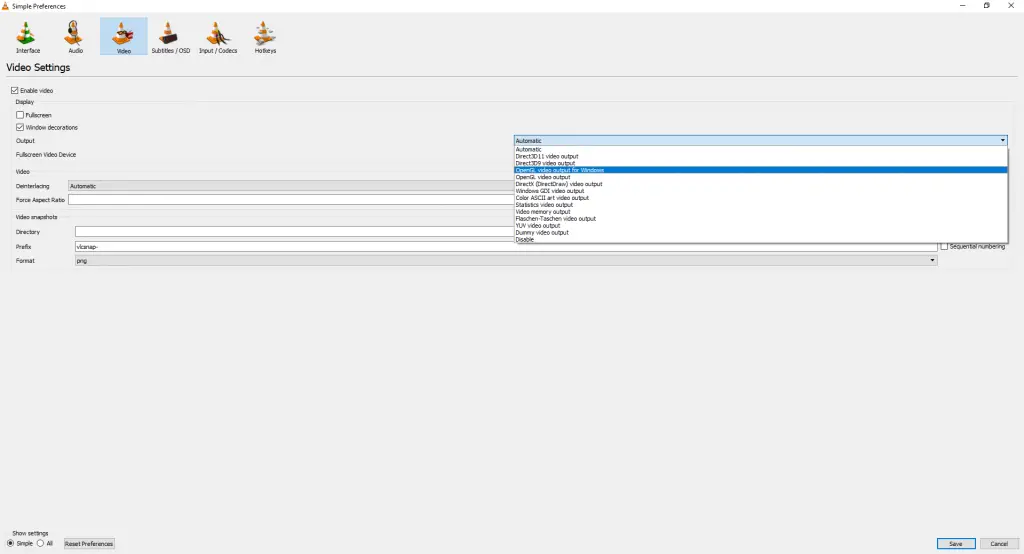
Állítsa vissza a VLC-beállításokat: Ha egyik javítás sem működik az Ön számára, vissza kell állítania a VLC alkalmazást.Menj preferencia menüt, és kattintson Beállítások visszaállítása gomb.Ezzel visszaállítja a VLC alkalmazás összes beállítását.A VLC alapértelmezett beállításaival könnyedén átküldheti bármely Chromecast-kompatibilis eszközre.
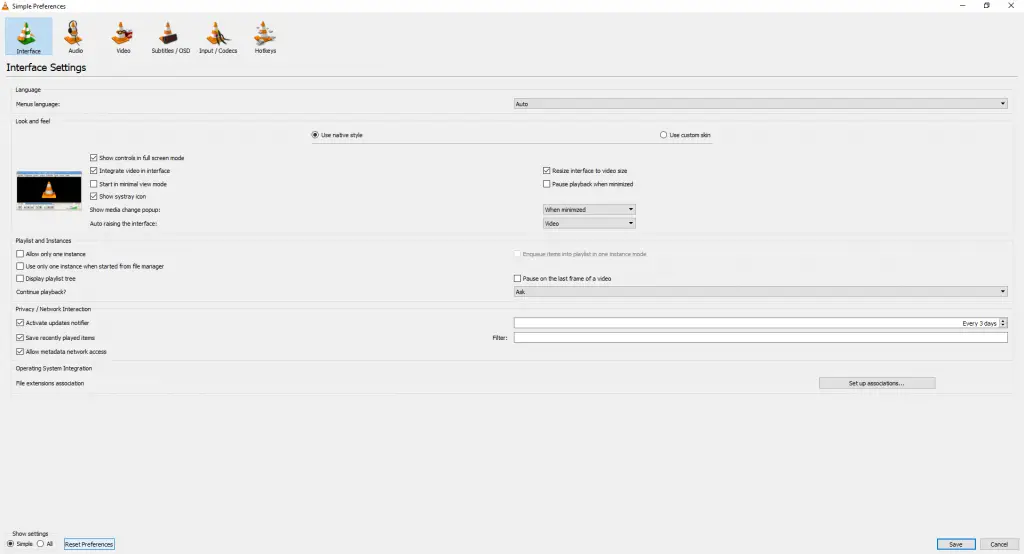
Gyakori probléma
Szükségem van bővítményre a VLC-alkalmazások streameléséhez?
Mivel a VLC alkalmazás Cast-támogatással rendelkezik, nincs szükség beépülő modulokra az alkalmazás átküldéséhez.