Le système d'exploitation Windows utilise un curseur de souris, également appelé pointeur.Il s'agit d'une petite flèche qui suit le mouvement du pavé tactile ou de la souris.Cependant, ce curseur de souris est différent de ce que vous voyez dans la plupart des applications de traitement de texte telles que Microsoft Word.
Dans cet article, nous expliquerons comment modifier la taille et la couleur du curseur de texte dans Microsoft Word.
Différents curseurs utilisés dans Word
Lorsque vous travaillez avec des documents Word, vous pouvez trouver les types de curseurs suivants :
- Curseur fléché – Il s'agit du curseur de la souris du système et il ressemble aux paramètres du pointeur de votre souris.Vous pouvez découvrir comment changer la couleur et la taille de ce curseur de souris comme décrit dans notre précédent article.
- Sélection de texte - Il s'agit également d'un curseur de souris, mais il n'apparaît que lorsque vous déplacez le pointeur sur la zone de saisie de texte.C'est ce qu'on appelle le curseur de "sélection de texte", et vous pouvez modifier cette icône via les paramètres du pointeur de la souris.
- Curseur de texte - Il s'agit d'une fine ligne qui clignote dans la zone de texte et avance lorsque vous commencez à taper.Notez que ce curseur de texte reste au même emplacement même si vous déplacez la souris vers un autre emplacement dans le document sans cliquer.
- Flèche vers l'arrière - Cette flèche apparaît lorsque vous déplacez le pointeur vers la zone de marge gauche du document.Cliquez avec la flèche inversée pour sélectionner des lignes et vous pouvez faire glisser pour sélectionner plusieurs lignes.Ce curseur reste le même et ne change pas avec le curseur de la souris ou le curseur de texte.
Changer le curseur de texte dans Word
Vous pouvez modifier la couleur, la taille et l'épaisseur du curseur de texte dans Word.Tout d'abord, appuyez sur "Win + I" pour ouvrir l'application Paramètres Windows.Accédez à l'option "Accessibilité" et cliquez sur l'option "Text Cursor".Ici, vous pouvez prévisualiser le curseur de texte et le personnaliser selon votre convenance.
Activer l'indicateur de curseur de texte
La première option consiste à activer le "Text Cursor Indicator" qui est désactivé par défaut.Il s'agit d'un indicateur qui apparaît en haut et en bas de l'icône du curseur clignotant.

L'activation de l'indicateur marquera le curseur de texte comme indiqué dans l'image ci-dessous.

Vous pouvez modifier la taille de l'indicateur en faisant simplement glisser le curseur vers la position souhaitée.Enfin, vous pouvez modifier la couleur de l'indicateur en le sélectionnant parmi les couleurs recommandées, ou cliquez sur l'icône + et choisissez une couleur personnalisée de votre choix.
Modifier la taille du curseur de texte
Faites défiler un peu la page des paramètres pour trouver la section "Poids du curseur de texte".Faites glisser le curseur vers la position souhaitée pour augmenter l'épaisseur du curseur.Vous pouvez également voir un aperçu instantané sans afficher le document.

Modifier le curseur de sélection de texte dans Word
Comme mentionné précédemment, vous pouvez modifier l'icône du curseur de sélection de texte à partir de la boîte de dialogue des propriétés du pointeur de la souris.Vous pouvez ouvrir les paramètres du pointeur de la souris dans la section Personnalisation > Thèmes > Curseur de la souris de l'application Paramètres Windows.Cependant, pour modifier la couleur et la taille, accédez à Accessibilité > Pointeur de la souris et toucher dans l'application Paramètres Windows.
Vous pouvez changer le style du pointeur de la souris en couleur blanche, noire, inversée ou personnalisée.De plus, vous pouvez déplacer le curseur pour augmenter la taille du pointeur de sélection de texte.Si vous utilisez un écran tactile, vous pouvez agrandir l'indicateur tactile.

Cela ressemble à ceci dans un document Word.

Trucs et notes
Bien que le réglage du curseur de texte aide à positionner visuellement le curseur de texte facilement, il apparaît dans toutes les applications qui ont une zone de texte.Vous verrez des indicateurs même lorsque vous utilisez Windows Search pour rechercher et saisir un nom de fichier.Donc, à moins que vous n'ayez un problème de vision pour voir le curseur, vous pouvez facilement vous fâcher.C'est pourquoi Microsoft a désactivé cette option par défaut dans Windows.

De même, le réglage du curseur de sélection de texte affecte l'icône de flèche du curseur de la souris par défaut.Par conséquent, vous devez utiliser la taille nominale du curseur de texte et du curseur de sélection de texte afin qu'il semble approprié et n'interfère pas avec l'utilisation d'autres applications.

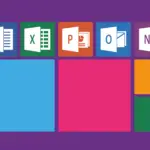

![Les fonctions les plus couramment utilisées dans Microsoft Excel [vous devez savoir] Les fonctions les plus couramment utilisées dans Microsoft Excel [vous devez savoir]](https://infoacetech.net/wp-content/uploads/2021/09/Microsoft-Excel-%E4%B8%AD%E6%9C%80%E5%B8%B8%E7%94%A8%E7%9A%84%E5%87%BD%E6%95%B8-150x150.png)









