Le système d'exploitation Windows est le système d'exploitation le plus utilisé sur les PC.Il fournit des fonctions puissantes et une stabilité, mais contient également quelques erreurs qui ennuieront les utilisateurs.Une de ces erreurs estLe menu démarrer de Windows 10 ne fonctionne paserreur.Le menu démarrer se fige et vous ne pourrez effectuer aucune opération sur le PC.
Dans cet article, je vais vous présenter brièvement cette erreur, qui provoque cette erreur, et il est évident comment résoudre cette erreur et continuer à utiliser votre PC sans causer de désagrément.
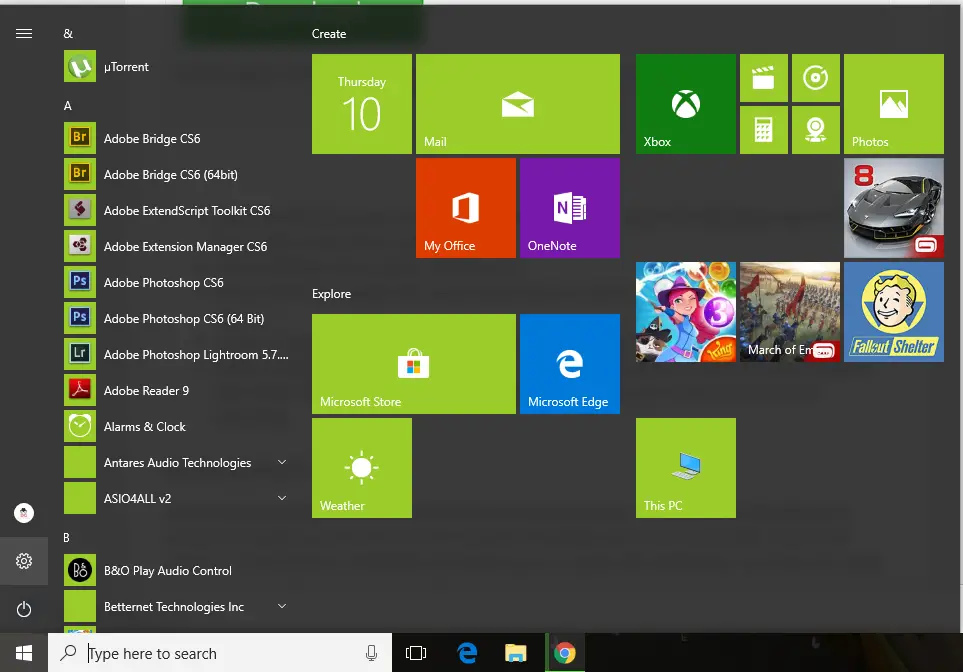
Parfois, en raison de fichiers endommagés, le menu Démarrer de Windows cessera de fonctionner et se bloquera, empêchant l'utilisateur de continuer à utiliser le PC.Étant donné que les fichiers Windows sont souvent endommagés ou que des mises à jour Windows incorrectes peuvent perturber le fonctionnement normal du système d'exploitation, cette erreur est très courante.
Il peut y avoir plusieurs raisons à cette erreur.Certains d'entre eux sont
- Fichiers systèmeEndommagé : en raison de文件Endommagé, le menu démarrer ne fonctionne pas correctement et se bloque
- Windows Update: En raison d'une mauvaise mise à jour de Windows, les utilisateurs peuvent rencontrer cette erreur.
- Logiciel antivirus: Dans de rares cas, un logiciel antivirus empêchera le fonctionnement de certaines fonctionnalités de Windows.Ici, la fonction du menu Démarrer peut avoir été bloquée par un logiciel antivirus.
Ici, je vais vous montrer les meilleures méthodes possibles qui peuvent vous aider à corrigerLe menu démarrer de Windows 10 a cessé de fonctionnerErreur.
Par conséquent, veuillez suivre les méthodes indiquées ci-dessous pour corriger l'erreur.
注意:Avant d'essayer une méthode, redémarrez simplement le PC.Parfois, allumer et éteindre le PC peut résoudre ce problème.
Sinon, voici la méthode.
1. Mettre à jour Windows 10
Le correctif le plus courant pour cette erreur est que vous ne mettez à jour que Windows 10.C'est parce que parfois les mises à jour de Windows peuvent provoquer cette erreur.Par conséquent, la mise à jour de Windows vers une version plus récente corrigera l'erreur.
Voici les étapes à suivre pour mettre à jour Windows 10.
- presseWindows + IAller àpanneau de commande.
- Cliquer surMise à jour et sécurité.
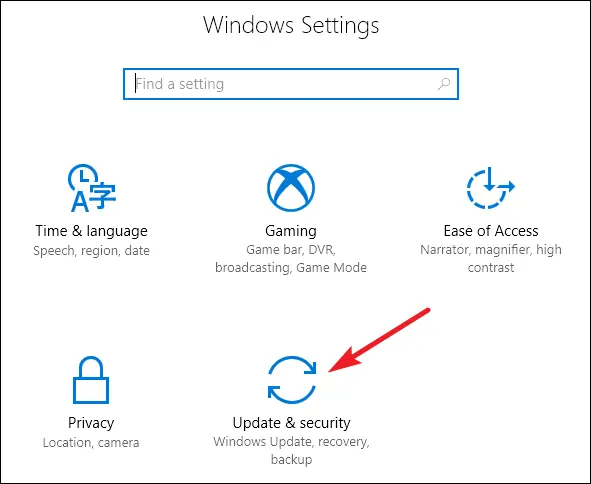
- Cliquer surVérifier les mises à jourEt télécharger.
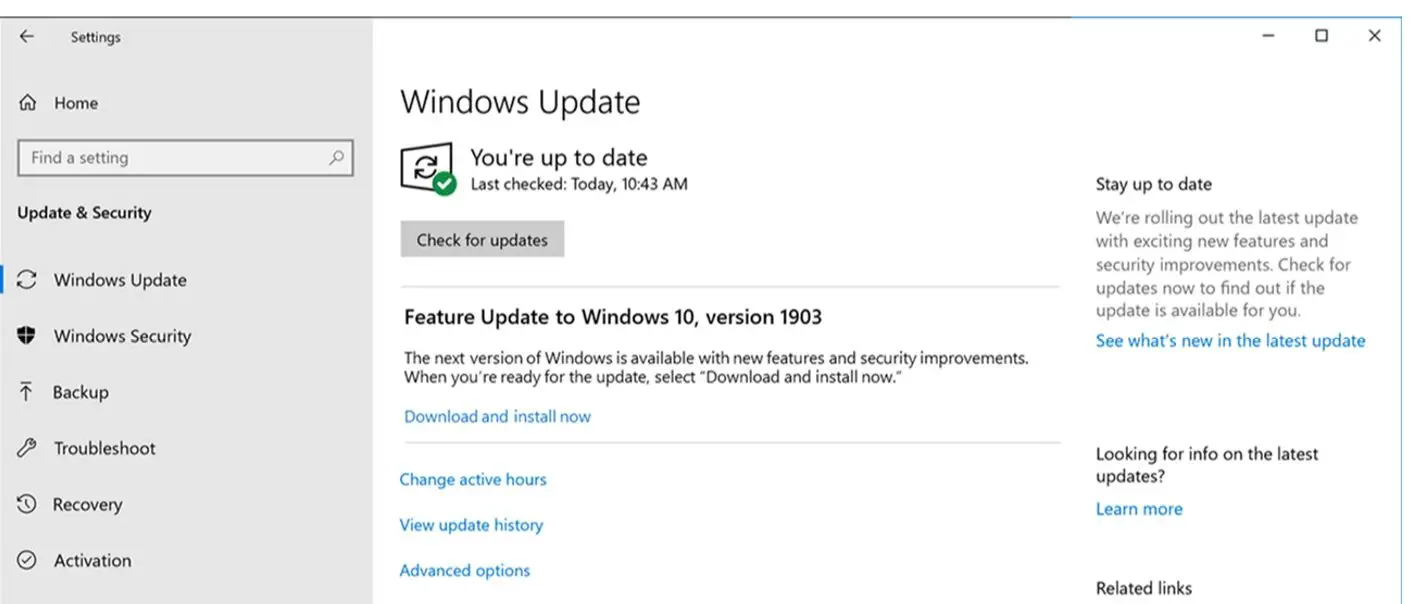
- Laissez Windows se mettre à jour automatiquement et redémarrez le PC après la mise à jour.
Après la mise à jour, le menu démarrer devrait fonctionner normalement.
注意:Si votre Windows 10 est déjà à jour, veuillez suivre d'autres méthodes.
2. Mettez à jour les paramètres Powershell.
Entrez le code suivant dans powershell pour corriger l'erreur.
- presseWindows + REt tapezcmd.
- Après avoir entré l'invite de commande, tapez powershell et appuyez sur Entrée
- Copiez ensuite le code suivant Get-AppXPackage-AllUsers | Foreach {add-AppxPackage-DisableDevelopmentMode-register "$($_.InstallLocation)AppXManifest.xml"}.
- appuyez sur Entrée
L'erreur devrait être corrigée par ce
3. Créez un nouvel utilisateur dans Windows 10
Créez plusieurs comptes d'utilisateurs avec des privilèges administratifs.De cette façon, vous pouvez effectuer les étapes mentionnées ci-dessous.
Créer un compte sous Windows 10
- presseWindows + RAller àPanneau de configuration
- Aller àCompte d'utilisateurEt cliquezChanger de compte類型
- puis cliqueAjouter un nouvel utilisateur
Créez un compte avec les droits administratifs et tout se passe bien.
Les étapes que vous devez suivre sont
- allumerExplorateur de fichiersEt activer Extension de fichierOptions.
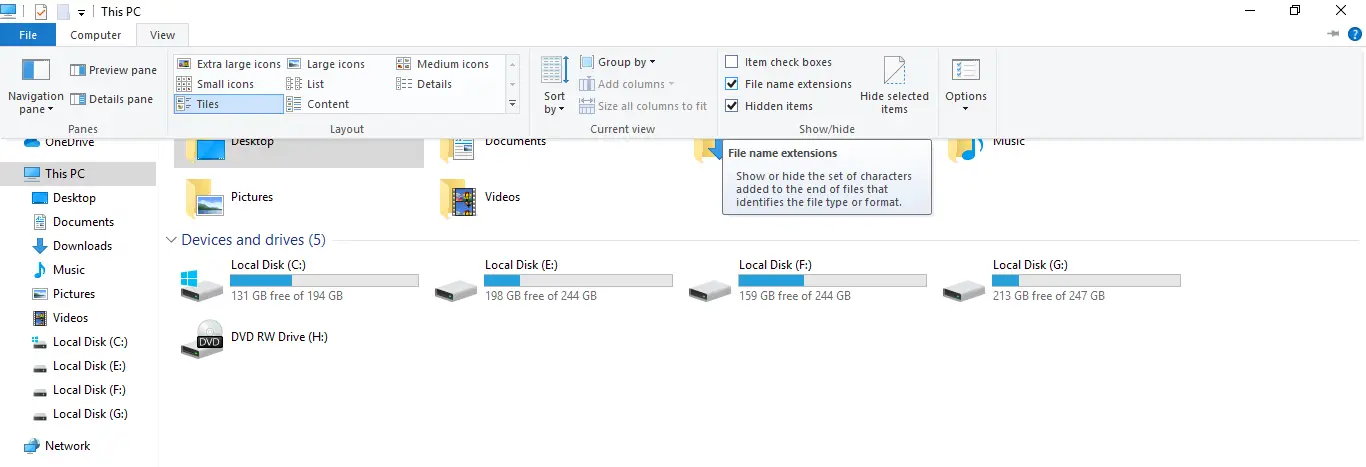
- Déconnectez-vous maintenant du compte et connectez-vous au compte administratif que vous avez créé.
- Aller à l'adresse maintenant : Utilisateurs \ LocalTileDataLayerDatabase
- Vous trouverez un dossier contenant 8 fichiers.Maintenant, remplacez-le par le dossier du compte de gestion.
De cette façon, vous avez remplacé les paramètres du compte utilisateur principal en vous connectant à un autre compte administrateur.En effet, Windows ne vous permet pas de mettre à jour les paramètres de fichier du même compte lorsque vous vous connectez.
Désormais, lorsque vous vous déconnectez de ce compte administrateur et que vous vous connectez à votre compte utilisateur principal, le menu Démarrer devrait fonctionner correctement.
4. Analysez les fichiers système via l'invite de commande.
Windows dispose d'un vérificateur de fichiers système intégré qui peut vérifier si les fichiers système fonctionnent correctement ou sont endommagés.Il affiche les fichiers endommagés (le cas échéant) et essaie de les réparer.Sinon, vous devez utiliser un autre logiciel pour réparer manuellement ces fichiers.
- presseCtrl + Alt + Suppr,puisDans le menu qui apparaîtchoisir"Gestionnaire des tâches".
- Aller àAu sommet du gestionnaire de tâches文件Et cliquezCréer une nouvelle tâche
- TapercmdEt sélectionnez la tâche "créer" avec les privilèges administratifs
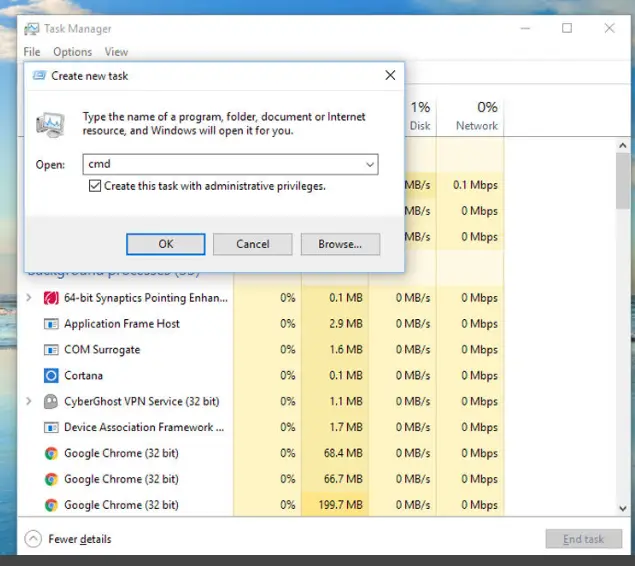
- L'invite de commande va maintenant s'ouvrir.Taper SFC/SCANNOW , puis appuyez La touche Entrée
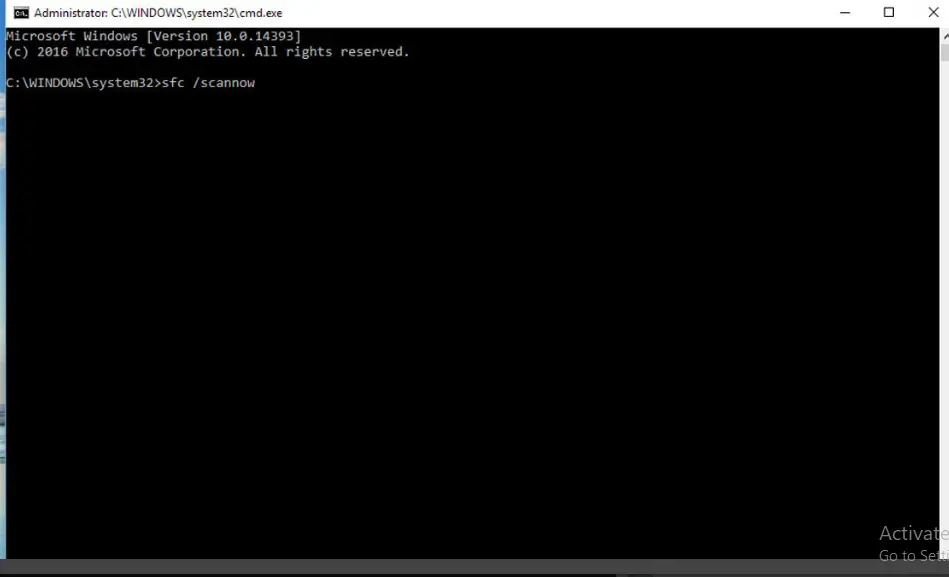
- Maintenant, Windows analysera le système à la recherche de fichiers endommagés et vous le fera savoir.
- Si vous voyez un message disantLa protection des ressources Windows a trouvé des fichiers endommagés, mais certains d'entre eux n'ont pas pu être réparés.Ensuite, vous devez exécuter un autre programme pour résoudre le problème manuellement.
- Alors tapezDISM / En ligne / Cleanup-Image / RestoreHealth (Y compris les espaces entre les mots), puis appuyez surEntrer.
- Maintenant, cela peut prendre un certain temps, alors laissez votre PC faire le travail.
- Après la réparation,EncoreCoursSFC / scannowCode pour vérifier si le problème est résolu.
Ce problème devrait être résolu par cette méthode.
Étant donné que Microsoft est également au courant de l'erreur, ils ont mis en place un utilitaire de résolution des problèmes dans le menu "Démarrer" de leur site Web.
Cliquez sur ce lien pour accéder à l'utilitaire de résolution des problèmes
Ce dépanneur vérifiera si la fonction du menu "Démarrer" est correctement installée dans le système d'exploitation, si les autorisations de clé de registre peuvent être utilisées et si la base de données est endommagée.
Conclusion
Ce sont des correctifsLe "Menu Démarrer" de Windows 10 a cessé de fonctionnerErreurLa meilleure façon.J'espère que vous pouvez clairement comprendre et suivre les étapes pour corriger cette erreur.


![Comment voir la version Windows [très simple]](https://infoacetech.net/wp-content/uploads/2023/06/Windows%E7%89%88%E6%9C%AC%E6%80%8E%E9%BA%BC%E7%9C%8B-180x100.jpg)


